אם אתה חווה בעיות בחיבור חשבון Google שלך לענן של Microsoft , אתה במקום הנכון. פוסט זה יטפל בבעיה וייתן לך פתרונות מעשיים. הבעיה הנפוצה ביותר היא חיבור ה-Gmail שלך למייל או ל-Outlook במחשב Windows שלך. הסיבה העיקרית לבעיה היא הגדרות Gmail שלך, ואתה צריך לבדוק אותן ולנסות כמה שינויים.
תוספי Java

חשבון Gmail שלך שונה מחשבון Microsoft שלך. כתובת Gmail המקורית פועלת כחשבון Google ומעניקה למשתמשים גישה לשירותים וגאדג'טים של Google. מצד שני, חשבון הענן של Microsoft שלך גם נותן לך גישה לשירותים שלהם, גם אם הוא משויך לכתובת הג'ימייל שלך. עם זאת, ניתן לחבר את שני השירותים. לדוגמה, על מנת לסנכרן עם Gmail, עליך להגדיר את חשבון Outlook שלך עבור IMAP. כעת, תן לנו לראות כיצד תוכל לתקן בעיות בחיבור חשבון Google שלך לענן של Microsoft. תמשיך לקרוא.
תקן בעיות בחיבור חשבון Google שלך לענן של Microsoft
כאשר אתה מנסה לחבר את חשבון Google שלך ל- מיקרוסופט ענן ואתה מקבל שגיאות המציינות שהם לא הצליחו להתחבר לחשבון Google שלך עם IMAP ושאתה צריך לשנות את הגדרות ה-IMAP שלך, אתה רק צריך לעשות את זה בדיוק בתור הפתרון הראשון. ברוב המקרים, הבעיה היא בהגדרות Gmail שלך. IMAP ו הגדרות SMTP לגרום לבעיות בחיבור חשבונות Google שלך ל-Microsoft Cloud, לכן עליך להגדיר אותם כראוי. בצע את השלבים הבאים כדי לתקן בעיה זו:
- בדוק והפעל את הגדרות ה-IMAP שלך
- כוונן הגדרות SMTP בלקוח הדואר האלקטרוני
- הפעל את התיקיות שלך
- הפעל מחדש את הדואר ואת האאוטלוק עבור מחשב Windows שלך
בואו נעמיק בפתרונות הללו
1] בדוק והפעל את הגדרות ה-IMAP שלך
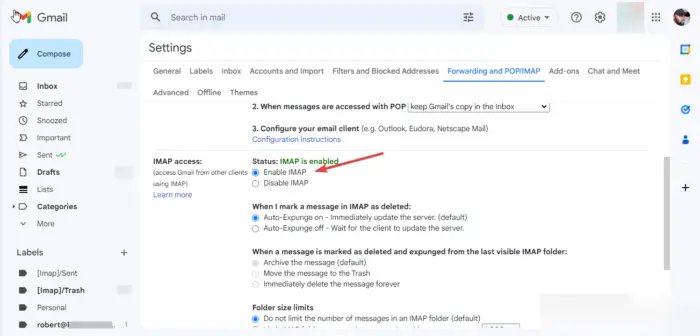
הפעלת IMAP במכשיר שלך חשבון Gmail היא הדרישה העיקרית הראשונה לפני חיבור החשבון שלך. אם הוא מושבת, זה אומר שאינך יכול לגשת ל-Gmail בלקוחות דוא'ל אחרים באמצעות הגדרות IMAP. אז אתה צריך לשנות את ההגדרות האלה, והנה איך:
- בדפדפן האינטרנט שלך, היכנס ל-Gmail שלך.
- בצד ימין למעלה, תראה את א הגדרות סמל. לחץ עליו ואז בחר ראה את כל ההגדרות .
- יופיע חלון מפורט חדש. לך ל העברה ו-POP/IMAP אוֹפְּצִיָה.
- גלול למטה עד היכן שתראה גישת IMAP . אם המצב הוא נָכֶה , ולאחר מכן קדימה וסמן את התיבה שליד הפעל IMAP כדי לאפשר אותו.
- בחר את שמור שינויים כפתור להשלמת התהליך.
2] כוונן את הגדרות ה-SMTP בלקוח הדואר האלקטרוני
כאן, אתה צריך לשנות את ה-SMTP והגדרות אחרות שלך חשבון אאוטלוק . אנו ממליצים להשתמש באפליקציית Outlook כדי לגשת בקלות להגדרות אלו. עם זאת, תוכל גם להשתמש ב-Outlook Web, באפליקציית Mail או Mail Web. השתמש בשלבים הבאים כדי לשנות SMTP והגדרות אחרות באפליקציית Outlook:
- פתח את אפליקציית Outlook במחשב Windows שלך ולחץ קבצים .
- אם לא הוספת את חשבון Gmail שלך ב-Outlook, לחץ על הוסף חשבון והיכנס באמצעות כתובת Gmail והסיסמה שלך.
- נְקִישָׁה הגדרות חשבון ובתפריט הנפתח, בחר הגדרות שרת . יופיע חלון חדש עם הגדרות חשבון IMAP .
- עבור דואר נכנס, שנה את ההגדרות באופן הבא:
שם משתמש : כתובת ה-Gmail שלך
שרת : imap.gmail.com
נמל :993
שיטת הצפנה : SSL/TLS - עבור דואר יוצא, שנה את ההגדרות באופן הבא:
שרת : smtp.gmail.com
נמל :465
שיטת הצפנה : SSL/TLS
נְקִישָׁה הַבָּא כדי לעדכן את חשבונך ולאחר מכן בוצע להשלמת התהליך.
אם אתה משתמש ב-Outlook Web, השתמש בשלבים הבאים כדי לשנות את הגדרות SMTP:
- עבור אל הגדרות חשבון האינטרנט של Outlook כאן ושנה את ההגדרות הבאות.
- בתוך ה דואר נכנס IMAP הגדרות שרת, ודא שהפרטים שלך הם כדלקמן:
לְשָׁרֵת r: imap.gmail.com
דורש SSL : כן
נמל :993 - ל דואר יוצא SMTP הגדרות, הפרטים צריכים להיות כדלקמן:
שרת : smtp.gmail.com
דורש SSL : כן
דורש TLS : כן
דורש אימות : כן
יציאת SSL :465
יציאת TLS :587
זכור להשתמש בשמך המלא או בשם התצוגה כשמך. השתמש בכתובת הדוא'ל שלך כשם החשבון או שם המשתמש. עליך להשתמש בסיסמת Gmail שלך, לא בסיסמת Outlook.
3] הפעל את התיקיות שלך
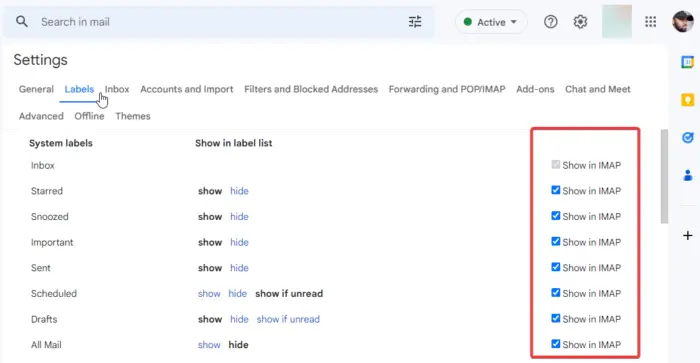
Mail עבור Windows ו-Outlook צריכים לגשת לתיקיות Gmail שלך. כדי לעשות זאת, עליך לוודא שהתיקיות שלך מופיעות ב- הגדרות IMAP . אתה רשאי לבחור את התוויות שאתה רוצה שיופיעו ב-IMAP. אתה יכול להסיר את אלה שאתה לא רוצה. הנה איך להפעיל את התיקיה ב-Gmail:
- בדפדפן שלך, היכנס לחשבון Gmail שלך.
- לחץ על הגדרות סמל בצד ימין למעלה. גלול מטה ובחר ראה את כל ההגדרות.
- בחלון החדש, בחר תוויות בסרגל העליון.
כאן, כל תווית שאתה רוצה מופעלת על ידי סימון התיבה שליד הצג ב-IMAP על כל תווית. ודא שהעיקריות כמו דואר שנשלח, תיבת דואר נכנס, כל הדואר והאשפה מופעלים.
4] הפעל מחדש את הדואר ואת האאוטלוק עבור מחשב Windows שלך
לאחר השלמת כל השלבים לעיל, עליך לרענן או לטעון מחדש את הדואר שלך עבור Windows ו-Outlook. אם אתה משתמש ב-Outlook Web, לחץ על לחצן הרענון של הדפדפן שלך או לחץ באמצעות לחצן העכבר הימני בכל מקום בדף ובחר טען מחדש. ב-Mail for Windows, השתמש בסמל הטעינה מחדש המעגלי. בבקשה תן לזה קצת זמן, כי תהליך הסנכרון עשוי להימשך עד 15 דקות. זה הכל.
אנו מקווים שמדריך זה עזר לך לתקן בעיות שנתקלת בהן בעת חיבור חשבון Google שלך לענן של Microsoft.
האם Gmail עובד עם חשבון Microsoft?
Gmail עובד עם חשבון Microsoft כשם המשתמש. בעת יצירת חשבון Microsoft Cloud, אתה יכול להשתמש בכל כתובת דוא'ל, כמו Gmail, Hotmail, Yahoo או Outlook. אתה יכול גם להגדיר את ההגדרות שלהם ולקבל או לשלוח אימיילים מכל אחד מחשבונותיהם של לקוחות הדוא'ל האלה. בעת שימוש בכתובת Gmail ליצירת חשבון Microsoft, השתמש בסיסמה חדשה, לא זו שב-Gmail.
מדוע Gmail ו-Outlook אינם מסתנכרנים?
ייתכן ש-Outlook לא יצליח להסתנכרן עם Gmail, בין היתר בגלל סיבות כמו מהירויות אינטרנט איטיות, מערכת הפעלה של Windows מיושנת והגדרות של Outlook לא מוגדרות. לפני סנכרון לקוחות דוא'ל אלה, עליך לוודא שכל ההגדרות והאפליקציות מעודכנות. אם אתה נתקל בבעיות כלשהן, תוכל לבצע את השלבים לעיל כדי לתקן אותן.















