אם בקרת עוצמת הקול של רמקול Bluetooth לא עובד ואת לא יכול לכוונן את עוצמת הקול של רמקול Bluetooth במחשב Windows 11/10 שלך, מאמר זה יראה לך כיצד לתקן בעיה זו. לדברי המשתמשים, עוצמת הקול של רמקולי ה-Bluetooth שלהם נצמדת לרמה מסוימת, והזזת מחוון הווליום לא משנה את עוצמת הקול. במקביל, חלק מהמשתמשים דיווחו שהם לא יכלו לשמוע קול מרמקולי ה-Bluetooth שלהם, ללא קשר למיקום מחוון עוצמת הקול.
פרופיל ברירת מחדל של wifi

בקרת עוצמת הקול של רמקול Bluetooth לא עובדת ב-Windows 11/10
אם בקרת עוצמת הקול של רמקול ה-Bluetooth שלך לא פועלת, הפעל מחדש את המחשב ובדוק אם הבעיה נמשכת. אם עדיין אינך יכול להתאים את עוצמת הקול של רמקול Bluetooth במחשב Windows 11/10 שלך, התיקונים הבאים יעזרו לך להיפטר מהבעיה.
- הפעל את פותר הבעיות של Bluetooth
- ודא שרמקול ה-Bluetooth שלך מוגדר כהתקן ברירת המחדל
- חזור לאחור או התקן מחדש את מתאם ה-Bluetooth שלך
- הסר את התקנת העדכון האחרון של Windows
- הסר והוסף שוב את מכשיר ה-Bluetooth שלך
- בדוק את המצב של שירות התמיכה של Bluetooth
- השבת את עוצמת הקול המוחלטת
בוא נראה את כל התיקונים האלה בפירוט.
1] הפעל את פותר הבעיות של Bluetooth
הדבר הראשון שאתה צריך לנסות הוא להפעיל את פותר הבעיות של Bluetooth. פותר הבעיות של Bluetooth עוזר לפתור בעיות הקשורות ל-Bluetooth במחשב Windows. אתה יכול לגשת אליו ולהפעיל אותו דרך הגדרות Windows 11/10. בקרוב משתמשים עם Windows 11 גרסה 22H2 ואילך יוכלו לעשות זאת הפעל את פותר הבעיות של Bluetooth באמצעות אפליקציית קבל עזרה .
2] ודא שרמקול ה-Bluetooth שלך מוגדר כהתקן ברירת המחדל
חלק מהמשתמשים דיווחו שהם לא הצליחו לשמוע קול מרמקולי ה-Bluetooth שלהם. בעיה זו מתרחשת כאשר רמקול ה-Bluetooth המחובר אינו מוגדר כהתקן ברירת המחדל. השלבים לבדיקת זה מסופקים להלן:
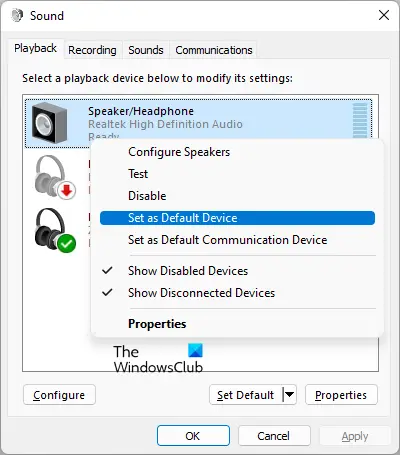
- פתח את לוח הבקרה.
- חפש סאונד בסרגל החיפוש של לוח הבקרה.
- נְקִישָׁה נשמע מתוצאות החיפוש.
- בתיבת הדו-שיח צליל, בחר את ה השמעה לשונית.
- לחץ לחיצה ימנית על רמקול ה-Bluetooth שלך ובחר הגדר כהתקן ברירת מחדל .
- נְקִישָׁה להגיש מועמדות ולאחר מכן לחץ בסדר .
3] חזור לאחור או התקן מחדש את מתאם ה-Bluetooth שלך
מתאם Bluetooth אחראי לתפקוד תקין של התקני Bluetooth במחשב Windows. פתח את מנהל ההתקנים ובדוק אם אפשרות החזרה לאחור זמינה עבור מתאם ה-Bluetooth שלך. אם כן, החזר את מתאם ה-Bluetooth שלך לאחור .
אם ביטול מתאם ה-Bluetooth לא עובד, הסר את התקנתו דרך מנהל ההתקנים ולאחר מכן הפעל מחדש את המחשב. Windows יתקין אוטומטית את מנהלי ההתקן החסרים בהפעלה מחדש.
4] הסר את התקנת העדכון האחרון של Windows
חלק מהמשתמשים התמודדו עם בעיה זו לאחר התקנת עדכון Windows. Windows מגיעה עם תכונה המאפשרת למשתמשים הסר את ההתקנה של עדכוני Windows בעייתיים . אם עדכנת לאחרונה את המחשב שלך ולאחר מכן הבעיה התחילה להתרחש, הסרת ההתקנה של Windows Update יכולה לעזור.
5] הסר והוסף שוב את מכשיר ה-Bluetooth שלך
אתה יכול גם לנסות להסיר ולהוסיף את מכשיר ה-Bluetooth למחשב שלך. לשם כך, בצע את ההוראות המפורטות להלן:
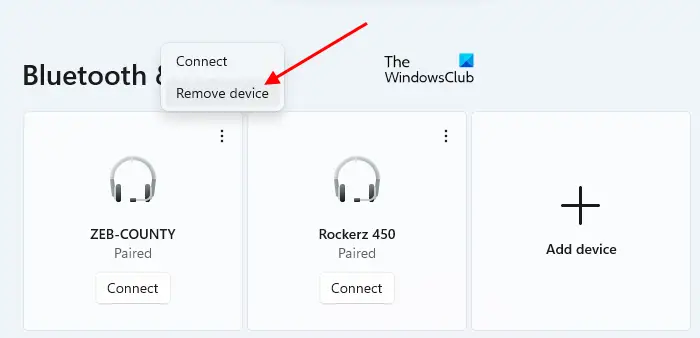
- פתח את ההגדרות במחשב Windows שלך.
- לך ל בלוטות' ומכשירים .
- בחר את מכשיר ה-Bluetooth שלך ולאחר מכן בחר הסר מכשיר .
- הפעל מחדש את המחשב ולאחר מכן הוסף שוב את מכשיר ה-Bluetooth שלך.
6] בדוק את המצב של שירות התמיכה של Bluetooth
שירות התמיכה של Bluetooth מטפל בהתקני Bluetooth מרוחקים. אם שירות זה הופסק או מושבת, ייתכן שמכשירי ה-Bluetooth שהותקנו כבר לא יפעלו כראוי וייתכן שלא תוכל לחבר מכשירי Bluetooth חדשים. בדוק אם שירות זה פועל או לא. אם לא, התחל את זה. אם הוא כבר פועל, הפעל אותו מחדש.
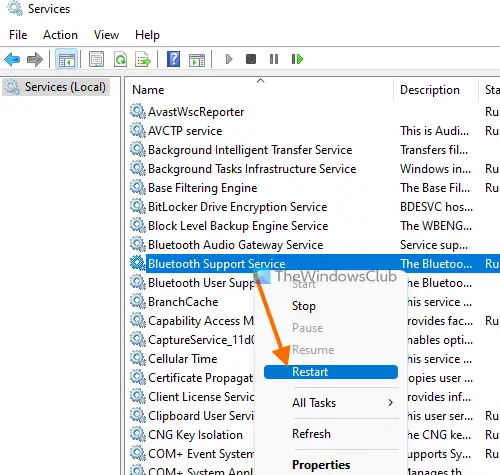
עברו על ההוראות הבאות:
- פתח את מנהל השירותים .
- אתר את שירות תמיכה Bluetooth .
- אם הוא נעצר, לחץ עליו באמצעות לחצן העכבר הימני ובחר הַתחָלָה . אם הוא כבר פועל, בחר איתחול בתפריט ההקשר עם לחיצה ימנית.
- כעת, לחץ עליו פעמיים כדי לפתוח אותו נכסים .
- בחר את כללי לשונית.
- הגדר את סוג הפעלה ל אוֹטוֹמָטִי .
- נְקִישָׁה להגיש מועמדות ולאחר מכן לחץ בסדר .
7] השבת את עוצמת הקול המוחלטת
עוצמת קול מוחלטת היא תכונה במחשבי Windows 11/10 המאפשרת למשתמשים לקבל שליטה טובה יותר על עוצמת הקול של רמקולי ה-Bluetooth או האוזניות שלהם. זוהי תכונה שימושית. עם זאת, זה עלול לגרום לבעיות בהתקני Bluetooth מסוימים ומונע ממשתמשים להתאים את עוצמת הקול עבור הערוצים השמאלי והימין בנפרד. לכן, אם אתה נתקל בבעיות ברמקול או אוזניות ה-Bluetooth שלך, השבתת תכונה זו יכולה לעזור.
ל השבת את עוצמת הקול המוחלטת במחשב שלך , עליך לשנות את הרישום של Windows. לכן, אנו ממליצים עליך ליצור נקודת שחזור מערכת ו לגבות את הרישום שלך לפני שנמשיך.
כיצד אוכל להתאים את עוצמת הקול של Bluetooth ב-Windows 11?
אתה יכול להתאים בקלות את עוצמת הקול של Bluetooth ב-Windows 11 על ידי הזזת מחוון בקרת עוצמת הקול. הקלק על ה נשמע סמל בצד ימין של שורת המשימות שלך ולאחר מכן הזז את המחוון שמאלה וימינה כדי להנמיך ולהגביר את עוצמת הקול של Bluetooth בהתאמה.
האם ל-Windows 11 יש בעיות בלוטות'?
ל-Windows 11 אין בעיות בלוטות'. עם זאת, בעיות יכולות להתרחש בכל מכונה. אם אתה חווה בעיות בלוטות' ב-Windows 11 , אתה יכול להשתמש במספר תיקונים יעילים כדי לפתור את הבעיה, כמו הסרה והוספה של מכשיר ה-Bluetooth שלך, הפעלת פותר הבעיות של Bluetooth, החלפת סוללת מכשיר ה-Bluetooth שלך (אם היא מתה) וכו'.
קרא בהמשך : Bluetooth ממשיך להתנתק באופן אקראי ב-Windows 11 .

![קונסולת Xbox One ממשיכה להוציא אותי מהחשבון [תיקון]](https://prankmike.com/img/xbox/6B/xbox-one-console-keeps-signing-me-out-fix-1.png)













