אם אתה כמו רוב האנשים, כנראה שראית את Bootstrapper.exe הודעת שגיאה לפחות פעם אחת. אבל מהי השגיאה הזו, ולמה היא ממשיכה לקרות?
ה Bootstrapper.exe שגיאה היא שגיאה נפוצה מאוד שיכולה להתרחש בכל מחשב Windows. שגיאה זו נגרמת בדרך כלל מבעיה ברישום של Windows או בקבצי האתחול המשמשים לאתחול של Windows. למרבה המזל, יש כמה דברים שאתה יכול לעשות כדי לתקן שגיאה זו.
אחד הדברים הראשונים שאתה יכול לנסות הוא להשתמש ב- מנקה רישום כדי לתקן שגיאות שעשויות להיות ברישום שלך. זוהי דרך יעילה מאוד לתקן שגיאה זו, ולעתים קרובות היא יכולה לתקן גם שגיאות אחרות. אם אין לך מנקה רישום, אתה יכול להוריד אחד בחינם מהאינטרנט.
חלון 10 מצלמת תמונת מראה
דבר נוסף שאתה יכול לעשות כדי לתקן שגיאה זו הוא לעשות להפעיל סריקת וירוסים . זה יעזור להסיר וירוסים או תוכנות זדוניות שעלולים לגרום לשגיאה. אם אין לך סורק וירוסים, תוכל להוריד אחד בחינם מהאינטרנט.
לבסוף, אתה יכול לנסות להתקין מחדש את Windows . זה בדרך כלל מוצא אחרון, אבל אם שום דבר אחר לא עובד, ייתכן שזו האפשרות היחידה שלך. רק הקפד לגבות את הקבצים שלך לפני שתתקין מחדש.
אם תבצע את השלבים הבאים, אתה אמור להיות מסוגל לתקן את Bootstrapper.exe שגיאה ותגרום למחשב שלך לפעול שוב בצורה חלקה.
בפוסט זה נראה לך כיצד לתקן אתחול ההתקנה של Microsoft הפסיק לעבוד ושגיאות אחרות של Bootstrapper.exe, והסבירו מה זה Bootstrapper.exe. שגיאה זו מתרחשת בדרך כלל עקב הפרות של יישומי צד שלישי. עם זאת, מספר סיבות אחרות יכולות גם לגרום לשגיאה זו. למרבה המזל, ישנם כמה צעדים פשוטים שתוכל לנקוט כדי לתקן שגיאה זו.

מה זה Bootstrapper.exe?
Bootstrapper.exe הוא קובץ הפעלה ב-Microsoft Office. הוא אחראי לאתחול יישומים שנבנו באמצעות ספריית היישומים המרוכבים. זוהי טכנולוגיה חדשה יחסית המשמשת כדי לפשט את התלות הנדרשת במהלך תהליך ההתקנה.
אתחול ההתקנה של Microsoft הפסיק לעבוד
אם Microsoft Setup Bootstrapper Loader הפסיק לעבוד במחשב Windows שלך, בצע את העצות הבאות כדי לפתור את הבעיה:
- הפעל את פותר הבעיות של תוכנית התקנת/הסרה
- הפעל את מתזמן המשימות באמצעות עורך הרישום
- הסר את התקנת Office והסר את מפתח הרישום AppCompatFlags
- שחזר את המחשב למצב לפני שהבעיה התרחשה
- פתרון בעיות במצב אתחול נקי.
עכשיו בואו נסתכל עליהם בפירוט.
1] הפעל את פותר הבעיות של התקנת/הסרת תוכנית.
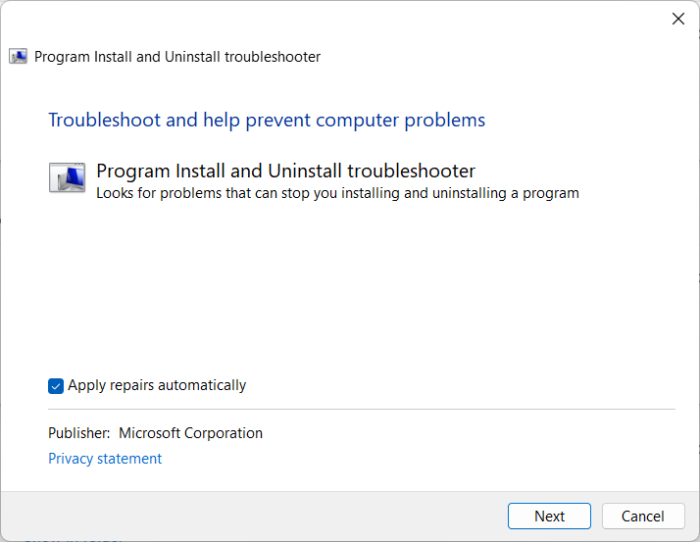
פותר הבעיות של הוספה/הסרה של תוכניות של מיקרוסופט הוא כלי שיכול לאבחן אוטומטית בעיות שבהן אתה עלול להיתקל בעת התקנה או הסרה של תוכניות או יישומים ב-Windows. זה חוסם את ההתקנה או ההסרה של תוכניות. אם השגיאה נגרמת על ידי מפתחות רישום פגומים או קבצים שנשארו מהסרת תוכניות, כלי זה יכול לתקן אותה. כך:
- הורד את פותר בעיות התקנת/הסרת תוכנית .
- לאחר מכן, לחץ על הקובץ שהורד ופותר הבעיות ייפתח.
- בחר מִתקַדֵם , שיחיל באופן אוטומטי את התיקונים, ולחץ הַבָּא.
- בחר הַתקָנָה , ופותר הבעיות יבקש ממך לבחור את התוכנית שאתה חווה.
- עבור שגיאה מסוימת זו, בחר Microsoft Office ולחץ הַבָּא .
- כאן לחץ על כן, נסה להסיר לחכות לסיום ההליך.
- לאחר מכן, הפעל מחדש את המכשיר ובדוק אם השגיאה תוקנה.
2] הפעל את מתזמן המשימות באמצעות עורך הרישום.
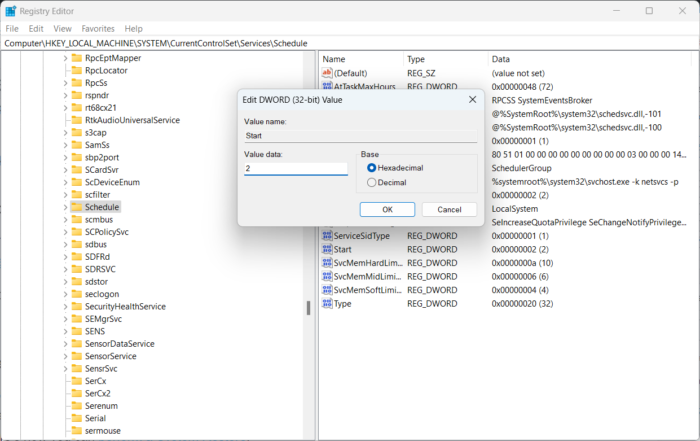
אם השגיאה עדיין נמשכת, נסה להפעיל את מתזמן המשימות באמצעות עורך הרישום. מתזמן המשימות ב-Windows מריץ תוכניות מחשב או סקריפטים בזמנים או במרווחי זמן קבועים מראש. כך:
- נְקִישָׁה מקש Windows + R לִפְתוֹחַ רץ לְשׂוֹחֵחַ.
- סוּג regedit ופגע להיכנס .
- כאשר עורך הרישום נפתח, נווט אל הנתיב הבא: |_+_|.
- לחץ פעמיים על לָצֵאת לָדֶרֶך בחלונית הימנית והקלד 2 אֵיך ערך נתונים .
- ללחוץ בסדר גמור כדי לשמור את השינויים ולראות אם הבעיה נפתרה.
3] הסר את ההתקנה של Office ומחק את מפתח הרישום AppCompatFlags.
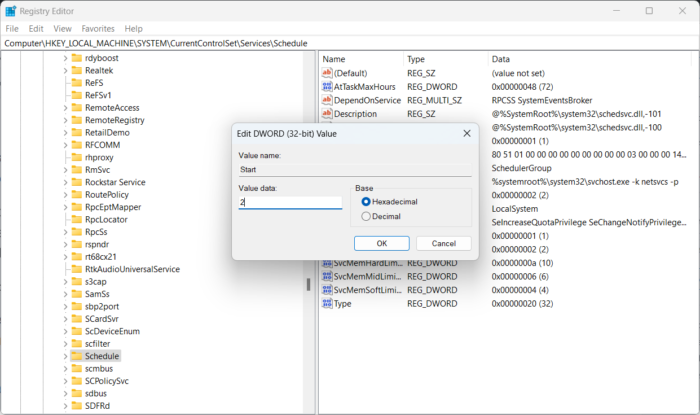
אם אתה עדיין לא מצליח לפתור את הבעיה, נסה להסיר לחלוטין את ההתקנה של Microsoft Office ולמחוק את מפתח הרישום AppCompatFlags. בכך, נסיר את כל הרכיבים של חבילת Microsoft Office מהמכשיר שלך. כך:
- נְקִישָׁה מקש Windows + R לִפְתוֹחַ רץ לְשׂוֹחֵחַ.
- סוּג regedit ופגע להיכנס .
- כאשר עורך הרישום נפתח, נווט אל הנתיב הבא: |_+_|.
- קליק ימני על AppCompatFlags ובחר לִמְחוֹק .
- סגור את עורך הרישום, הפעל מחדש את המכשיר ובדוק אם שגיאת bootstrapper.exe תוקנה.
הקפד לגבות את הרישום שלך לפני שתתחיל להשתמש בשיטה זו. ביצוע גיבוי הוא בחירה חכמה, שכן אפילו טעות אחת ברישום יכולה לקרוס את המכשיר שלך. הגיבוי יעזור לך לשחזר את הרישום למקרה שזה יקרה.
4] שחזר את המחשב למצב שהיה לפני שהבעיה התרחשה.
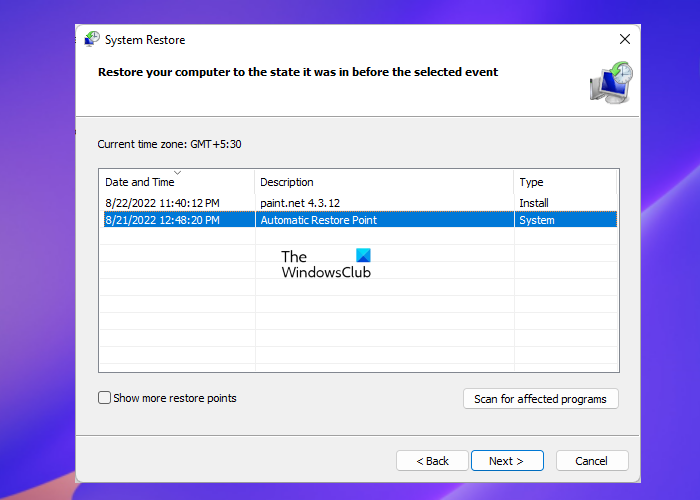
במקרה של כשל בהתקנה או פגיעה בנתונים, שחזור מערכת יכול לשחזר את המכשיר שלך למצב תקין מבלי להתקין מחדש את מערכת ההפעלה. פעולה זו תשחזר את סביבת Windows על ידי התקנת הקבצים וההגדרות שנשמרו בנקודת השחזור. כך תוכל לבצע שחזור מערכת.
5] פתרון בעיות במצב אתחול נקי.
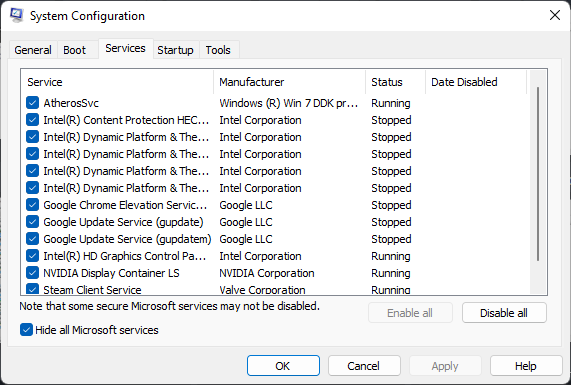
יישומי צד שלישי המותקנים במכשיר שלך יכולים להיות הגורם לשגיאת Bootstrapper.exe ב-Windows 11/10. בצע אתחול נקי במחשב שלך כדי להגביל את כל יישומי צד שלישי.
אם השגיאה לא מופיעה במצב אתחול נקי, ייתכן שיהיה עליך להפעיל ידנית תהליך אחד אחרי השני ולראות מי אשם. לאחר שזיהית אותו, השבת או הסר את התקנת התוכנה.
לקרוא : Bootstraper של Steam Client הוא אינטנסיבי במעבד.
אתרי הורדות תוכנה ישנים
כיצד לתקן את שגיאת 'נקודת הכניסה של Bootstrapper.exe לא נמצאה'?
אתה יכול לתקן את השגיאה 'נקודת הכניסה של Bootstrapper.exe לא נמצאה' על ידי התקנה מחדש של היישום הבעייתי ומחיקת כל הקבצים שנותרו בו. עם זאת, אם זה לא עובד התקן מחדש ידנית את קובץ ה-DLL ובדוק אם השגיאה תוקנה.















