לא ניתן להפעיל קובץ וידאו זה, קוד שגיאה 102630. זהו קוד שגיאה נפוץ עבור קובצי וידאו שלא ניתן להפעיל. יש כמה דברים שאתה יכול לעשות כדי לנסות ולתקן את השגיאה הזו. ראשית, עליך לנסות להפעיל מחדש את המחשב. זה לפעמים יפתור את הבעיה. אם זה לא עובד, אתה יכול לנסות לפתוח את קובץ הווידאו בנגן אחר. אם אתה עדיין נתקל בבעיות, תוכל לנסות להמיר את קובץ הווידאו לפורמט אחר. יש עוד כמה דברים שאתה יכול לנסות, אבל אלה התיקונים הנפוצים ביותר. אם אתה עדיין נתקל בבעיות, תוכל ליצור קשר עם תמיכת הלקוחות עבור נגן הווידאו או הממיר שלך.
כאשר מנסים להפעיל את הסרטון בכל דפדפן, אנו עשויים להיתקל קוד שגיאה 102630 מה שבדרך כלל אומר שנבחר רשימת השמעה ריקה. מבחינה טכנית השגיאה הזו אמורה להופיע אם ורק אם נלחץ על הקישור הלא נכון, אך למעשה קוד השגיאה מופיע גם כאשר מנסים לגשת לתוכן מקורי. בשל כך, ניתן לומר כי מדובר בשגיאת רשת. שגיאת הרשת עצמה יכולה להתרחש מסיבות שונות. במאמר זה, נדון בכל הסיבות הללו ובצעדים שתוכל לנקוט כדי לתקן אותם.

כיצד לגבות gmail לכונן הקשיח החיצוני - -
תקן לא ניתן להפעיל קובץ וידאו זה, קוד שגיאה 102630
אתה יכול לראות לא ניתן להפעיל קובץ וידאו זה, קוד שגיאה 102630. אם חיבור הרשת שלך נתקל בבעיות, או שהדפדפן שלך מוגדר בצורה שגויה או שיש בו קבצים פגומים. יש להשתמש בפתרונות הבאים כאשר הדפדפן שלנו אינו מסוגל לטעון סרטון מקורי.
- תבדוק את חיבור האינטרנט שלך
- סרטון תיקון
- שנה את גודל הקובץ
- נקה את המטמון ואת קובצי ה-cookie של הדפדפן שלך
- אפס את הגדרות הדפדפן
- השבת תוספות
- עדכן את הדפדפן שלך
בוא נשתמש בשיטות האלה כדי לפתור את הבעיה שלך.
1] בדוק את חיבור האינטרנט שלך
אם אנו נתקלים בקוד שגיאה 102630 בזמן הפעלת וידאו באינטרנט, אזכדי לפתור שגיאה זו, עלינו לוודא שיש לנו חיבור אינטרנט יציב. בעיה זו מתרחשת כאשר יש לנו חיבור אינטרנט איטי ולכן יש צורך לבדוק את רוחב הפס, כדי לעשות את אותו הדבר נוכל להשתמש בכל אחדבודקי מהירות אינטרנט מקוונים בחינם. אם זה איטי, הפעל מחדש את הנתב ובדוק אם אתה יכול להפעיל את הסרטון, אבל אם הוא לא נעלם, התקשר לספק האינטרנט שלך.
2] שחזר וידאו
אם נקבל שגיאה זו בעת הפעלת סרטון מקומי, הסרטון עלול להיות פגום. קבצים פגומים הם חלק בלתי נפרד מהעולם הדיגיטלי, כך שישנם כלים חינמיים לשחזור וידאו שבהם אתה יכול להשתמש כדי לתקן סרטון פגום. לאחר שחזור הסרטון שלך, הפעל אותו והבעיה שלך תיפתר.
3] שנה את גודל הקובץ
ייתכן שתקבל גם קוד שגיאה 102630 אם הדפדפן אינו תומך בסוג קובץ הווידאו. במקרה כזה, אנחנו יכולים פשוט להמיר קובץ לסוג אחר . אם זה לא יעבוד, נוכל להשתמש אפליקציית השמעת וידאו אחרת לאותה מטרה.
4] נקה את המטמון והעוגיות של הדפדפן שלך.
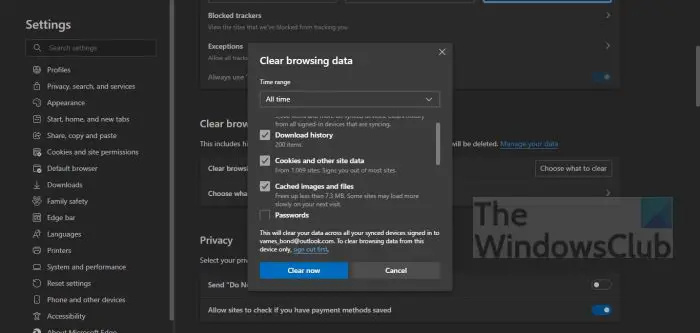
כולנו יודעים שדפדפן מטמון וקובצי Cookie הם אחד הגורמים לקוד השגיאה 102630 מכיוון שהם נפגמים בקלות. בתרחיש הזהניקוי המטמון והעוגיות של הדפדפן יכול לפתור את הבעיה שלנו. בצע את השלבים שנקבעו כדי לעשות את אותו הדבר.
כרום
- פתח את דפדפן Chrome במחשב שלך.
- בפינה הימנית העליונה של המסך, לחץ על קו שלוש המקווקו, לחץ על הסמלכלים נוספיםסמל ולאחר מכן בחר נקה נתוני גלישה.
- בצד ימין של המסך, לחץ על מִתקַדֵם
- בחר כל הזמן בקטע טווח זמן.
- הקפד לבדוק את שתי האפשרויות. ס עוגיות ונתוני אתר אחרים ו תמונות וקבצים שמורים במטמון ולחץ על ס נתונים.
סוֹף
- פתח את הקצה.
- לחץ על שלוש הנקודות האופקיות ובחר 'הגדרות'.
- ללחוץ פרטיות, חיפוש ושירותים ולאחר מכן על בחר ממה לנקות נקה נתוני גלישה סָעִיף.
- הגדר את טווח הזמן לכל הזמנים, סמן את כל השדות הנדרשים ולחץ על נקה עכשיו.
שועל אש
הוראות ביוס
- פתח את Firefox
- לחץ על תפריט פתח, שלוש שורות.
- בחר הספרייה אוֹפְּצִיָה
- לעבור ל הִיסטוֹרִיָה > נקה את ההיסטוריה האחרונה אוֹפְּצִיָה
- לבסוף, בדוק את כל האפשרויות הנדרשות.
- לחץ על נקה עכשיו
לאחר מחיקת המטמון, סגור את הדפדפן, הפעל אותו והפעל את הסרטון כדי לראות אם הבעיה נפתרה או לא. אם הבעיה נמשכת, עברו לפתרון הבא.
לקרוא: שגיאה בטעינת הנגן לא נמצאו מקורות ניתנים להפעלה
5] אפס את הגדרות הדפדפן
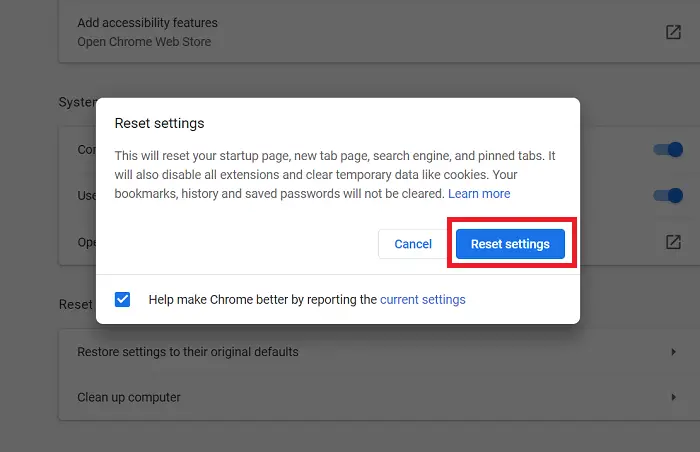
ביצוע שינויים בהגדרות הדפדפן שלך משפיע לפעמים לרעה על הביצועים שלו, למשל, קוד שגיאה צץ על המסך. אם תרחיש זה חל עליך, אנו ממליצים לאפס את הדפדפן להגדרות ברירת המחדל שלו. בצע את השלבים שנקבעו כדי לאפס את הגדרות הדפדפן.
כרום
- הפעל את Google Chrome
- הזן |_+_| בסרגל החיפוש של Chrome והקש Enter.
- המשך לאיפוס ולנקות.
- ללחוץ אפס את ההגדרות לברירות המחדל המקוריות שלהן.
- לחץ על אפס הגדרות לַחְצָן.
סוֹף
- פתח את הגדרות ה-Edge על ידי לחיצה על שלוש הנקודות האנכיות ובחירה ב'הגדרות'.
- לחץ על אפס הגדרות.
- בחר שחזר את ההגדרות לברירות המחדל המקוריות שלהן.
- לחץ על לִטעוֹן מִחָדָשׁ לַחְצָן.
שועל אש
- פתח את Firefox
- לחץ על שלושת הקווים האופקיים.
- לחץ על עזרה
- בחר מידע על פתרון בעיות.
- ולבסוף, לחץ על כפתור 'עדכן Firefox'.
6] השבת תוספות
סיבה נוספת לבעיה זו עשויה להיות קשורה לשימוש בתוספים בדפדפן שלך. תוספות ידועות לפעמים כמשפיעות על חווית הגלישה של המשתמש מכיוון שהן עשויות להיות לא תואמות או בטוחות, או פשוט להאט את הדפדפן. אתה יכול להשבית או להסיר את התקנת הרחבות בזה אחר זה כדי לראות מי מהם גורם לשגיאה המדוברת. אם לאחר השבתת תוסף או תוסף כזה או אחר, הסרטון מתחיל לפעול, פשוט הסר את התקנתו והתקן אותו מחדש, מכיוון שהוא פגום. במקרה, לאחר התקנה מחדש של התוסף, הסרטון שלך מפסיק לפעול שוב, מחק אותו לצמיתות, מכיוון שהתוסף אינו תואם למערכת שלך.
7] עדכן את הדפדפן שלך
אחרון חביב, אם אתה משתמש בגרסה מיושנת של הדפדפן, בוודאי שלא תוכל להפעיל את הסרטון. עם זאת, ניתן לפתור בעיה זו בקלות על ידי עדכון לגרסה העדכנית ביותר. אז קדימה, עדכן את מנהלי ההתקנים שלך, אם הבעיה היא בדפדפן מיושן, זה יעשה את העבודה בשבילך.
מקווה שהפתרון הזה יפתור את הבעיה שלך.
כיצד לתקן את קוד השגיאה 'לא ניתן להפעיל את הסרטון הזה'?
אנו נקבל לא ניתן להפעיל את הסרטון הזה עם כמה קודי שגיאה כגון 232011, 224003 ו- 102630. ברגע שמופיעה שגיאה כזו בכל דפדפן, נקה תחילה את מטמון הדפדפן הפגום, ואם זה לא עובד, הסר את התקנת ההרחבות כדי לראות אם אחת מהן גורמת לשגיאה.
ממשק כרום
קרא גם: תקן שגיאה 0x10100be. לא ניתן להפעיל את הקובץ הזה באפליקציית הסרטים או ב-WMP. .













![ערכת הנושא של Windows 11 לא מסתנכרנת [תוקן]](https://prankmike.com/img/themes/E9/windows-11-theme-not-syncing-fixed-1.jpg)

