כמומחה IT, אני כאן כדי לומר לך שאין צורך להיכנס לפאניקה כשאתה רואה את ההודעה 'אירעה שגיאה ב-Microsoft Store'. זוהי שגיאה נפוצה שניתן לתקן בקלות יחסית.
ראשית, נסה להפעיל מחדש את המכשיר. אם זה לא עובד, אתה יכול לנסות לאפס את אפליקציית Microsoft Store. כדי לעשות זאת, עבור לאפליקציית ההגדרות ולאחר מכן לחץ על 'אפליקציות'. מצא את אפליקציית Microsoft Store ברשימת האפליקציות ולחץ עליה. לאחר מכן, לחץ על הקישור 'אפשרויות מתקדמות'. לבסוף, לחץ על כפתור 'איפוס'. זה אמור לפתור את הבעיה.
אם אתה עדיין רואה את השגיאה, אתה יכול לנסות לנקות את המטמון של החנות. כדי לעשות זאת, עבור לתפריט התחל והקלד 'wsreset'. פעולה זו תפעיל את כלי איפוס חנות Windows. לחץ על כפתור 'איפוס' והמתן עד לסיום התהליך. לאחר שתסיים, נסה להפעיל את החנות שוב.
אם אתה עדיין נתקל בבעיות, אתה יכול לנסות לאפס את המחשב. זה ישחזר את המחשב להגדרות ברירת המחדל שלו ואמור לפתור את הבעיה. כדי לעשות זאת, עבור לתפריט התחל והקלד 'איפוס'. לאחר מכן, לחץ על האפשרות 'אפס את המחשב הזה'. עקוב אחר ההנחיות והמתן עד לסיום התהליך. לאחר שתסיים, נסה להפעיל את החנות שוב.
אם אתה עדיין רואה את השגיאה, תוכל לפנות לתמיכה של Microsoft לקבלת סיוע נוסף. ייתכן שהם יוכלו לעזור לך לפתור את הבעיה ולהפעיל מחדש את החנות.
חנות מיקרוסופט היא חנות אפליקציות במחשב Windows. אנו יכולים להוריד תוכניות ללא חשש מתוכנות זדוניות מכיוון שהן מנוטרות לפני ההתקנה. גם את האפליקציות שאנו מורידים דרך חנויות האפליקציות ניתן לעדכן בקלות. אתה יכול להתקין כל מיני תוכנות בכמה לחיצות. עם זאת, חלק מהמשתמשים רואים ' אירעה שגיאה ' ב-Microsoft Store כאשר אתה מנסה להתקין אפליקציות במחשב שלך. במדריך זה, נראה לך את הדרכים השונות בהן תוכל להשתמש כדי לתקן את זה.

הוא קצה זהה ל- Internet Explorer
תיקון אירעה שגיאה ב-Microsoft Store
אם אתה רואה את ההודעה 'אנא נסה שוב.
- תבדוק את חיבור האינטרנט שלך
- הפעל מחדש את Microsoft Store.
- הגדר את התאריך והשעה הנכונים
- הפעל את פותר הבעיות של Windows Store Apps
- בדוק אם קיימים עדכונים ב-Microsoft Store
- צא והיכנס לחשבון Microsoft שלך
- שחזר או אפס את Microsoft Store
בואו נסתכל בפירוט על כל שיטה ונתקן את השגיאה.
1] בדוק את חיבור האינטרנט שלך
חנות Microsoft משתמשת באינטרנט כדי להתקין אפליקציות. בלי האינטרנט, אתה אפילו לא יכול לצפות באפליקציות בחנות. ודא שהאינטרנט שלך עובד כמו שצריך. הפעל בדיקת מהירות עם כלים מקוונים ובדוק אם חיבור האינטרנט שלך פועל כהלכה. אם יש בעיות כלשהן באינטרנט, תקן אותן כדי להיפטר מהשגיאה.
להעביר אפליקציות חלונות 10 לכונן אחר
לקרוא: תקן בעיות חיבור לרשת ולאינטרנט ב-Windows
2] הפעל מחדש את Microsoft Store.
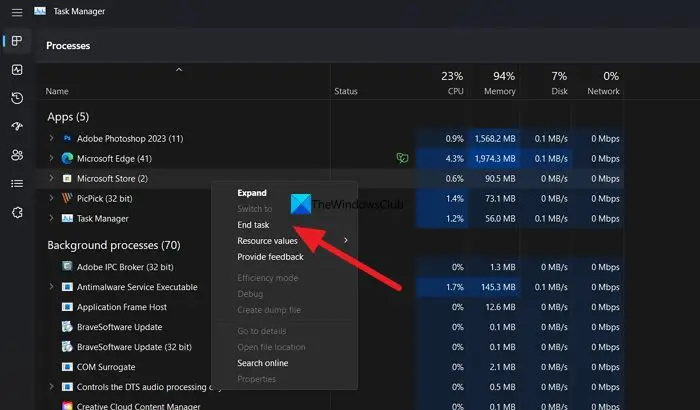
הפעלה מחדש של Microsoft Store יכולה לעזור לך לתקן את השגיאה ברוב המקרים.
פתח את מנהל המשימות במחשב האישי שלך ולחץ לחיצה ימנית על Microsoft Store במנהל המשימות. לאחר מכן בחר 'סיום משימה' כדי לסגור אותה לחלוטין, פתח שוב את Microsoft Store ובדוק אם השגיאה עדיין קיימת.
3] הגדר את התאריך והשעה הנכונים
אם שינית לאחרונה את אזור הזמן או התאריך והשעה במחשב שלך, מומלץ לבטל את השינוי. לפעמים ה-Microsoft Store לא מזהה את אזור הזמן החדש ומציגה שגיאה כזו כתוצאה מכך. אז עקוב אחר המדריך הזה כדי לשנות את התאריך והשעה ב-Windows 11.
4] הפעל את פותר הבעיות של Windows Store Apps.
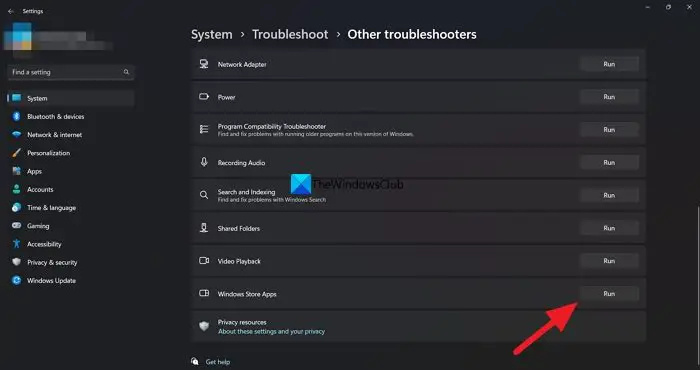
דרך נוספת לתקן את השגיאה של Microsoft Store היא להפעיל את פותר הבעיות של Windows Store Apps. בין אם זה נובע מחיבור אינטרנט לא יציב, קבצים פגומים או חסרים, אתה יכול להיפטר מהבעיה בעזרת פותר הבעיות של אפליקציות Windows Store.
כדי להפעיל את פותר הבעיות של Windows Store Apps ב-Windows 11, בצע את השלבים הבאים:
כמה אתה מרוויח לעבוד עבור
- פתח את הגדרות Windows.
- לך ל מערכת > פתרון בעיות > כלים אחרים לפתרון בעיות .
- למצוא אפליקציות Windows Store פותר הבעיות.
- ללחוץ לָרוּץ לַחְצָן.
לאחר מכן הוא סורק את המערכת שלך ומראה לך את הסיבה המדויקת יחד עם כמה פתרונות.
5] חפש עדכונים ב-Microsoft Store.
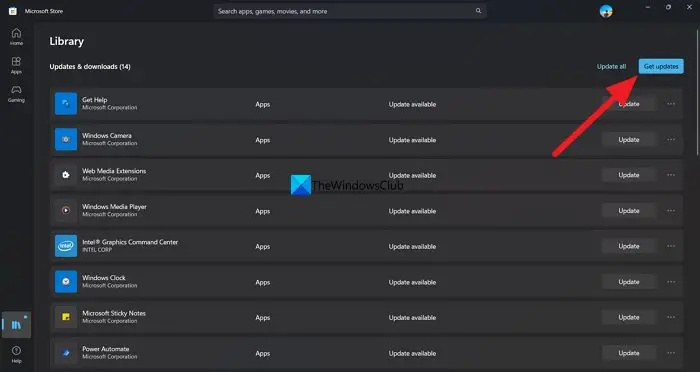
דרך נוספת לתקן את השגיאה היא לבדוק ולעדכן את Microsoft Store. אתה יכול לעשות זאת בחנות Microsoft עצמה. פשוט לחץ על סמל 'ספרייה' ולאחר מכן לחץ על 'קבל עדכונים' כדי לבדוק ולהתקין אותם.
6] צא והיכנס לחשבון Microsoft שלך.
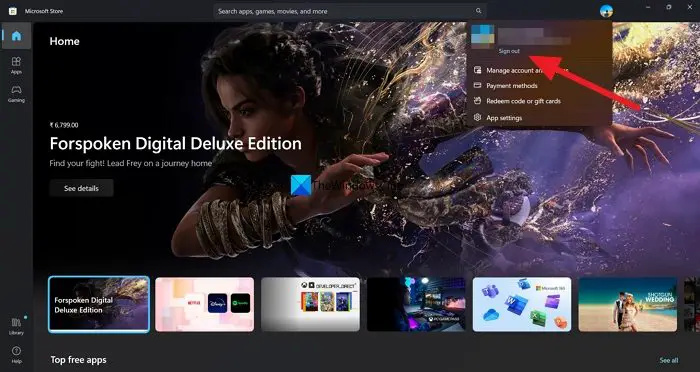
לפעמים יציאה וכניסה עם חשבון Microsoft שלך ב-Microsoft Store פותרים את רוב הבעיות. אתה יכול לנסות זאת כאשר אתה רואה את הודעת 'התרחשה שגיאה' באפליקציית החנות.
כדי לצאת ולהיכנס ל-Microsoft Store,
- לחץ על תמונת הפרופיל שלך בחלק העליון של Microsoft Store.
- בחר יְצִיאָה
- הפעל מחדש את היישום. לאחר מכן לחץ על סמל הפרופיל.
- בחר חשבון והזן את ה-PIN שלך כדי להיכנס.
7] תקן או אפס את Microsoft Store
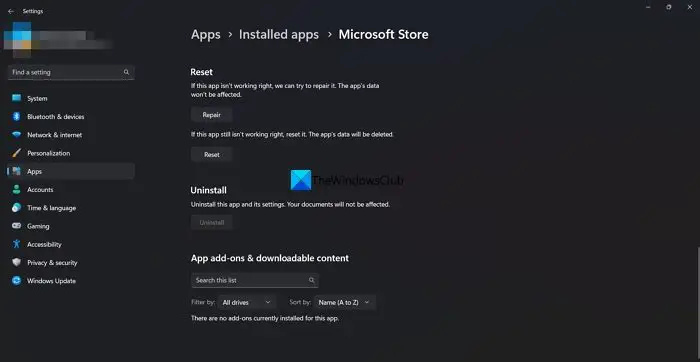
אם בעיה זו מתרחשת עקב קבצי מערכת פגומים, תוכל להיפטר מהם על ידי איפוס או תיקון של אפליקציית Microsoft Store. כדי לשחזר ולאפס את Microsoft Store, בצע את השלבים הבאים:
- ללחוץ Win+Me כדי לפתוח את הגדרות Windows.
- לך ל יישומים < יישומים ותכונות .
- למצוא חנות מיקרוסופט > לחץ על סמל שלוש הנקודות > בחר הגדרות מתקדמות .
- ללחוץ לְתַקֵן לַחְצָן.
- בדוק אם זה פותר את הבעיה.
- אם לא, לחץ על הכפתור לִטעוֹן מִחָדָשׁ כפתור פעמיים.
אלו הן הדרכים השונות בהן תוכל להשתמש כדי לתקן את 'T הייתה טעות » ב-Microsoft Store.
כיצד לתקן את השגיאה של Microsoft Store?
ניתן לתקן בקלות שגיאות של Microsoft Store על ידי הפעלת פותר הבעיות של Windows Store Apps, עדכון החנות לגרסה העדכנית ביותר, הגדרת התאריך והשעה הנכונים אם שיניתם אותם, או תיקון אפליקציית Microsoft Store באמצעות אפליקציית ההגדרות.
כיצד לתקן את Microsoft Store לא ייפתח?
אם ה-Microsoft Store לא נפתח, בדוק את המצב של שירות ההתקנה של Microsoft Store, אפס את Microsoft Store ומחק את המטמון שלה, הפעל את פותר הבעיות של Windows Store Apps, או רשם מחדש את אפליקציית Microsoft Store.
קריאה קשורה: תקן את קוד השגיאה של Microsoft Store 0x803fb107.
המעבד אינו נתמך (nx)














