אם אתה מתקשה לגרום לשולחן העבודה המרוחק של Windows לשמור את האישורים שלך, יש כמה דברים שאתה יכול לעשות כדי לתקן את הבעיה.
ראשית, ודא שאתה משתמש בגרסה העדכנית ביותר של שולחן עבודה מרוחק. Microsoft משחררת באופן קבוע עדכונים עבור שולחן עבודה מרוחק, ועדכונים אלה יכולים לעתים קרובות לתקן באגים הגורמים לבעיות בשמירת אישורים.
אם אתה משתמש בגרסה ישנה יותר של שולחן עבודה מרוחק, תוכל לנסות לעדכן לגרסה העדכנית ביותר. כדי לעשות זאת, פתח את אפליקציית Microsoft Store, חפש את 'שולחן עבודה מרוחק' ולאחר מכן בחר 'עדכן' מדף האפליקציה.
אם עדכון שולחן העבודה המרוחק לא פותר את הבעיה, אתה יכול לנסות לאפס את האישורים של שולחן העבודה המרוחק שלך. כדי לעשות זאת, פתח את לוח הבקרה, בחר 'מנהל אישורים' ולאחר מכן מצא ומחק כל אישורים מאוחסנים של שולחן עבודה מרוחק. לאחר שתעשה זאת, אתה אמור להיות מסוגל לשמור את האישורים שלך כשאתה מתחבר למחשב מרוחק.
אם אתה עדיין נתקל בבעיות, יש עוד כמה דברים שאתה יכול לנסות. לעזרה נוספת, עיין בדף התמיכה של Microsoft עבור שולחן עבודה מרוחק.
לא מצליח לטעון dll
שולחן העבודה המרוחק של Windows הוא כלי חיוני לחיבור למחשבים מרוחקים. וזה כלי שימושי עבור משתמשים רבים שעובדים דרך RDP. עליך להזין את פרטי הכניסה שלך במחשב המרוחק ותהיה לך גישה מלאה אליו. עם זאת, זה יכול להיות מאוד מעצבן מתי שולחן העבודה המרוחק של Windows אינו שומר אישורים . עליך להזין באופן ידני את אישורי הכניסה שלך בעת גישה למחשב מרוחק. פוסט זה יספק הצעות שיעזרו לך לתקן את שולחן העבודה המרוחק של Windows ללא שמירת אישורים.

שולחן העבודה המרוחק של Windows אינו שומר אישורים
עקוב אחר העצות הבאות כדי לפתור את הבעיה ששולחן העבודה המרוחק של Windows לא ישמור את הסיסמה שלך.
- שינוי מדיניות האצלה עבור אישורים מאוחסנים
- עריכת מדיניות מנהל אישורים (מדיניות רישום וקבוצתית)
- שנה את אופן האחסון של אישורים ב-Windows
תצטרך להשתמש בחשבון מנהל כדי להשלים הצעות אלה.
1] שנה את מדיניות האצלת אישורים מאוחסנים
כאשר אתה מזין אישורים שמורים לחיבור שולחן עבודה מרוחק, מופיעה הודעת שגיאה נפוצה אחת:
האישורים שלך לא עבדו. מנהל המערכת שלך אינו מאפשר לך להשתמש באישורים שמורים כדי להיכנס למחשב המרוחק terminal.server.com מכיוון שהוא אינו מאומת במלואו. הזן את האישורים החדשים שלך.
אתה צריך לשנות כמה הגדרות אם אתה רואה את אותה הודעה. כדי לעשות זאת, עליך לבצע את השלבים הבאים:
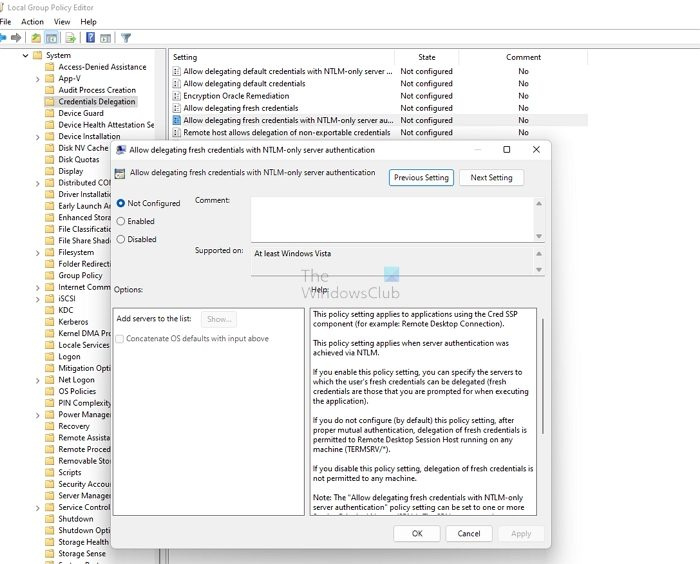
- הקש על מקש Win + R כדי להפעיל את ההפעלה.
- הקלד gpedit.msc והקש Enter כדי לפתוח את עורך המדיניות הקבוצתית.
- לכו בדרך זו
מדיניות מחשב מקומיתצורת מחשבתבניות ניהולמערכתהאצלת אישורים
- לחץ פעמיים על אפשר האצלה של אישורים מאוחסנים עם אימות שרת NTLM בלבד ויופיע חלון חדש.
- מכאן, הקפד לכבות אותו.
- לאחר מכן לחץ על כפתור הצג.
- כאן, הזן TERMSRV /* בקטע ערך ולחץ על אישור.
לבסוף, הפעל מחדש את המחשב ולאחר מכן נסה להיכנס לשולחן העבודה המרוחק של Windows באמצעות האישורים השמורים שלך ובדוק אם זה עבד.
לשנות את הגדרות הפרטיות של חלונות 10 - -
2] ערוך את מדיניות מנהל האישורים (מדיניות הרישום והקבוצה)
Windows מאחסן את כל הסיסמאות שלו בלוח הבקרה > חשבונות משתמש > מנהל אישורים, כולל סיסמאות RDP. זה גם מבטיח שהסיסמה נשמרת. כתוצאה מכך, האישורים שלך לשולחן העבודה המרוחק של Windows יישמרו.
שיטת עורך הרישום
עם זאת, תוכל להשבית הגדרה זו על ידי עריכת ערך רישום. לשם כך, בצע את השלבים הבאים:
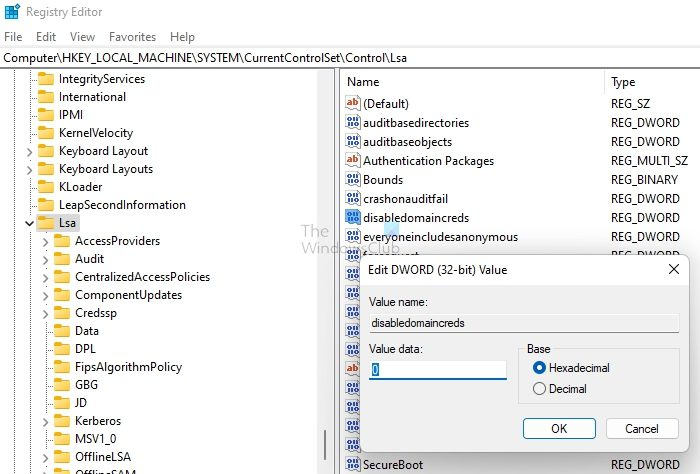
- הקש על מקש Win + R כדי להפעיל את ההפעלה.
- הקלד Regedit והקש Enter.
- עבור לנתיב הבא:
- חפש כאן DisableDomainCreds ולחץ עליו פעמיים.
- לבסוף, שנה את הערך מ-1 ל-0 ולחץ על אישור.
זה הכל. כעת נסה לשמור את סיסמאות RDP שלך ולהיכנס כדי לראות אם זה עובד בשבילך.
אם זה לא עובד, אתה יכול גם לאפשר גישה לרשת. הגדרת אבטחה זו קובעת אם Credential Manager שומר סיסמאות ואישורים לשימוש מאוחר יותר באימות תחום.
שיטת מדיניות קבוצתית
אם תפעיל הגדרה זו, Credential Manager לא יאחסן סיסמאות ואישורים במחשב. לאחר השבתה או תצורה כלא מוגדרת, Credential Manager יאחסן סיסמאות ואישורים במחשב זה לשימוש מאוחר יותר עבור אימות דומיין.
מגן חלונות לא יעדכן את חלונות 7
כדי להפעיל את ההגדרה, בצע את השלבים הבאים:
- הקש על מקש Win + R כדי להפעיל את ההפעלה.
- הקלד gpedit.msc והקש Enter.
- עבור אל תצורת מחשב > הגדרות Windows > הגדרות אבטחה > מדיניות מקומית > אפשרויות אבטחה.
- חפש כאן גישה לרשת: מנע אחסון של סיסמאות ואישורים לאימות רשת. אפשרות ולחץ עליה פעמיים.
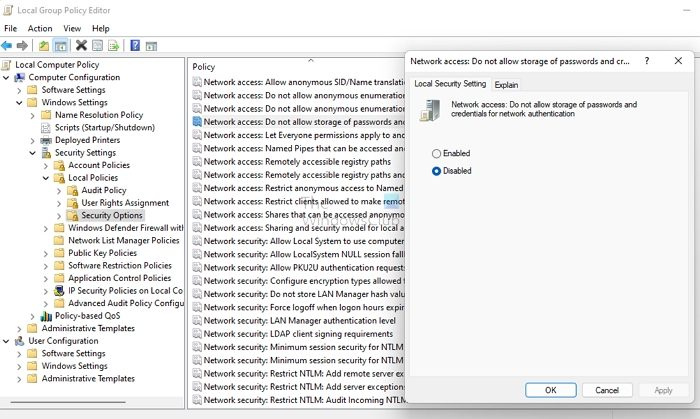
- לבסוף, בחר מושבת ולחץ על אישור.
- הפעל את הפקודה |_+_| כדי לעדכן את המדיניות במסוף מוגבה של Windows או בשורת פקודה.
3] שנה את אופן האחסון של אישורי Windows.
אם אתה עובד עם מחשבים מרוחקים רבים, בעיה נפוצה היא שהאישורים אינם נשמרים בשולחן העבודה המרוחק של Windows. הסיבה לכך היא שלקוח Microsoft RDP לפעמים אינו זוכר את האישורים המאוחסנים. במקום זאת, הוא מערבב אישורים שונים. כתוצאה מכך, אתה עשוי לקבל שגיאות כגון אישורי התחברות לא חוקיים.
בנוסף, לקוח שולחן העבודה המרוחק של Windows מאחסן אישורים מאוחסנים בחנות גלובלית פנימית באינדקס לפי שם מחשב היעד, ולא בקובץ RDP.
עם זאת, תוכל לתקן זאת על ידי יצירת כינויים של שמות מארח בקובץ HOSTS תחת |_+_|. לדוגמה:
|_+_|לאחר שתיצור את הכינויים שלך, עליך להזין אותם בשולחן העבודה המרוחק במקום ב-localhost, מה שאמור לעבוד. אתה יכול עוד על זה בפורום הרשמי.
מְחוּבָּר: אפשר או דחה שמירת אישורי שולחן עבודה מרוחק ב-Windows
אז אלו היו חלק מהתיקונים המהירים לשגיאת 'שולחן העבודה המרוחק של Windows אינו שומר אישורים'. עכשיו נסה את התיקונים האלה ובדוק אם הם עובדים בשבילך. כמו כן, הייתי ממליץ לך ליצור קבצי RDP עבור האישורים שלך. זה יקל עליך להיכנס למחשב או לשרת מרוחק.
מדוע כתוב שסיסמת שולחן העבודה המרוחק אינה נכונה?
ייתכן שהדבר נובע ממדיניות אבטחה של Windows שמונעת ממשתמשים שאינם מנהלי מערכת להיכנס. בנוסף, ייתכן שהבעיה קשורה גם לשם המשתמש שלך. לכן, עליך לוודא שהאישורים נכונים ולהתייעץ עם צוות המדיניות במקרה של הגבלות.
האם אתה יכול לשנות את הסיסמה שלך דרך שולחן עבודה מרוחק?
כן, אתה יכול לשנות את הסיסמה שלך דרך שולחן עבודה מרוחק על ידי לחיצה על מקשי CTRL + ALT + End ותקבל את האפשרות לשנות סיסמה. אתה יכול ללכת ללוח הבקרה > חשבונות משתמש ולשנות את הסיסמה שלך אם זה לא עובד בשבילך.






![השלמה אוטומטית לא עובדת ב-Google Sheets [תיקון]](https://prankmike.com/img/google-docs/8D/autocomplete-not-working-in-google-sheets-fix-1.png)








