' Photoshop לא הצליחה להשלים את בקשתך עקב שגיאת תוכנית.' זוהי הודעת שגיאה נפוצה שיכולה להופיע בעת שימוש בפוטושופ. יש כמה דברים שאתה יכול לעשות כדי לנסות ולתקן את הבעיה. ראשית, עליך לנסות להפעיל מחדש את Photoshop. לפעמים פוטושופ עלולה להיות עמוסה מדי ועל ידי הפעלה מחדש של התוכנית, אתה יכול לנקות את השגיאה. אם הפעלה מחדש של Photoshop לא עובדת, כדאי לנסות לאפס את ההעדפות. ניתן לעשות זאת על ידי מעבר אל עריכה > העדפות > כללי ולחיצה על כפתור איפוס העדפות. אם אף אחד מהפתרונות הללו לא עובד, סביר להניח שיש בעיה בהתקנת פוטושופ. במקרה זה, עליך לנסות להסיר את ההתקנה ולאחר מכן להתקין מחדש את Photoshop.
Photoshop לא הצליחה להשלים את בקשתך עקב שגיאת תוכנית יכול להיגרם מכמה דברים. קשה לאתר את הסיבה לשגיאה, ולכן עלינו לעבור את תהליך פתרון הבעיות כדי לגלות מה גורם לשגיאה זו. 
Photoshop לא הצליחה להשלים את בקשתך עקב שגיאת תוכנית
ישנם מספר מקרים שבהם שגיאה זו תופיע; עם זאת, Photoshop תשתמש בהודעת שגיאה זו מסיבות רבות. מסיבה זו כל כך קשה לגלות את הסיבה האמיתית. מסיבות פשוטות כמו תמונה גרועה ועד לבעיות אמיתיות במערכת המחשב שלך. ייתכנו מקרים שבהם השגיאה תופיע רק עבור קובץ תמונה מסוים בעוד שאחרים נטענים ללא תקלות. בכל פעם שיש לך בעיות, עדיף להתחיל לאבחן עם הדברים הפשוטים ביותר. זֶה Photoshop לא הצליחה להשלים את בקשתך עקב שגיאת תוכנית עשוי להופיע כאשר אתה עובד עם קובץ תמונה גדול. הסיבה עשויה להיות:
- השבת את האתחול המהיר
- הרחבת תמונה
- משאבי מחשב נמוכים
- הגדרות פוטושופ
- השבת את ה-GPU
- דרישות מערכת מינימליות לא עומדות
1] השבת את ההפעלה המהירה
בכל פעם שמתרחשת שגיאה בתוכנית כלשהי, אתחול המערכת יכול לפעמים לתקן אותה. ייתכנו בעיות עם תוכניות אחרות הפועלות ברקע ויש להפעיל מחדש את המערכת. כיבוי עשוי לא לעזור אם המחשב שלך שיגור מהיר כלול. מתי שיגור מהיר מופעל, המחשב יאחסן מידע בזיכרון כך שיוכל להפעיל מהר יותר לאחר כיבויו. זה גורם לבעיות שלא יתוקנו לאחר כיבוי המחשב. הדרך הטובה ביותר לתקן את הבעיות הללו היא לבצע אתחול מחדש, שינקה את זיכרון ה-RAM.
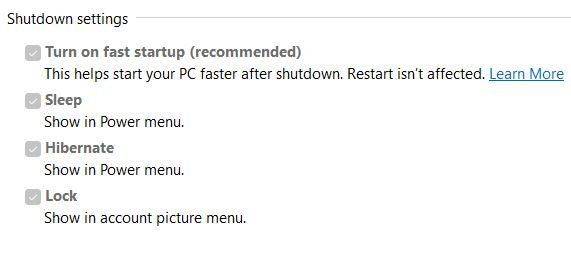
בטוח לתיקון נהג
אם ברצונך לכבות ולנקות את הזיכרון, החזק מִשׁמֶרֶת לאחר מכן לחץ תקלה או להשבית שיגור מהיר בהגדרות כוח.

כאשר אתה משבית את האתחול המהיר אתה עשוי להבחין שהוא באפור, פשוט תסתכל עליו ותראה שנה הגדרות שאינן זמינות כרגע . לחץ על המילים ותראה את האפשרויות הופכות לאינטראקטיביות. לאחר מכן תוכל לבטל את הסימון של 'הפעל אתחול מהיר' ולאחר מכן ללכת לתחתית החלון כדי שמור שינויים .
2] שנה את סיומת קובץ התמונה
בכל פעם שאתה מקבל הודעת שגיאה בעת ניסיון לפתוח קובץ תמונה מסוים בזמן שאחרים עובדים, ייתכן שיהיה צורך לשנות את סיומת התמונה. אתה יכול לשנות את סיומת הקובץ ל-.jpeg או .png וזה עשוי לפתור את הבעיה. אתה יכול לנסות לראות אם התמונה תיפתח בתוכנית אחרת; אם הוא נפתח, אתה יכול לשמור אותו ולנסות את Photoshop שוב.
אתה יכול לשנות את סיומת הקובץ מהתיקייה עם הקבצים, אך עליך להפעיל את אפשרות Windows כדי להציג סיומות קבצים. 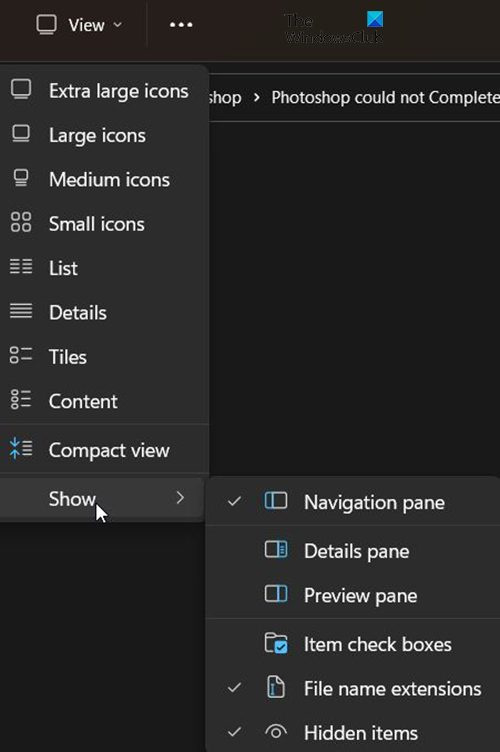
כדי להציג את סיומת שם הקובץ, נווט לחלק העליון של התיקיה הפתוחה ולחץ סוג , ואז מהתפריט הנפתח נווט אל הופעה אז בדוק סיומת שם קובץ . אתה תבחין שהקבצים יציגו כעת את הסיומות שלהם כגון .jpg או .exe וכו', אתה יכול לערוך את ההרחבות הללו.
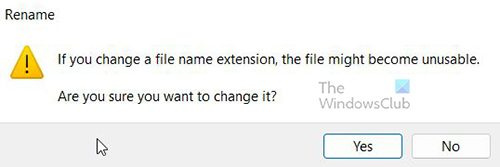
עם זאת, יהיה עליך לאשר את השינוי. שינוי סיומת הקובץ עלול לגרום לבעיות בקובץ, אז עשה זאת רק כאשר יש צורך.
קוד שגיאה 0xc004f074
3] משאבי מחשב נמוכים
פוטושופ ותוכנות גרפיקה אחרות דורשות משאבים; הם צורכים משאבי מערכת רבים. המחשב שלך עשוי לעמוד בדרישות המערכת המינימליות; עם זאת, ייתכן שיש לך הרבה תוכניות פתוחות. Photoshop לא הצליחה להשלים את בקשתך עקב שגיאת תוכנית , המופיע לפעמים כשעובדים עם תמונה. ייתכן שהסיבה לכך היא שהתמונה גדולה למדי, ומשאבי המערכת אוזלים עקב תוכניות פתוחות אחרות. לפני הופעת הודעת השגיאה, ייתכן שתבחין שמאוורר המערכת פועל יותר וקשה מהרגיל. זה עשוי להצביע על כך שהמחשב משתמש במשאבים רבים. זה גם אינדיקציה לכך שמערכת הקירור שלך לא מספקת. מחשבים יאטו אם יהיה ביקוש רב למשאבים שמייצרים יותר חום, אבל מערכת הקירור לא יכולה לעמוד בקצב.
Photoshop דורש מספיק זיכרון RAM כדי לפעול כהלכה. כאשר אין מספיק זיכרון RAM, הוא ישתמש בשטח הפנוי בכוננים הזמינים כדי לשמש ככונן שריטה ולשמור בו נתונים. כאשר שטח הדיסק שלך נמוך, Photoshop עשויה להקפיא, להפסיק להגיב או לתת לך הודעת שגיאה.
אם דיסק הגירוד מלא, אתה יכול לעבור להגדרות הביצועים של Photoshop כדי להגדיר דיסק מהיר נוסף עם יותר מקום פנוי כמו דיסק הגירוד באמצעות לחצני החצים.
4] אפס את העדפות Photoshop
לפעמים כאשר Photoshop מציג שגיאות, זה יכול להיות תוצאה של בעיה בהגדרות. ייתכן שקובץ ההגדרות פגום או שיש התנגשות. איפוס להגדרות היצרן יכול לתקן את הבעיה הזו, אז שווה לנסות. 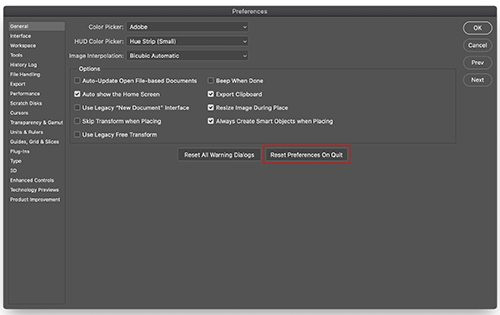
בגרסאות מאוחרות יותר של Photoshop, תוכל לאפס את ההגדרות שלך באמצעות הכפתור אפס העדפות ביציאה כפתור ממש בחלון ההגדרות.
אתה יכול לאפס את ההגדרות באופן ידני על ידי מחיקת תיקיית ההגדרות. שיטה זו מבטיחה שלא נטענו כל ההגדרות וכל הגדרות קבועות מראש של המשתמש שעלולות לגרום לבעיות. כדי לנסות שיטה זו, סגור את Photoshop ולאחר מכן נווט אל תיקיית ההגדרות.
הם ממוקמים ב:
АЕ6769551F154C0CEC0AA9FAED874F862F2EB06Dאם אינך יכול לראות את הקבצים, ייתכן שהם מוסתרים, ולכן ייתכן שיהיה עליך להציג קבצים מוסתרים.
מחק הכל הגדרות Adobe Photoshop [גרסה] התיקייה למקום בטוח כדי לגבות את ההגדרות שלך. פתח את Photoshop וקובצי הגדרות חדשים ייווצרו במיקום המקורי.
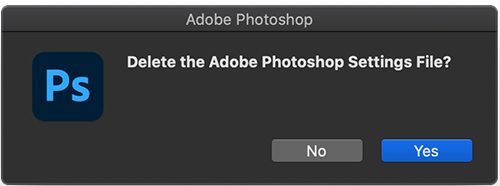
ניתן גם לאפס העדפות באמצעות קיצור המקלדת בעת הפעלה מחדש של Photoshop. כדי לאפס את העדפות Photoshop באמצעות המקלדת, צא מפוטושופ, החזק Ctrl + Alt + Shift מקש והתחל את Photoshop. נְקִישָׁה כן בדיאלוג ששואל, 'למחוק את קובץ ההעדפות של Adobe Photoshop?'
הקפד לגבות את ההגדרות שלך לפני איפוס ההגדרות.
5] השבת את GPU
השבתת ה-GPU עלולה לגרום ל-Photoshop לפעול קצת יותר לאט כשאתה מכבה את האצת החומרה. עם זאת, זה עשוי לעזור לתקן Photoshop לא הצליחה להשלים את בקשתך עקב שגיאת תוכנה .
Firefox 64 סיביות לעומת 32 סיביות
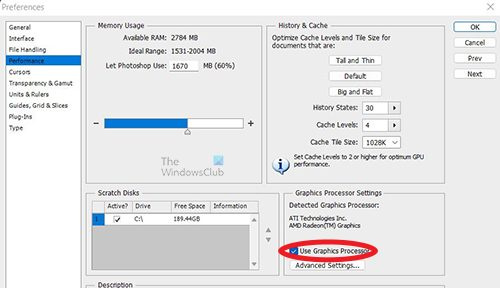
לך לפוטושופ הגדרות > ביצועים ולבטל את הסימון השתמש ב-GPU והפעל מחדש את Photoshop.
6] דרישות המערכת המינימליות לא מתקיימות
שגיאה זו עשויה להופיע אם המערכת שלך לא עומדת בדרישות המינימום להפעלת Photoshop. חשבון adobe.com כדי לראות את דרישות המערכת של Photoshop ולהשוות אותן למפרטי המערכת שלך. שם תמצאו את דרישות המערכת לפוטושופ. השווה את דרישות המערכת הללו למפרטי המחשב שלך. אתה יכול לחפש את מידע המערכת במחשב שלך כדי להציג את תקציר המערכת.
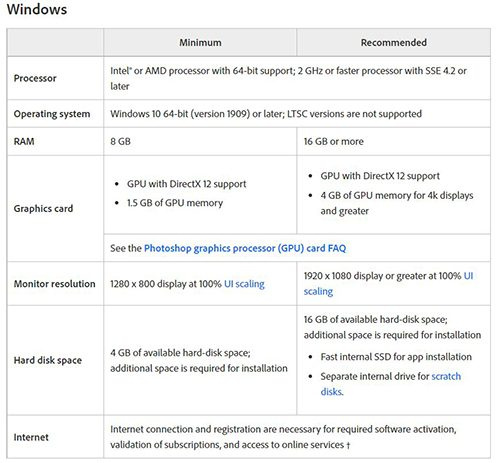
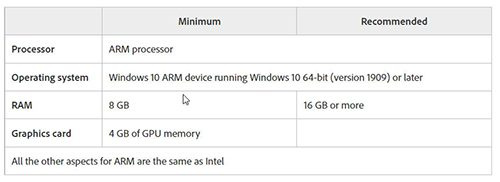
אלו הן דרישות המערכת לפוטושופ
לקרוא: אילוסטרייטור לעומת פוטושופ - מתי להשתמש בכל אחד מהם?
כיצד לתקן את הבקשה שלך נכשלה עקב שגיאת תכנות בפוטושופ?
אתה יכול לתקן שגיאה זו על ידי ביצוע השלבים הבאים. זכור, בכל פעם שיש לך שגיאות, נסה קודם כל להתחיל עם התיקון הפשוט ביותר.
- יש להפעיל מחדש את המחשב - הפעלה מחדש של המחשב עשויה לפתור שגיאה זו. שמור את מה שאתה יכול, ולאחר מכן הפעל מחדש את המחשב ונסה שוב. אם זה לא עוזר, נסה שלב נוסף.
- הרחבת תמונה - ייתכן שיש בעיה עם תוסף התמונה, אז ייתכן שיהיה עליך לשנות אותה. הפעל הרחבות תצוגה בחלונות, ואז נווט אל הקובץ, לחץ עליו ושנה את הסיומת. תקבל הודעת אזהרה. לחץ על אישור כדי לאשר וזה ישנה את סיומת התמונה. אם זה לא עוזר, עבור לשלב הבא.
- משאבי מחשב נמוכים - שגיאה זו יכולה להופיע אם המחשב שלך אוזל מהמשאבים, ייתכן שיש לך יותר מדי דברים פתוחים. סגור כמה תוכניות פתוחות, במיוחד אם יש לך שני עורכים גרפיים פתוחים. שמור וסגור כמה שיותר תוכנות פתוחות וזה יכול לעזור מאוד.
- הגדרות פוטושופ - איפוס העדפות Photoshop יכול לעזור לתקן שגיאה זו. גבה את ההגדרות שלך במקום בטוח, ולאחר מכן אפס את ההגדרות והפעל מחדש.
- השבת את ה-GPU - השבתת ה-GPU יכולה לעזור לתקן שגיאה זו. השבתת ה-GPU משביתה את האצת החומרה, אך לפעמים זה מתקן את השגיאה.
- דרישות מערכת מינימליות לא עומדות – שגיאה זו עלולה להיגרם מאי עמידה בדרישות המערכת הבסיסיות עבור Photoshop. יש לעמוד בדרישות המערכת לפוטושופ ורצוי לחרוג מהם על מנת למנוע שגיאות בזמן השימוש בפוטושופ. Photoshop היא תוכנה עתירת משאבים ותציג שגיאות במיוחד כאשר עובדים עם קבצים גדולים. ודא שהמערכת שלך עומדת בדרישות המינימום לפוטושופ או חורגת ממנה. עבור מחשב נייד, ייתכן שיהיה עליך להוסיף עוד זיכרון RAM אם אין מספיק זיכרון RAM כדי לעמוד בדרישות המערכת. עם זאת, הדרך הטובה ביותר תהיה לקנות מחשב עם המפרט הדרוש לפוטושופ.
כיצד לתקן לא ניתן לפתוח עקב שגיאת Photoshop?
- עדכון פוטושופ - ודא שבפוטושופ מותקנים את תיקוני הבאגים האחרונים.
- בדוק את דרישות המערכת - ודא שהמערכת שלך עומדת בדרישות המינימום עבור Photoshop עבור הגרסה העדכנית ביותר.
אם החומרה הגרפית שלך אינה נתמכת, ייתכן שיהיה עליך לשדרג לחומרה גרפית מודרנית יותר. - השבת מחולל - עבור להגדרות לאחר מכן תוספים לאחר מכן בטל את הסימון של הפעל מחולל (גרסאות חדשות יותר של פוטושופ),
- התקן מחדש את מנהל ההתקן הגרפי – עבור אל אתר האינטרנט של יצרן הכרטיס הגרפי שלך ובדוק אם יש עדכונים. עדכן את מנהל ההתקן של כרטיס המסך שלך.
- שחזר את ברירת המחדל של Photoshop - שחזר את הגדרות ברירת המחדל של Photoshop עם אפס העדפות ביציאה לחצן בחלון העדפות (גרסה חדשה יותר של Photoshop). אתה יכול לאפס את ההגדרות על ידי מחיקתן מהתיקיה, הפעל מחדש את Photoshop, ופוטושופ תכתוב את ההגדרות החדשות. אתה יכול גם לאפס את ההעדפות על ידי סגירת Photoshop, ולאחר מכן הפעלה מחדש של Photoshop והחזקה Ctrl + Alt + Shift לאחר מכן לחץ על סמל Photoshop כדי להפעיל את Photoshop. תתבקש לאשר את מחיקת העדפות Photoshop, לחץ על אישור.
- השבת האצת GPU - השבתת ה-GPU עלולה לגרום ל-Photoshop לפעול קצת יותר לאט כשאתה מכבה את האצת החומרה. עם זאת, זה עשוי לעזור לתקן את השגיאה. לך לפוטושופ הגדרות > ביצועים ולבטל את הסימון השתמש ב-GPU והפעל מחדש את Photoshop. אם שלב זה עוזר, בצע פתרון בעיות GPU נוסף.
- חזור לגרסה קודמת של פוטושופ - אם אף אחת מההצעות שלמעלה לא עוזרת, גבה את תיקיית ההעדפות/העדפות שלך ולאחר מכן חזור לגרסה קודמת של Photoshop.
כיצד לתקן: הבקשה נכשלה עקב סיום בלתי צפוי של הקובץ?
שגיאה זו עשויה להיגרם מבעיית חיבור, חיבור האינטרנט שלך עשוי להיות לא יציב ולגרום לשגיאות בקובץ שהורדת. זה יכול להיות גם בעיה בדפדפן שלך כשהורדת את הקובץ. ייתכן שזו שגיאה הנגרמת על ידי שינוי בסיומת הקובץ עקב שגיאת מערכת או תוכנה. אתה יכול להימנע מחיבור זה על ידי שימוש בחיבור אינטרנט אמין או חיבור קווי.
בדיקת תקינות הכונן הקשיח - -
- שגיאה זו יכולה להיגרם על ידי שימוש בגרסאות לא תואמות של Photoshop. ייתכן שהשתמשת בגרסה אחת כדי ליצור את הקובץ וניסית להשתמש בגרסה אחרת כדי לפתוח אותו, זה עלול לגרום לשגיאה.
- שגיאה זו יכולה להיגרם גם כתוצאה מכיבוי בלתי צפוי של Photoshop לפני שמירה כהלכה, קריסת מערכת מחשב או קריסת תוכנית. הדבר עלול להשחית את הקובץ והשגיאה עשויה להופיע כאשר תנסה לגשת לקובץ.
- השגיאה עלולה להיגרם מחוסר מקום בדיסק, ולפוטושופ אין מספיק מקום למקם את קובץ ה-PSD.
- ניתן לתקן את השגיאה בהתאם למה שגרם לה. אם מדובר בבעיית חיבור לאינטרנט, תצטרך לפתור את הבעיה ולאחר מכן להוריד את הקובץ.
- אם זה נגרם על ידי גרסאות לא תואמות של Photoshop, תצטרך להשתמש באותה גרסה של Photoshop ששימשה ליצירת הקובץ כדי לפתוח אותו.
- אם השגיאה נגרמת על ידי סגירת תוכנית באופן בלתי צפוי או קריסת מערכת, ייתכן שיהיה עליך לבצע מחדש את הקובץ.
- אם השגיאה נגרמת מחוסר מקום בדיסק, ייתכן שיהיה עליך להגדיל את שטח הדיסק או להגדיל את גודל מחיצת הדיסק.
השמירה כ-PDF נכשלה עקב שגיאת Photoshop
ניתן לפתור את השגיאה 'לא ניתן לשמור כ-PDF עקב שגיאת תוכנה ב-Photoshop' בכל אחת מהשיטות הבאות.
- ודא שפוטושופ מעודכנת בכל תיקוני הבאגים. כמו כן, בקר באתר האינטרנט של Adobe כדי לראות אם קיימים תיקונים ידועים לשגיאה זו.
- אתה יכול גם לנסות להסתיר את כל השכבות ולאחר מכן לשמור. אתה יכול בקלות להסתיר את כל השכבות על ידי לחיצה וגרירה מטה של סמלי הנראות. פעולה זו תכבה את הנראות עבור כל השכבות.
- אתה יכול גם לנסות לחזור לגרסה קודמת של Photoshop. נסה לזכור אם השגיאה אירעה לאחר שעדכנת את Photoshop. אם כן, או אם אינך זוכר, חזור לגרסה קודמת של פוטושופ. הקפד לגבות את הגדרות Photoshop שלך במקום בטוח לפני שתחזור לגרסה קודמת של Photoshop.
כיצד דרישות מערכת שאינן עומדות עלולות לגרום לפוטושופ שלא תוכל להשלים את בקשתך עקב באג בתוכנה?
Photoshop לא הצליחה להשלים את בקשתך עקב שגיאת תוכנה עלול להיגרם מביקוש רב לפוטושופ על מערכת שאינה עומדת בדרישות המינימום. פוטושופ דורש כרטיס גרפי טוב, אם זה לא נעשה, המערכת תאט, תקפא או תציג שגיאה. אותו דבר יכול לקרות אם הדרישות האחרות לא מתקיימות.
איך שינוי סיומת הקובץ יכול לעזור?
אם כל שאר קובצי התמונה שבהם אתה משתמש נטענים ללא בעיות, נסה לשנות את הסיומת של קובץ התמונה הבעייתי ל-.jpeg או .png. פורמטים אלו נמצאים בשימוש נרחב ובדרך כלל תמונות נשמרות בפורמט זה. שינוי הסיומת עשוי לעזור לטעינת הקובץ. אם שינוי התוסף לא עוזר, התמונה עלולה להיות פגומה ולא שמישה.






![צ'אט קולי של World of Warships לא עובד [תוקן]](https://prankmike.com/img/games/20/world-of-warships-voice-chat-not-working-fixed-1.png)








