אם נתקלת בבעיות שחיוג קולי לא עובד ב-Google Docs, יש לנו את הפתרון בשבילך! בצע את השלבים הבאים ותתחיל לפעול תוך זמן קצר. ראשית, ודא שהגרסה העדכנית ביותר של Google Docs מותקנת אצלך. אם לא, אתה יכול להוריד אותו כאן. לאחר מכן, פתח את Google Docs ועבור לתפריט 'הגדרות'. תחת הכרטיסייה 'כללי', גלול מטה אל הקטע 'זיהוי קול' וודא שהאפשרות 'הפעל זיהוי קול' מסומנת. אם אתה עדיין נתקל בבעיות, נסה להפעיל מחדש את המחשב. לאחר שעשית זאת, הזיהוי הקולי אמור לפעול כראוי ב-Google Docs.
Google Docs היא תוכנית עיבוד תמלילים מקוונת עם תכונות רבות כדי להפוך את יצירת המסמכים ליעילה וקלה. אחת התכונות שמציעה תוכנית זו היא אפשרות החיוג הקולי, המסייעת למשתמשים רבים להקליד טקסטים ארוכים ויכולה לחסוך זמן רב. אמנם תכונת ההקלדה הקולית של Google Docs לא עובדת עבור חלק מהמשתמשים, ואם אתה קורא את זה מסיבה זו, אתה לא היחיד. נדבר על כמה פתרונות שתוכלו לנסות לפתור בעיה זו.

הפעל מספר סרטונים מסונכרנים
תוקנה בעיה שגרמה לקלט קולי של Google Docs לא לעבוד
אם אתה נתקל בבעיה זו, תחילה עליך להפעיל מחדש את המחשב ולנסות להשתמש בתכונה זו שוב. אם הבעיה נמשכת, הנה הדרכים היעילות ביותר לתקן את הקלט הקולי של Google Docs שלא עובד במחשב Windows:
- עבור לגוגל כרום.
- ודא שהרשאת המיקרופון אינה מושבתת עבור Google Docs.
- הסר תוספים חשודים.
- בדוק את עוצמת המיקרופון.
- ודא שהגישה למיקרופון מופעלת.
- נקה את המטמון של Chrome
- הפעל את פותר הבעיות של הקלטת אודיו של Windows.
1] עבור לגוגל כרום
משתמשים רבים אינם יודעים שכרום הוא הדפדפן היחיד שתומך בתכונת הקלט הקולי של Google Docs. לעת עתה, גוגל למעשה הגבילה את התכונה הזו לדפדפן Chrome שלה. לכן, אם אתה ניגש ל-Google Docs באמצעות דפדפן אחר ושם לב שתכונת הקלט הקולי לא עובדת, עבור ל-Chrome.
2] ודא שהרשאת המיקרופון אינה מושבתת עבור Google Docs.
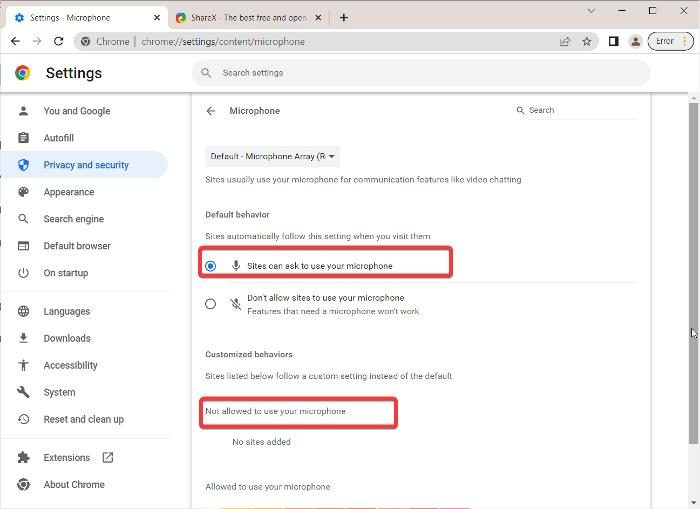
בטעות, ייתכן ששינית את הגדרות הדפדפן שלך כדי להשבית את הרשאת המיקרופון עבור Google Docs. כדי לאמת זאת, בדוק את הגדרות Chrome שלך וודא שהרשאת המיקרופון מופעלת עבור Google Docs. הנה איך לעשות את זה:
- ללחוץ שלוש נקודות תפריט בפינה השמאלית העליונה של Google Chrome ולחץ הגדרות .
- בחר פרטיות ואבטחה מהאפשרויות בחלונית השמאלית והקש הגדרות האתר .
- תַחַת הרשאות סעיף, לחץ על מִיקרוֹפוֹן .
- בדוק אם Google Docs נמצא תחת אתרים אסור להשתמש במיקרופון שלך . אם כן, הסר אותו.
- ודא גם את זה אל תאפשר לאתר להשתמש במיקרופון שלך האפשרות לא מסומנת.
לאחר מכן, נסה להשתמש בתכונת הקלט הקולי ובדוק אם זה עובד או לא.
3] הסר הרחבות חשודות
עם Chrome, אתה יכול להשתמש בהרחבות רבות כדי להרחיב את הפונקציונליות שלו. עם זאת, תוספים מסוימים עלולים לגרום לבעיות בדפדפן שלך ויש להסירם על מנת לפתור בעיות שהם עלולים לגרום. בדוק את רשימת התוספים שלך והסר ממנה כל ערכים מפוקפקים.
4] בדוק את עוצמת המיקרופון
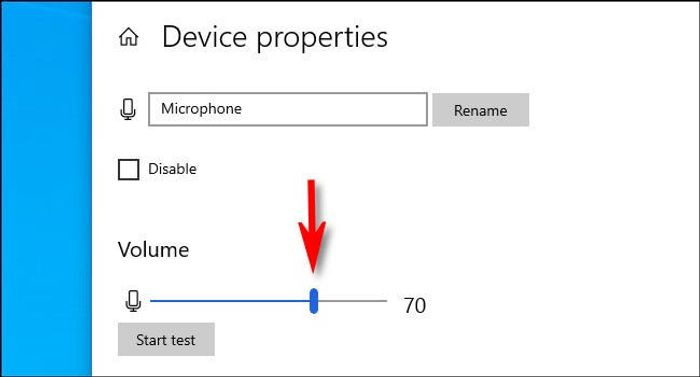
אם נראה שאופציית החיוג הקולי לא מקליט את הקול שלך, ייתכן שהסיבה לכך היא שעוצמת המיקרופון שלך נמוכה. אתה יכול פשוט להגביר את הווליום כאן:
- ללחוץ Windows + אני כדי לפתוח את הגדרות Windows.
- ללחוץ מערכת ובחר נשמע .
- תַחַת התחברות בקטע, בחר את התקן הקלט שלך ולחץ על מאפייני מכשיר .
- לאחר מכן הגבירו את עוצמת הקול
5] ודא שהגישה למיקרופון מופעלת
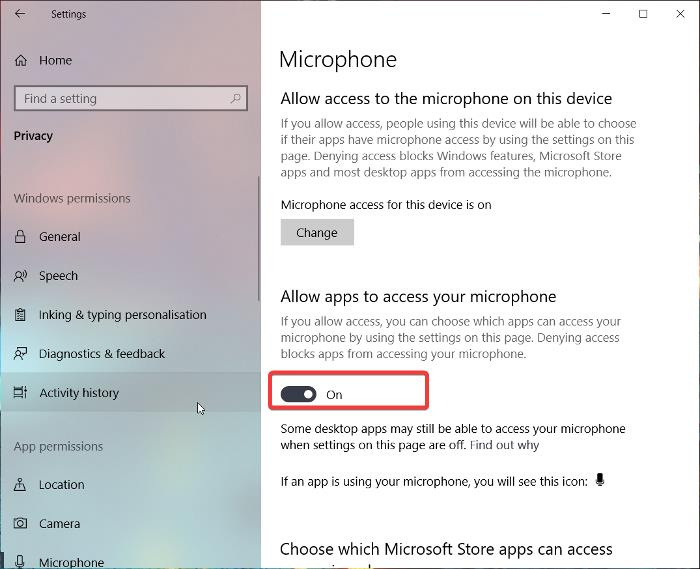
דבר נוסף שאתה יכול לעשות הוא לבדוק אם הגישה למיקרופון מופעלת בהגדרות של Windows, כי בלעדיה, כל קלט קולי לא יעבוד במחשב שלך.
Windows 11
- חלונות פתוחים הגדרות .
- ללחוץ פרטיות ואבטחה מהפאנל השמאלי.
- בחר מִיקרוֹפוֹן ולהדליק אפשר לאפליקציות לגשת למיקרופון שלך .
חלונות 10
- לך ל הגדרות ולחץ על סודיות .
- בחר מִיקרוֹפוֹן ולאפשר גישה למיקרופון.
6] נקה את המטמון של Chrome
מטמון Chrome שנצבר לטווח ארוך יכול להשפיע על הפונקציונליות של הדפדפן שלך. לכן, מומלץ לנקות את המטמון של כרום.
- בחייך שלוש נקודות סמל בפינה השמאלית העליונה של Chrome.
- ללחוץ כלים נוספים ובחר נקה נתוני גלישה .
- להתקין מרווח זמן כפי ש כל הזמן .
- חשבון היסטוריית גלישה , קובצי Cookie ונתוני אתר אחרים , ו תמונות וקבצים שמורים במטמון .
- לאחר מכן בחר נקה נתונים .
לאחר שתעשה זאת, הפעל מחדש את המחשב ובדוק אם הבעיה נפתרה.
7] הפעל את פותר הבעיות של הקלטת אודיו של Windows.
אם כל הפתרונות שלמעלה לא הצליחו לפתור את בעיית ההקלדה הקולית שלך ב-Google Docs, אתה יכול לנסות להפעיל את פותר הבעיות של הקלטת אודיו של Windows. גישה זו תעזור לך לבדוק אם יש בעיות במיקרופון של המחשב שלך ולתקן אותן. הנה איך לעשות את זה:
- ללחוץ Windows + אני לִפְתוֹחַ הגדרות במחשב שלך.
- ללחוץ מערכת ופגע פתרון תקלות אוֹפְּצִיָה.
- בחר כלים אחרים לפתרון בעיות .
- לעבור ל הקלטת שמע ולחץ לָרוּץ לידו.
ודא שאין בעיות חומרה במחשב שלך.
10 המשחקים המובילים למרוצי מכוניות למחשב להורדה בחינם - -
לקרוא: אין קול במחשב אין קול או לא עובד
כיצד להפעיל קלט קולי ב-Google Docs?
כדי לאפשר קלט קולי ב-Google Docs, פשוט עבור לרשימת התפריטים בראש הדף ובחר 'כלים'. לאחר מכן לחץ על 'קלט קולי' ולחץ על סמל המיקרופון בחלון שמופיע כדי להתחיל להשתמש בתכונת הקלט הקולי. אפילו יותר טוב, אתה יכול ללחוץ Ctrl+Shift+S כדי להפעיל תכונה זו.
קרא גם:
- כיצד להתקין גופנים מותאמים אישית ב-Google Docs
- כיצד להתקין ולהסיר תוספים ב-Google Docs
מדוע החיוג הקולי של Google Docs לא עובד?
אם ההקלדה הקולית של Google Docs אינה פועלת במחשב שלך, ייתכן ששינית את ההגדרות שלו או שהמיקרופון שלך פגום. כך או כך, תוכל לתקן בעיה זו על ידי ביצוע הפתרונות המופיעים במאמר זה.


![לא ניתן להיכנס לאפליקציית אינסטגרם או לחשבון [תיקוני עבודה]](https://prankmike.com/img/social-media/CC/can-rsquo-t-log-in-to-instagram-app-or-account-working-fixes-1.jpg)










![צ'אט קולי של World of Warships לא עובד [תוקן]](https://prankmike.com/img/games/20/world-of-warships-voice-chat-not-working-fixed-1.png)

