כמומחה IT, אני יכול לומר לך שתכונת Google Translate לא עובדת בדפדפן Chrome. זו בעיה ידועה ואין כרגע תיקון זמין. עם זאת, אתה יכול לנסות להשתמש בדפדפן אחר, כגון Firefox או Safari, שעשוי לעבוד טוב יותר. אם אתה צריך להשתמש ב-Google Translate לעבודה או ללימודים, אני ממליץ להשתמש באתר Google Translate במקום בתוסף Chrome. האתר אמין יותר וקל לשימוש. פשוט עבור אל Google Translate, בחר את השפה ממנה אתה רוצה לתרגם ואליה, והקלד או הדבק את הטקסט שלך בתיבה. אם אתה משתמש ב-Chrome וצריך לתרגם אתר, אתה יכול לנסות להשתמש במקום זאת באתר Google Translate. פשוט כנסו לאתר, הזינו את כתובת האתר שברצונכם לתרגם, ובחרו את השפה ממנה תרצו לתרגם ואליה. Google Translate הוא כלי שימושי, אבל הוא לא מושלם. אם אתה מתקשה לתרגם משהו, אתה יכול לנסות להשתמש בדפדפן אחר או באתר Google Translate.
כולנו יודעים כמה קל לתרגם שפה לגוגל. עם זאת, זה לא קורה כרגע בגלל הודעת שגיאה. לא ניתן לתרגם את הדף הזה . משתמשים מתלוננים על מתרגם גוגל לא עובד ואם המקרה הזה חל עליך, הזכרנו כמה דרכים לעקיפת הבעיה כדי לפתור את הבעיה.

מדוע Google Translate לא עובד באתרים מסוימים?
ישנן סיבות שונות לכך שהדפדפן שלך מתקשה לתרגם אתרים זרים. הנה כמה מהסיבות האפשריות:
- אם מטמון וקובצי Cookie של אתר או דפדפן מסוימים יכולים להוביל לבעיות עם Google Translate שלא יוכל לתרגם דפי אינטרנט זרים.
- הגדרות שפה שהוגדרו בצורה שגויה עשויות להיות אחת הסיבות לכך שאתה נתקל בשגיאה המדוברת.
- ייתכן שהתוסף שבו אתה משתמש בדפדפן שלך גורם לבעיה
- התוסף של Google Translate יכול לעזור אם אינך רוצה לבזבז זמן בהמתנה להופעת Google Translator או לשנות הגדרות כלשהן.
תקן את Google Translate לא עובד בדפדפן Chrome
אם Google Translate לא עובד ב-Chrome, Edge, Firefox או כל דפדפן אחר, עקוב אחר הפתרונות והדרכים לעקיפת הבעיה שהוזכרו כאן כדי לתקן את הבעיה.
- הפעל את רמז Google Translate
- השתמש במצב גלישה בסתר
- מחק מטמון
- השתמש בתוסף הדפדפן הרשמי של Google Translate
בואו נתחיל לעבוד.
לא ניתן לתרגם את הדף הזה
1] אפשר רמז ל-Google Translate
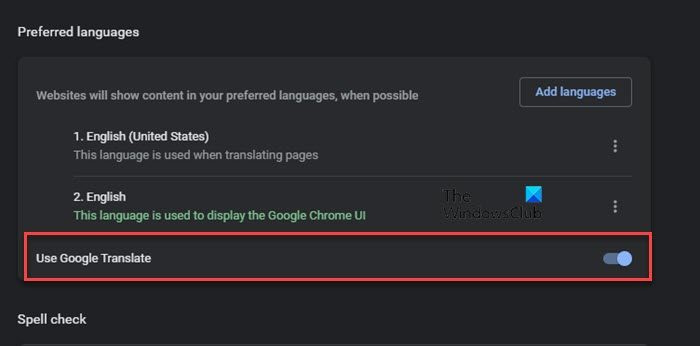
ייתכן שתמצא את הבעיה המדוברת עקב הגדרות מושבתות. במקרים כאלה, פשוט שינוי ההגדרות והפעלתן יפתור את הבעיה. הנה איך אתה יכול לעשות את אותו הדבר:
גוגל כרום:
- פתח את Google Chrome.
- עבור לשורת הכתובת והקלד את הדברים הבאים ולאחר מכן הקלד:
chrome://settings - נווט אל האפשרות 'שפות'.
- כעת הפעל את הלחצן 'השתמש ב-Google Translate'.
מיקרוסופט אדג:
- בפינה השמאלית העליונה, לחץ על הגדרות.
- כעת בחר שפות.
- הפעל את הלחצן 'הצעה' כדי לתרגם דפים שאינם בשפה שאני קורא.
לאחר שעשית זאת, הפעל מחדש את הדפדפן ובדוק אם Google Translate פועל.
גיליונות Google מפצלים טקסט לעמודות
2] השתמש במצב גלישה בסתר
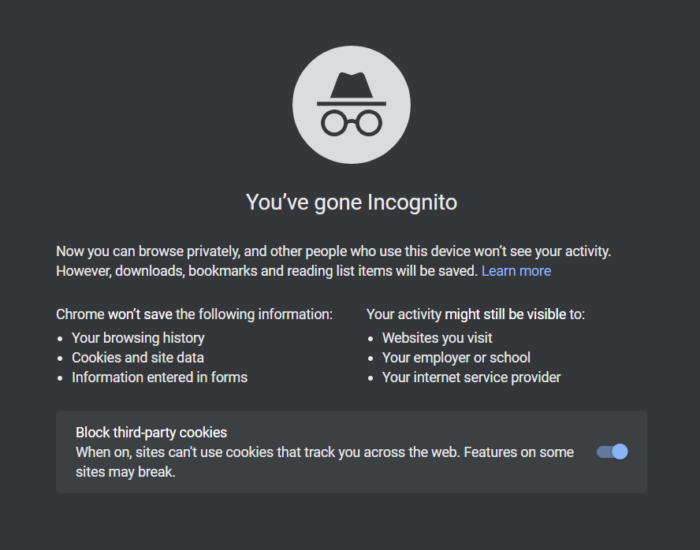
התוסף לפעמים מפריע למודול Google Translate, וגורם לו לתקלה. כדי לתקן בעיה זו, אתה יכול להשתמש במצב גלישה בסתר או להשבית את כל ההרחבות בזה אחר זה כדי לראות את זה שגורם לבעיה. פתח את Chrome, לחץ על שלוש הנקודות ובחר חלון גלישה בסתר חדש.
אם אתה משתמש סוֹף , הקש Ctrl+Shit+N כדי לפתוח את חלון InPrivate.
למקרה שאתה משתמש שועל אש , לחץ על לחצן התפריט ובחר חלון פרטי חדש. כעת פתח דף אינטרנט בשפה זרה ובדוק אם השפה משתנה אוטומטית לאנגלית או לא.
אם זה השתנה לאנגלית, הבעיה היא עם התוסף שלך. במקרה זה, פשוט השבת את ההרחבות בזה אחר זה כדי לגלות מי מהן הוא האשם. לאחר שתמצא את זה שגורם לשגיאה זו, השבת או הסר אותה.
3] מחק מטמון
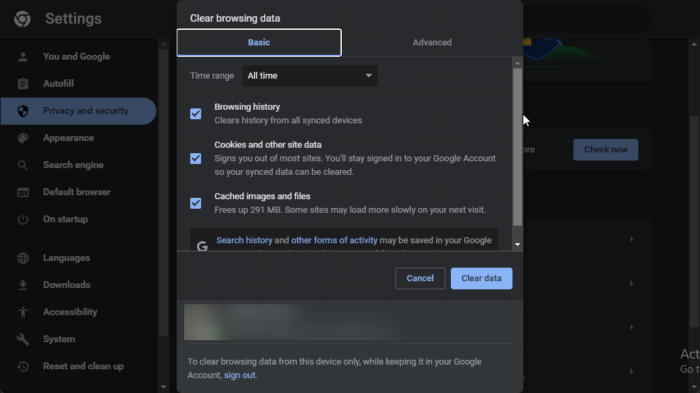
בעיה זו עלולה להתרחש עקב מטמון פגום וקובצי Cookie של הדפדפן שלך, לכן אנו ממליצים למחוק אותו. לאחר מחיקת המטמון הפגום, חדשים ייווצרו מחדש ברגע שתפעיל את הדפדפן. בצע את השלבים שנקבעו כדי למחוק את המטמון:
גוגל כרום:
- מצא את הדברים הבאים בשורת הכתובת:
chrome://settings/clearBrowserData - כעת לחץ על הכרטיסייה 'מתקדם'.
- הגדר את טווח הזמן לכל הזמנים.
- סמן את התיבות שליד 'קובצי Cookie ונתוני אתר אחרים' ו'תמונות וקבצים שמורים'.
- לבסוף, לחץ על 'נקה נתונים'.
מיקרוסופט אדג
- הפעל את Edge.
- לחץ על שלוש הנקודות ולאחר מכן בחר באפשרות 'הגדרות'.
- לחץ על הכרטיסייה פרטיות, חיפוש ושירותים.
- בקטע 'נקה נתוני גלישה', בחר 'בחר מה לנקות בכל פעם שאתה סוגר את הדפדפן שלך'.
- הגדר את טווח הזמן לכל הזמנים וסמן את כל תיבות הסימון.
- כעת לחץ על כפתור נקה נתונים.
Mozilla Firefox
- פתח את Mozilla Firefox ולחץ על שלוש השורות.
- נווט אל האפשרות 'הגדרות' ולאחר מכן נווט אל פרטיות ואבטחה
- בחר באפשרות 'נקה נתונים'.
- סמן את התיבה שליד מטמון תוכן אינטרנט ולאחר מכן לחץ על הלחצן 'נקה'.
לאחר שתנקה את מטמון הדפדפן שלך, Google Translator יתחיל לעבוד. אם אין מזל כזה, אז עברו לפתרון הבא.
Windows Explorer מקפיא - -
4] השתמש בתוסף הדפדפן הרשמי של Google Translate.
אם אינך רוצה לבזבז זמן בעקבות הפתרונות הקודמים, נסה להתקין את התוסף של Google Translate. כך אינך צריך לחכות עד שיופיע Google Translator, אתה יכול פשוט להשתמש בתוסף תרגום הטקסט. כך תוכל להתקין את התוסף:
- לך ל chrome.google.com , microsoftedge.microsoft.com , או addons.mozilla.com ואתה תופנה לחנות המקוונת המתאימה.
- הוסף הרחבה לדפדפן שלך
- כעת לאחר שהוא נוסף, עבור אל דף האינטרנט שברצונך לתרגם.
- בחר את סמל התוסף בשורת הכתובת ולחץ על Google Translate.
- בחר בסמל התוסף של Google Translate ולאחר מכן לחץ על 'תרגם דף זה'.
מקווה שזה יעשה את העבודה.
לקרוא: אפליקציות התרגום החינמיות הטובות ביותר עבור Windows PC
האם Google Translate עובד בכל הדפדפנים?
כן, Google Translate הפכה את התוסף שלה לזמינה עבור כל הדפדפנים. אם אתה משתמש ב-Edge, Firefox או Opera, אתה יכול להוריד את התוסף של Google Translate כך שתוכל להשתמש בו בכל עת באתרים עם שפות מעורבות או זרות.
קרא גם: כיצד לתרגם דף אינטרנט בכרום, פיירפוקס ו-Edge.









![לדיסק שנבחר יש טבלת מחיצות MBR [תיקון]](https://prankmike.com/img/disk/E7/the-selected-disk-has-an-mbr-partition-table-fix-1.png)




