אם Word Dictate כל הזמן נכבה במחשב Windows 11/10, הנה כמה הצעות שיעזרו לך לפתור את הבעיה. כמה משתמשי Windows דיווחו שהם מתמודדים עם בעיה שבה תכונת ההכתבה מפסיקה לעבוד או ממשיכה לכבות ב-Microsoft Word. Dictate הוא כלי של מיקרוסופט שנועד להקל על המשתמשים ליצור תוכן באמצעות מיקרופון. זה משתמש המרת דיבור לטקסט טכנולוגיה כדי להעביר במהירות את מחשבותיו של משתמש למילים ללא צורך להקליד אותן. עם זאת, לפעמים, הכלי לא עובד כמצופה.
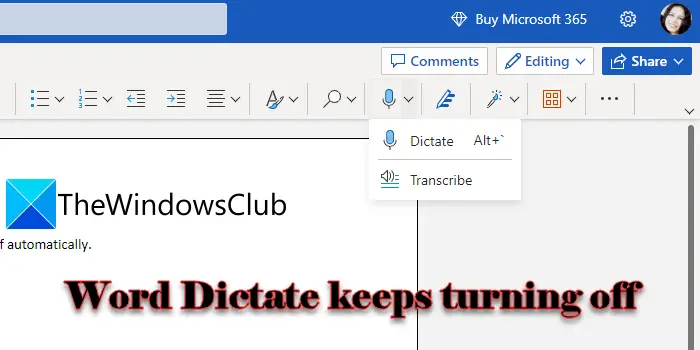 זה יכול להיות מתסכל כאשר Word Dictate מפסיק לעבוד כשאתה באמצע משהו חשוב. בפוסט זה, נראה לך כיצד לתקן את Word Dictate כל הזמן נכבה ב- Windows 11/10.
זה יכול להיות מתסכל כאשר Word Dictate מפסיק לעבוד כשאתה באמצע משהו חשוב. בפוסט זה, נראה לך כיצד לתקן את Word Dictate כל הזמן נכבה ב- Windows 11/10.
כרטיס ISO ל- SD
Word Dictate כל הזמן נכבה
Dictatate מתפקד רק לכמה שניות ונכבה אוטומטית אם יש פער או שקט בדיבור שלך. Dictate תוכנן כך וזה לא באג. אתה לא יכול לתקן את זה ולשמור על Dictate פונקציונלי עד שאתה מצווה עליו להפסיק. לעומת זאת, אם תכתיב נכבה באמצע משפט ללא כל אזהרה , חייבת להיות בעיה פנימית שצריכה להיפתר.
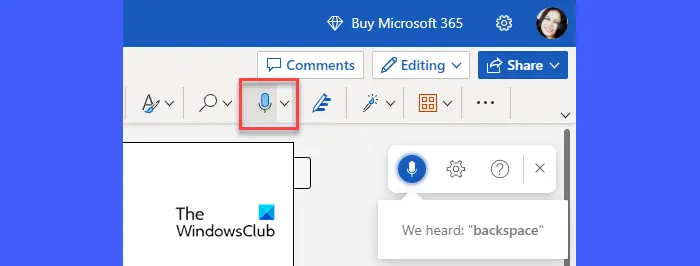
אם Word Dictate כל הזמן נכבה במחשב Windows 11/10, התחל בניתוק ואז חיבור מחדש של המיקרופון שלך. אתה יכול לנסות לחבר את המיקרופון ליציאת USB אחרת. כמו כן, אם יש לך מיקרופון נוסף, נסה להשתמש בו. אם הבעיה נמשכת, אנו ממליצים על הפתרונות הבאים לתיקון Word Dictate ממשיך לכבות ב-Windows 11/10:
- כוונן את עוצמת הקול של המיקרופון.
- עברו למקום שקט יותר.
- הפעל את עוזר התמיכה והשחזור של Microsoft.
- התקן עדכונים או תקן את חבילת Office.
- נקה את המטמון של הדפדפן.
- השתמש בתכונת ברירת המחדל של ההכתבה של Windows.
הבה נבחן את הפתרונות לעיל.
1] כוונן את עוצמת הקול של המיקרופון
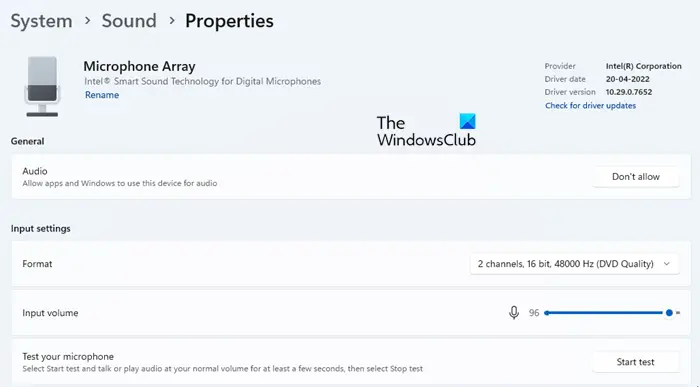
אם עוצמת הקול של המיקרופון שלך מוגדרת לנמוכה, ייתכן שהוא לא יוכל לשמוע את קולך כראוי. במקרה כזה, Word Dictate עשוי לכבות אם הוא חש בפער ביניהם.
- הקלק על ה הַתחָלָה סמל התפריט בשורת המשימות של Windows.
- הקלק על ה הגדרות אוֹפְּצִיָה.
- הקלק על ה צלילים אפשרות מתחת מערכת הגדרות.
- גלול מטה אל קֶלֶט ולחץ על שם המכשיר ששייכת לדיבור או הקלטה במחשב Windows שלך.
- בקטע הגדרות קלט, הזז את הקלט מחוון עוצמת הקול מימין כדי להגביר את עוצמת הקול של המיקרופון שלך.
2] עבור למקום שקט יותר
אם אתה משתמש במחשב נייד עם מיקרופון מובנה, נסה לשנות את המקום ולעבור למקום שקט יותר שבו אין רעש חיצוני. לאחר מכן דבר בקול רם וברור תוך כדי הפסקות מינימליות כדי למנוע את ההפרעה בהכתבה.
3] הפעל את עוזר התמיכה והשחזור של Microsoft
Microsoft Support and Recovery Assistant יכול לעזור לך לתקן בעיות במוצרים הפנימיים של Microsoft, כגון Office 365, Outlook, OneDrive for Business וכו'. הפעל את עוזר התמיכה והשחזור כדי לראות אם הוא מסוגל לאבחן ולפתור את הבעיה שאתה מתמודד מולו באמצעות Word Dictate.
דווח על אתר זבל
4] התקן עדכונים או תקן את חבילת Office
אם הפתרון לעיל לא עובד, נסה להתקין עדכוני Office דרך עדכוני Windows או על ידי הורדה ידנית של תוכניות ההתקנה ממרכז ההורדות של מיקרוסופט. עדכון יישומי Office עשוי לסייע בתיקון בעיות פוטנציאליות שאתה עלול להתמודד עם ההתקנה הנוכחית שלך. אם הבעיה נמשכת, לתקן את חבילת Office ולראות אם זה עוזר.
5] נקה את המטמון של הדפדפן
אם אתה משתמש ב- Word בחינם לאינטרנט, אתה צריך נסה לנקות את המטמון של הדפדפן שלך . העוגיות ונתוני המטמון עלולים לפעמים להפריע לתכונות המוצעות על ידי יישומי האינטרנט. למרות שהדפדפן מוחק את קבצי המטמון מעת לעת, ניקוי ידני של המטמון יכול להיות מועיל כדי לתקן דברים ולהאיץ את חווית הגלישה שלך.
קרא גם: כיצד להשבית את תכונת זיהוי הדיבור ב-Windows
6] השתמש בתכונת ברירת המחדל של הכתבה של Windows
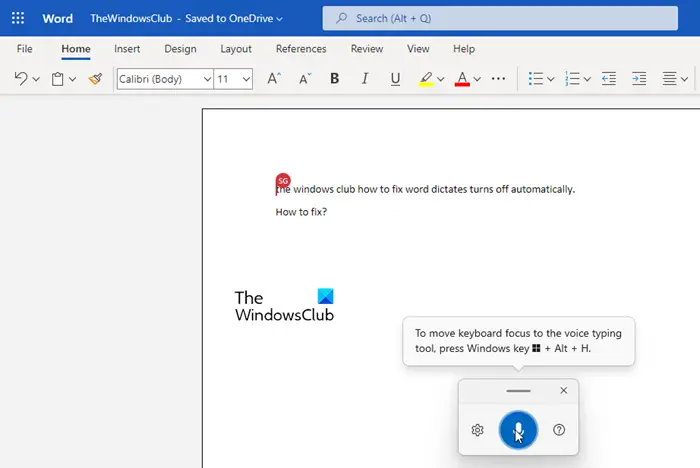
אם אף אחד מהפתרונות לעיל לא עוזר, אנו ממליצים הפעלת זיהוי דיבור ב-Windows ובשימוש הכתבה קולית במילה. הכתבה קולית היא תכונה של Windows שניתן להפעיל או לכבות באמצעות פקודות משתמש. אז בניגוד לכלי הכתיב Word, הוא לא יכבה אוטומטית.
- פתח את מסמך ה-Word שלך.
- ללחוץ Win+H שילוב מקשים.
- כלי ההכתבה הקולית יופעל.
- התחל לדבר לתוך המיקרופון שלך.
- לחץ על סמל המיקרופון או לחץ Win+H כדי להשהות את ההכתבה הקולית.
- לחץ על סמל הסגירה כדי לצאת מהכתבה קולית.
כך תוכל לתקן את תכונת ההכתבה ב-MS Word.
קרא את הבא: Word Dictate ממשיך להוסיף את המילה היי, פתח, שלום או מה .
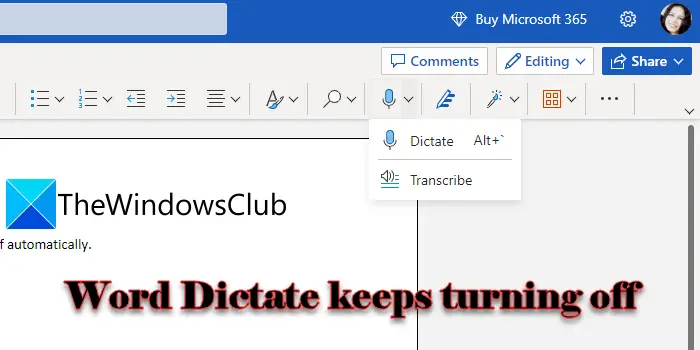
![דפדפן נעילה לא עובד [תוקן]](https://prankmike.com/img/browsers/5E/lockdown-browser-is-not-working-fixed-1.png)













