כמומחה IT, אני רואה לעתים קרובות שאלות על 'מארח שירות: התחלת תהליך שרת DCOM, שימוש גבוה במעבד, שימוש בזיכרון'. זו בעיה שכיחה ויכולה להיגרם ממגוון דברים. סיבה נפוצה אחת היא שתהליך שרת ה-DCOM מנסה להתחיל אך נחסם על ידי תהליך אחר. זה יכול לקרות אם תהליך שרת ה-DCOM מנסה להתחיל אך נחסם על ידי תהליך אחר. סיבה נפוצה נוספת היא שתהליך שרת ה-DCOM תופס יותר מדי מעבד או זיכרון. זה יכול להיגרם ממגוון של דברים, אבל בדרך כלל נגרם מתהליך שמנסה להתחיל אך נחסם על ידי תהליך אחר. אם אתה רואה בעיה זו, יש כמה דברים שאתה יכול לעשות כדי לנסות ולתקן אותה. ראשית, אתה יכול לנסות להפעיל מחדש את תהליך שרת DCOM. לעתים קרובות זה יכול לתקן את הבעיה. שנית, אתה יכול לנסות להגדיל את כמות המעבד או הזיכרון שתהליך שרת ה-DCOM מותר להשתמש בו. ניתן לעשות זאת על ידי עריכת הרישום או על ידי שימוש בכלי כמו Process Explorer. שלישית, אתה יכול לנסות להרוג את התהליך שחוסם את תהליך שרת ה-DCOM. ניתן לעשות זאת על ידי שימוש במנהל המשימות או על ידי שימוש בכלי כמו Process Explorer. רביעית, אתה יכול לנסות להשבית את תהליך שרת DCOM. ניתן לעשות זאת על ידי עריכת הרישום או על ידי שימוש בכלי כמו Process Explorer. אני מקווה שאחד מהפתרונות הללו יפתור את הבעיה. אם לא, ייתכן שתצטרך ליצור קשר עם Microsoft לתמיכה נוספת.
אם המערכת שלך פועלת לאט, הסיבה הסבירה ביותר היא שימוש גבוה במעבד. במקרה זה, אתה יכול לפתוח את מנהל המשימות כדי לבדוק איזו משימה גורמת לבעיה. אם שימוש גבוה במעבד גרם ל משגר תהליכי שרת DCOM אז אנא קרא מאמר זה כדי לדעת את הסיבות והפתרונות.

מארח שירות: תחילת תהליך שרת DCOM, שימוש גבוה במעבד, שימוש בזיכרון
זה היה מוכר היטב אריחי חיים הם הגורם העיקרי לבעיה זו. חלק מהמשתמשים טוענים שפשוט השבתת Live Tiles פתר את הבעיה. ניתן לפתור חלק מהבעיה על ידי החלפת המערכת ל ההופעה הכי טובה מצב. אם אתה נתקל התחלת תהליך שרת DCOM עם שימוש גבוה במעבד במערכת שלך, ולאחר מכן נסה את השלבים הבאים כדי לפתור את הבעיה במחשב Windows 11/10 שלך:
- כוונן את המחשב שלך לביצועים מקסימליים
- הפעל מחדש את המערכת שלך למצב אתחול נקי.
- הפעל את כלי אבחון הזיכרון של Windows.
- הסר התקנים חיצוניים.
1] הגדר את המחשב שלך לביצועים מקסימליים.
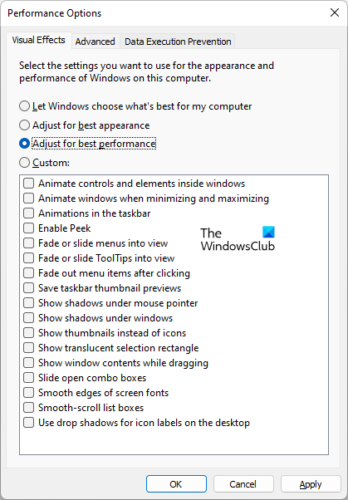
בדרך כלל המחשב האישי בוחר לאילו אלמנטים להתקשר כדי להשיג את האיזון המושלם בין מראה וביצועים. עם זאת, מאז אריחי חיים ואלמנטים אחרים ידועים כגורמים לבעיה בדיון, אתה יכול לפתור אותה על ידי הגדרת המערכת לפעול במצב הביצועים הטובים ביותר. ההליך לעשות את אותו הדבר הוא כדלקמן:
- מצא את המילה 'ביצועים' ב שורת החיפוש של Windows .
- ללחוץ התאמת המראה והביצועים של Windows .
- אפשרויות הופעה הקופסה תיפתח.
- בחר לעבור פנימה התאם לביצועים הטובים ביותר .
שלב זה אמור לפתור את הבעיה עבור רוב המשתמשים.
הגדרות כרום חלונות 10
2] פתור בעיות במערכת שלך במצב אתחול נקי
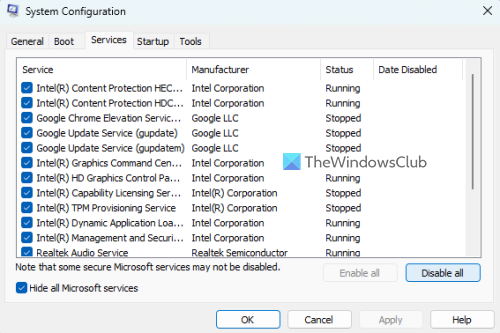
הבעיה יכולה להיגרם כתוצאה ממוצרי תוכנה של צד שלישי שמתחילים את השירות הבעייתי ובכך גורמים לשימוש גבוה במעבד. אז הגישה הראשונה צריכה להיות פתרון בעיות במערכת שלך במצב אתחול נקי. במצב זה, שום תוכנת צד שלישי לא תפעל בעת ההפעלה, וכך תוכל לבודד את הסיבה.
- הקש Win+R כדי לפתוח לָרוּץ חַלוֹן.
- בחלון הפעלה, הזן את הפקודה msconfig והקש אנטר כדי לפתוח הגדרות מערכת חַלוֹן.
- לך ל שֵׁרוּת לשונית
- סמן את התיבה המשויכת ל הסתר את כל שירותי Microsoft .
- אם כל שירות אחר מסומן, לחץ השבת הכל .
- ללחוץ להגיש מועמדות ואז הלאה בסדר גמור כדי לשמור את ההגדרות.
- לאחר מכן בחר לרוץ שוב אתחול המערכת ל אתחול נטו מדינה.
IN אתחול נטו מצב, כל מוצרי התוכנה של צד שלישי מושבתים. כעת בדוק אם הבעיה נמשכת או שהיא נפתרה. אם הבעיה נפתרה, תוכנת צד שלישי היא האשמה. תוכנה זו ניתנת לחישוב על ידי היט ומעקב.
3] הפעל את כלי אבחון הזיכרון של Windows.
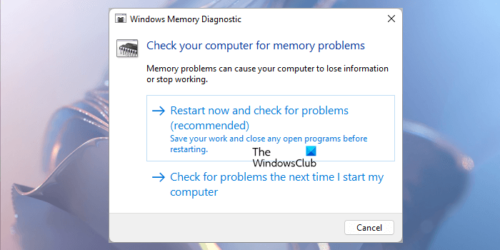
כלי אבחון הזיכרון של Windows בודק שגיאות עם גֶשֶׁם מערכות ולתקן אותן במידת האפשר. כדי להתחיל את זה כלי אבחון זיכרון של Windows , ההליך הוא כדלקמן:
- הקש Win+R ופתח לָרוּץ חַלוֹן.
- בחלון הפעלה, הזן את הפקודה mdsched והקש אנטר כדי לפתוח כלי אבחון זיכרון של Windows .
- ללחוץ הפעל מחדש עכשיו ובדוק אם יש בעיות .
לאחר השלמת הבדיקה, Windows יופעל מחדש באופן אוטומטי. אם הכלי מוצא שגיאות, עליך לפנות ליצרן המחשב שלך לקבלת מידע על פתרונן, שכן שגיאות זיכרון מצביעות בדרך כלל על בעיה בשבבי הזיכרון במחשב שלך או על בעיית חומרה אחרת.
4] הסר התקנים חיצוניים
התקנים חיצוניים המחוברים למערכת שלך יכולים גם הם לגרום לבעיה בדיון. לפיכך, מומלץ להסיר את המכשירים החיצוניים המחוברים למערכת, במיוחד טלפונים, טאבלטים וכו'. כמו כן, נסו להסיר את הציוד ההיקפי שיכול להתקין תוכנה על המערכת שלכם.
מדוע השימוש במעבד עומד על 100% כאשר שום תהליך לא פועל?
השימוש במעבד נגרם לא רק מתהליכים שברור שפועלים, אלא גם מתהליכי רקע. אתה יכול לבדוק את התהליך הבעייתי על ידי פתיחת מנהל המשימות ושימו לב איזה תהליך גורם לשימוש במעבד להפוך לאדום.
איפוס סיסמה
מהם Live Tiles ב-Windows?
Live Tiles ב-Windows הם אריחים המציגים מידע ואפליקציות במבט חטוף. תכונה זו הוצגה ב-Windows 8 אך אינה בולטת באותה מידה בגרסאות מאוחרות יותר. לפיכך, לנטרול זה לא תהיה השפעה משמעותית על המערכת שלך. במקום זאת, במקרה של Windows 11, תבחין בסמלי פריט תפריט התחל רק כאשר תלחץ על כפתור התחל.
מה קורה אם אני מכוון את המערכת שלי לביצועים מקסימליים?
כאשר אתה מכוון את המערכת שלך לביצועים מקסימליים, אלמנטים רבים המשפרים את מראה המערכת כבויים. במצב זה, המחשב פועל מהר מאוד והשימוש במעבד מינימלי. ברור שתהליכים מסוימים עדיין יכולים לגרום לשימוש גבוה ב-CPU, אך רוב הסיבות נמחקות בעזרתם.
האם שיא השימוש במעבד תקין?
ספייק במעבד יכול להיות סיבות רבות. חלקם עשויים להיות נורמליים וחלקם לא. ניתן לשפוט זאת פשוט על ידי התבוננות בחלון מנהל המשימות. אם התהליך הגורם לשימוש גבוה במעבד הוא תהליך מערכת אמיתי, ייתכן שתצטרך לחכות מעט. אחרת, אתה יכול להרוג את התהליך.






![השלמה אוטומטית לא עובדת ב-Google Sheets [תיקון]](https://prankmike.com/img/google-docs/8D/autocomplete-not-working-in-google-sheets-fix-1.png)








