בתור מומחה IT, אחד הדברים החשובים ביותר שאתה יכול לעשות הוא ללמוד כיצד להעתיק את הנתיב של קובץ או תיקיה ב-Windows 10. זהו תהליך פשוט מאוד, אבל זה יכול לחסוך לך הרבה זמן ותסכול בהמשך הדרך. להלן מדריך קצר כיצד לעשות זאת.
ראשית, פתח את סייר הקבצים ונווט אל הקובץ או התיקיה שברצונך להעתיק את הנתיב עבורו. לאחר בחירת הקובץ או התיקיה, פשוט לחץ על הכרטיסייה 'שתף' בחלק העליון של החלון. משם, לחץ על כפתור 'העתק נתיב' והנתיב יועתק ללוח שלך.
לאחר מכן, פתח את המסמך או היישום שאתה רוצה להדביק בו את הנתיב ופשוט לחץ על 'Ctrl+V' כדי להדביק אותו. זה כל מה שיש בזה! עכשיו אתה יודע איך להעתיק במהירות ובקלות את הנתיב של כל קובץ או תיקיה ב-Windows 10.
טיפ זה יכול לחסוך לך זמן רב בעבודה עם קבצים ותיקיות במחשב. אם אי פעם תצטרך לשתף את המיקום של קובץ או תיקיה עם מישהו, פשוט בצע את השלבים הבאים ותוכל לעשות זאת תוך שניות ספורות. נסה זאת בפעם הבאה שתצטרך לשתף נתיב של קובץ או תיקיה ותראה כמה זה קל יותר מאשר להקליד אותו באופן ידני.
סייר Windows הוא אחד הדברים הטובים ביותר ב-Windows 10 מכיוון שהוא מאפשר למשתמש לגשת למספר היבטים של מערכת ההפעלה בכמה לחיצות בלבד. הדבר המרשים ביותר בסייר Windows הוא היכולת לשפר אותו עוד יותר. במאמר זה, אנו מסבירים כיצד להעתיק נתיב לקובץ או תיקיה ב-Windows 10/8/7 דרך ממשק המשתמש של סייר הקבצים או באמצעות תוכנה חינמית. העתק נתיב העתק .
קבלת הנתיב לקובץ או תיקיה שורשיים עמוקים בסייר הקבצים יכולה להיות משימה לא פשוטה. לעתים קרובות אנו צריכים להעלות מסמכים לרשתות חברתיות או לכל אתר אחר, מה שמאלץ אותנו לעיין במספר תיקיות עד שתמצא את הקובץ המתאים. מציאת הנתיב להורדת קובץ או תיקיה בסייר הקבצים עשויה להימשך זמן רב. ברוב המקרים, ניווט לספריית הבסיס של מערכת הקבצים יכול להיות די מייגע. זה ממש מייגע להעתיק באופן ידני את הנתיב מסרגל הכתובות על בסיס קבוע כדי להדביק אותו במיקום הרצוי.
לא יכול למקסם את החלון בחלונות 10
העתק את הנתיב של קובץ או תיקיה ב-Windows 10
למרבה המזל, ניתן להעתיק בקלות את הנתיב המלא של קובץ או תיקיה ללוח. והכל הודות ל-Windows שמתעדכן כל הזמן בתכונות חדשות שהופכות את החיים שלנו לקלים הרבה יותר. בגירסאות קודמות של Windows, בתפריט ההקשר של הקובץ יש אפשרות שנקראת נתיב העתקה המאפשרת לך להעתיק את הנתיב של קובץ או תיקיה ולהדביק אותו בלוח. ב-Windows 10, לחצן נתיב ההעתקה הועבר לאזור רצועת הכלים של לשונית הבית בסייר הקבצים.
לִפְתוֹחַ סייר Windows ונווט למיקום הקובץ שאת הנתיב שלו ברצונך להעתיק. בחר את הקובץ או התיקיה שברצונך להעתיק.
עַל סרט הכרטיסייה הבית , ללחוץ העתק נתיב לחצן כדי להעתיק את הנתיב לקובץ או לתיקיה שנבחרו.

כעת הדבק את הנתיב במיקום הרצוי או בלוח.
נושא תיקון חלונות אוניברסלי
רבים מאיתנו משפרים את התכונה הזו עם תוכנת צד שלישי במשך שנים, אז מכיוון שאנו יודעים עד כמה הדברים האלה יכולים לעבוד אם עושים אותם נכון, החלטנו להוריד ולבדוק את האפליקציה המכונה העתק נתיב העתק .
אולי אתה תוהה מה זה Path Copy Copy והאם זה שווה את הזמן שלך. הנקודה היא שהכלי הזה נועד לאפשר למשתמשים להעתיק את הנתיב לכל קובץ או תיקיה, וניתן לעשות זאת במספר פורמטים. התוסף משולב בתפריט ההקשר של הקובץ. זה גם מאפשר לך להתאים אישית את ההגדרות בהתאם להעדפותיך. ניתן להגדיר את הגדרות התוכנה עבור פורמטי העתקה שונים, כגון העתקת שם קצר, שם ארוך, נתיב ארוך, נתיב קצר, נתיב יוניקס, נתיב אינטרנט וכו'. בנוסף, ניתן להגדיר הגדרות עבור קידוד שטח, תצוגת תפריט משנה, הצגת סמל לצד תפריט משנה ועוד רבים נוספים.
העתק נתיב העתק עבור Windows PC
אתה יכול להשתמש ב- Path Copy Copy כדי להעתיק נתיבי קבצים ותיקיות.
קל להעתיק נתיבים
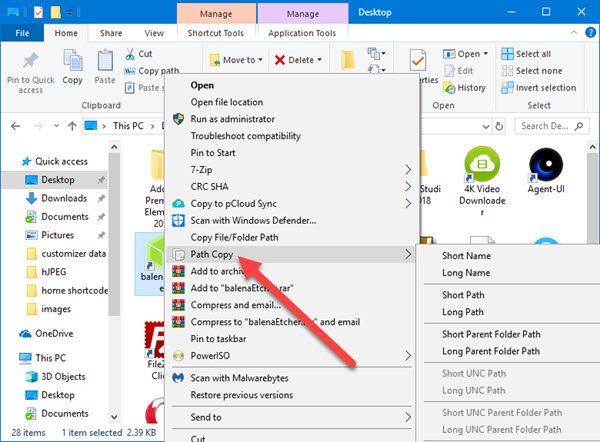
בכל הנוגע להעתקת נתיבים, משימה זו די פשוטה, ואנו נסביר כיצד לעשות זאת. אתה מבין, המשתמש צריך פשוט לרוץ סייר Windows , מצא את הקובץ או התיקיה שבהם הם מעוניינים, ולאחר מכן לחץ מקש ימני לַחְצָן.
Firefox לא שומר היסטוריה
כעת אתה אמור לראות תפריט הקשר עם כל האפשרויות הרבות שלו. השלב הבא הוא חיפוש העתק נתיב ו לְהַמרִיא מצביע עליו. משם, המשתמשים יראו רשימה חדשה של אפשרויות תפריט משנה שבו מתרחש כל הקסם.
בחר בכל אחת מהאפשרויות הזמינות כדי להעתיק את הנתיב, ולאחר מכן לחץ CTRL + V כדי להדביק את הפריטים שהועתקו במסמך Word או במקום אחר.
הגדרות
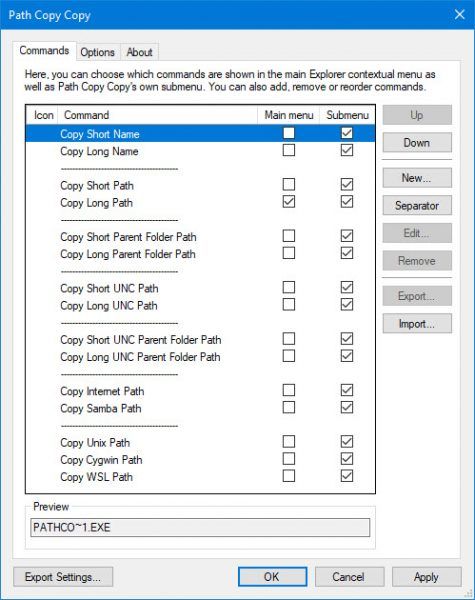
IN צוותים אזור מאפשר לך להסיר אלמנטים מסוימים תפריט הקשר . לא רק זה, אלא אם אתה רוצה גישה קלה לכמה מאפשרויות העתקת הנתיב הרבות ביותר, תוכל למקם אותן בתפריט הראשי.
כרגע כל התכונות זמינות דרך תפריט משנה , וזה טוב כי זה לא מאפשר לך לבלבל את התפריט הראשי.
בִּדְבַר לשונית אפשרויות , כאן אנשים יכולים להחליט אם הם רוצים תפריט משנה או הכל במקום אחד. אנו ממליצים לעולם לא לבטל את הסימון של תכונה זו, כי הכל יהיה עומס יתר על המידה ויהיה לך קשה לנהל אותו, גם אם אתה משתמש מתקדם.
בנוסף, בלחיצת עכבר ניתן להוסיף ציטוטים קל יחסית לעקוף נתיבים שהועתקו. כמו כן, אם ברצונך להעתיק מספר נתיבים לשורה אחת, פשוט סמן את התיבה שאומרת ' העתק מספר נתיבים בשורה אחת . '
להלן רשימה של כל פורמטי ההעתקה הנתמכים:
- העתק שם קצר
- העתק שם ארוך
- העתק קיצור
- להעתיק דרך ארוכה
- העתק נתיב קצר לתיקיית האב
- העתק נתיב ארוך לתיקיית האב
- העתק נתיב UNC קצר
- העתק נתיב UNC ארוך
- העתק נתיב קצר לתיקיית האב של UNC
- העתק נתיב ארוך לתיקיית האב של UNC
- העתק את הנתיב לאינטרנט
- העתק את נתיב יוניקס
- העתק נתיב cygwin
באופן אישי, אני לא מהסוג שמעתיק נתיבים באופן קבוע, אז Path Copy Copy הוא לא בשבילי. עם זאת, אם אתה ההפך ממני, רוב הסיכויים שתמצאו את הכלי הזה שימושי ביותר לאורך זמן. ניתן להוריד עותק של הנתיב מהאתר GitHub .














