בהנחה שאתה רוצה מאמר שכותרתו 'כיצד להפעיל את Readyboost ב-Windows 10': Readyboost היא תכונה ב-Windows 10 שיכולה לעזור לשפר את ביצועי המחשב שלך. הנה איך להפעיל את Readyboost ולהפיק ממנו את המרב. כדי להפעיל את Readyboost, פתח תחילה את לוח הבקרה. לאחר מכן, לחץ על 'מערכת ואבטחה'. לאחר מכן, לחץ על 'כלי ניהול'. לבסוף, לחץ פעמיים על 'ניהול מחשבים'. בחלון ניהול המחשב, לחץ על 'אחסון'. לאחר מכן, לחץ על 'Readyboost'. בכרטיסייה Readyboost, אתה יכול לבחור להשתמש בכונן הבזק מסוג USB או בכרטיס SD. אם תבחר להשתמש בכונן הבזק מסוג USB, ודא שהוא מחובר למחשב האישי שלך. לאחר מכן, בחר את הכונן ולחץ על 'הפעל'. אם תבחר להשתמש בכרטיס SD, הכנס אותו למחשב האישי שלך. לאחר מכן, בחר את הכונן ולחץ על 'הפעל'. Readyboost יכול לעזור לשפר את ביצועי המחשב שלך. על ידי הפעלת Readyboost ושימוש בכונן הבזק מסוג USB או כרטיס SD, אתה יכול לעזור למחשב שלך לפעול מהר יותר וחלק יותר.
תכונות משופרות של Windows 10/8/7 ReadyBoost על Windows Vista. בפוסט זה נראה מהי תכונת ReadyBoost ב-Windows 10/8/7/Vista וכיצד להפעיל את Readyboost ב-Windows 10 עבור USB, כונן הבזק, מדיית כרטיס SD ולהשתמש בה כדי להאיץ את המחשב שלך.
Windows Vista הציגה תכונה בשם ReadyBoost. במובן מסוים, Ready Boost עבור כוננים קשיחים כבר קיים בצורה של קבצי החלפה. שים לב שזה לא מציב את קובץ ההחלפה בכונן ההבזק; הקובץ עדיין מאוחסן בדיסק; זהו מקום מסתור. אם הנתונים לא נמצאים במטמון ReadyBoost, הם מוחזרים לכונן הקשיח. עם תכונה זו, אתה יכול להאיץ את המחשב שלך עם כונן הבזק מסוג USB.

gimp לשנות את גודל התמונה מבלי לאבד את האיכות
ReadyBoost במערכת ההפעלה Windows
Windows תומך ב-ReadyBoost בגורמי הצורה הבאים:
- כונני הבזק מסוג USB 2.0
- כרטיסי Secure Digital (SD).
- כרטיסי CompactFlash.
בדרך כלל, Windows משתמש בחלק מהכונן הקשיח שלך כמעין פנקס רשימות, כותב לו נתונים זמניים בזמן שהוא פועל. אבל כוננים קשיחים הרבה יותר איטיים מכרטיסי זיכרון. אז תכונת ReadyBoost מאפשרת לך להשתמש במקל USB (או בכל אחד מהשלושה לעיל) במקום זאת. ברגע שתחבר אותו, תקבללזנק החוצהמסך המבקש ממך לפתוח קבצים או 'להאיץ את המערכת'. לחיצה על האחרון מאפשרת לכונן ה-USB לפעול כ'פנקס רשימות'.
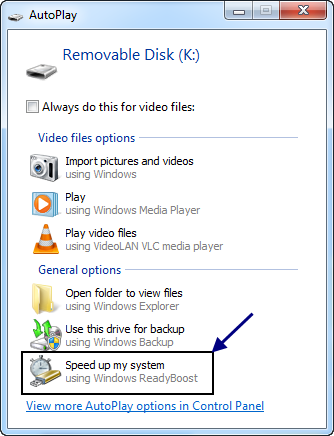
ReadyBoost מנצל את העובדה שזיכרון פלאש מספק זמני חיפוש מהירים יותר מאשר כוננים קשיחים. בעיקרו של דבר, זה אומר שהמערכת שלך יכולה להגיע למיקום מסוים בכונן ההבזק מהר יותר ממה שהיא יכולה להגיע למיקום המתאים בכונן הקשיח. כוננים קשיחים מבצעים קריאה רציפה גדולה יותר מהר יותר; כונני הבזק מהירים יותר לקריאה אקראית קטנה.
התקני USB תואמים ReadyBoost
דרישות בסיסיות:
לשנות איזה לחצן הפעלה עושה חלונות 10
- מפתח ה-USB חייב להיות לפחות USB 2.0.
- ההתקן חייב להיות מסוגל לקריאה אקראית של 3.5 MB/s עבור 4 KB באקראי על פני כל המכשיר ו-2.5 MB/s עבור כתיבה אקראית של 512 KB באופן אחיד על פני כל המכשיר.
- על מפתח ה-USB לכלול לפחות 230 MB של שטח פנוי.
לאיזה דחיפה אתה יכול לצפות מ-Ready Boost? ובכן, כמו בעיות ביצועים רבות אחרות, זה תלוי בנסיבות. אם הזיכרון הפנימי שלך חורג מהכמות שאתה צריך, Ready Boost לא יעשה לך הרבה. אם לא, צפו לראות שיפור אמיתי.
האם ReadyBoost שימושי, יעיל או שווה את זה?
ReadyBoost יכול להיות שימושי אם למחשב Windows שלך יש פחות זיכרון RAM - פחות מ-1 GB, למשל. אם יש לך כונן USB תואם ReadyBoost, אתה יכול להשתמש בו כדי לראות את ההבדל בביצועים, במיוחד כאשר שירות SuperFetch / SysMain כלול גם.
ל-ReadyBoost יש עבר שינויים רבים . זה יכול להאיץ את המחשב שלך על ידי ניצול המקום ברוב מקלות ה-USB וכרטיסי הזיכרון הבזק. כאשר אתה מחבר התקן אחסון תואם ReadyBoost למחשב שלך, תיבת הדו-שיח AutoPlay מציעה לך את האפשרות להאיץ את המחשב שלך עם ReadyBoost.
הפעל את Readyboost ב-Windows 10

כדי להפעיל או להפעיל את תכונת ReadyBoost ב-Windows 10/8/7:
- חבר כונן הבזק או כרטיס זיכרון הבזק למחשב שלך.
- בתיבת הדו-שיח הפעלה אוטומטית, תחת אפשרויות כלליות, לחץ על האיץ את המערכת שלי .
- בתיבת הדו-שיח מאפיינים, לחץ על הכרטיסייה ReadyBoost ובצע אחת מהפעולות הבאות:
- כדי להשבית את ReadyBoost, לחץ אל תשתמש במכשיר זה .
- כדי להשתמש בשטח הפנוי המקסימלי בכונן ההבזק או בכרטיס הזיכרון שלך עבור ReadyBoost, לחץ הקדש את המכשיר הזה ל-ReadyBoost . Windows ישמור את כל הקבצים שכבר מאוחסנים במכשיר, אך השתמש בשאר כדי להאיץ את המערכת שלך.
- כדי להשתמש בפחות מהשטח הזמין המרבי במכשיר שלך עבור ReadyBoost, לחץ השתמש במכשיר זה , ולאחר מכן הזז את המחוון כדי לבחור את כמות השטח הפנוי במכשיר שבו ברצונך להשתמש.
- לחץ על החל > אישור.
כדי ש-ReadyBoost יזרז את המחשב שלך ביעילות, כונן ההבזק או כרטיס הזיכרון שלך חייב להיות לפחות 1 גיגה-בייט (GB) של מקום פנוי. אם בכונן או בכרטיס שלך אין מספיק מקום פנוי עבור ReadyBoost, תראה הודעה המבקשת ממך לפנות מקום בו. לקבלת התוצאות הטובות ביותר, השתמש בכונן הבזק או בכרטיס זיכרון הבזק עם לפחות פי שניים מהשטח הפנוי מכמות הזיכרון (RAM) במחשב שלך.
טיפים עבור Windows ReadyBoost
אם תבחר באפשרות זו, תוכל לבחור כמה זיכרון במכשיר שלך להשתמש למטרה זו. כאשר אתה מגדיר את המכשיר שלך עם ReadyBoost, Windows מראה לך כמה שטח הוא ממליץ להשתמש לביצועים מיטביים.

כדי ש-ReadyBoost יזרז את המחשב שלך ביעילות, כונן ההבזק או כרטיס הזיכרון שלך חייב להיות לפחות 1 GB של שטח פנוי. אם אין לך מספיק מקום פנוי במכשיר שלך עבור ReadyBoost, תראה הודעה שתבקש ממך לפנות מקום במכשיר שלך אם תרצה להשתמש בו כדי להאיץ את המערכת שלך.

רקע מסך שחור
אם אתה רוצה להשתמשלהתקן USB במיוחד עבור פונקציה זו, אתה יכולהפעל או כבה את ReadyBoost - זה מבטל את הצורך להגדיר את המכשיר עבור ReadyBoost בכל פעם שאתה מחבר אותו.
להלן כמה טיפים על מה לחפש בעת בחירת מקל USB או כרטיס זיכרון פלאש לשימוש עם ReadyBoost:
- ReadyBoostהכרטיסייה מאפשרתאתה מחליט כמה מקום במכשיר הנשלף להשתמש כדי להגביר את מהירות המערכת.
- הכמות המינימלית של שטח פנוי המומלצת עבור ReadyBoost כדי להאיץ ביעילות את המחשב שלך היא 1 GB.
- לקבלת התוצאות הטובות ביותר, השתמש בכונן הבזק או בכרטיס זיכרון הבזק שיש בו לפחות פי שניים מכמות הזיכרון (RAM) הזמין במחשב שלך, רצוי פי ארבעה מכמות הזיכרון. לדוגמה, אם למחשב שלך יש 1 GB של זיכרון RAM ואתה מחבר כונן USB בנפח 4 GB, הקצו לו לפחות 2 GB כדי לקבל את שיפור הביצועים המקסימלי מ-ReadyBoost, ו-4 GB הוא הטוב ביותר. כמות הזיכרון הדרושה לך תלויה באופן השימוש במחשב שלך. נדרש יותר זיכרון כאשר מספר רב של תוכניות פתוחות בו-זמנית.
- לקבלת התוצאות הטובות ביותר ברוב המחשבים, תן ל-ReadyBoost בין 2GB ל-4GB של שטח. אתה יכול לשמור יותר מ-4 GB של שטח עבור ReadyBoost ברוב כונני הבזק וכרטיסי זיכרון הבזק. (התקני זיכרון שפורמטו עם מערכת הקבצים הישנה יותר FAT32 אינם יכולים לאחסן יותר מ-4 GB.) ניתן להשתמש במקסימום של 32 GB של מקום פנוי בכל התקן אחסון נשלף עם ReadyBoost ועד 256 GB במחשב (על ידי הכנסת עד שמונה מקלות USB או כרטיסי זיכרון פלאש למחשב אחד).
- כדי לעבוד עם ReadyBoost, כונן הבזק מסוג USB חייב לתמוך ב-USB 2.0 ומעלה. במחשב שלך חייבת להיות לפחות יציאת USB 2.0 פנויה שבה תוכל לחבר כונן הבזק. ReadyBoost עובד הכי טוב אם אתה מחבר את כונן ההבזק שלך ליציאת USB ישירות במחשב שלך, במקום לרכזת USB חיצונית המשותף עם התקני USB אחרים.
- אם אתה רוצה להיות בטוח שכונן ה-USB שלך עובד עם ReadyBoost, עיין בהערת היצרן שכונן ה-USB 'משופר עבור ReadyBoost.' לא כל היצרנים מציינים זאת על האריזה. אם אין אזכור לתאימות ReadyBoost, כונן הבזק עשוי לעבוד עם ReadyBoost.
- ישנם סוגים רבים ושונים של כרטיסי זיכרון פלאש, כגון כרטיסי זיכרון CompactFlash ו-Secure Digital (SD). רוב כרטיסי הזיכרון עובדים עם ReadyBoost. חלק מכרטיסי זיכרון SD אינם פועלים עם ReadyBoost עקב בעיות בממשק כרטיס ה-SD. ReadyBoost תציג הודעת אזהרה אם תנסה להשתמש באחד מהכרטיסים הללו.
אילו סוגי התקני זיכרון עשויים שלא לעבוד איתו:
- אם למחשב שלך יש כונן קשיח שמשתמש בטכנולוגיית Solid State Drive (SSD), ייתכן שלא תראה את האפשרות להאיץ את המחשב שלך עם ReadyBoost כאשר אתה מחבר כונן הבזק מסוג USB או כרטיס זיכרון הבזק. במקום זאת, ייתכן שתקבל את ההודעה ' Readyboost לא מופעל במחשב זה מכיוון שכונן המערכת מהיר מספיק כדי ש- ReadyBoost לא יספק יתרון נוסף. . » הסיבה לכך היא שחלק מכונני ה-SSD הם כל כך מהירים, עד שסביר ש-ReadyBoost לא יהיה שימושי.
- במצבים מסוימים, ייתכן שלא תוכל להשתמש בכל זיכרון המכשיר שלך כדי להאיץ את המחשב. לדוגמה, מכשירי פלאש מסוימים מכילים הבזק איטי ומהיר כאחד, אך ReadyBoost יכול להשתמש בהבזק מהיר רק כדי להאיץ את המחשב שלך.
Tweak ReadyBoost שלא עובד
ישנן מספר דרכים ברשת להפוך את ה-USB שלך לתואם עם כמה טריקים או טריקים. הנה אחד הגדרה מפוקפקת נתקלתי ב:
חבר את המכשיר ופתח את מאפייני התקן. כדי לעשות זאת, לחץ על התחל > המחשב שלי > לחץ לחיצה ימנית על התקן > מאפיינים > הכרטיסייה Readyboost.
בחר 'הפסק לבדוק מחדש את המכשיר הזה כשאני מחבר אותו'. הסר את המכשיר.
פתחו את Regedit וכנסו לקישור:
ערכות נושא של שולחן העבודה של ליל כל הקדושים|_+_|
שנה את סטטוס ההתקן ל-2, ReadSpeedKBs ל-1000, WriteSpeedKBs ל-1000. חבר מחדש את ההתקן. Readyboost אמור לעבוד.
אבל שימוש בשיטות כאלה רק מטעה את Windows לחשוב שכונני USB כאלה תואמים. אל תצפה לשיפורי ביצועים במקרים כאלה! אתה גם מסתכן באובדן נתונים אם תסיר את המכשיר שלך לפני כיבויו בחלון. לכן, השתמש תמיד באפשרות הסרה בטוחה של חומרה.
אתה למעשה לא מאיץ את מערכת ההפעלה מכיוון שהמחשב משתמש בכונן הקשיח של המחשב ולא בזיכרון USB כדי להגביר את הזמינות.
צג ReadyBoost

אם אתה רוצה לעקוב אחר פסגות ReadyBoost, גודל מטמון, גרף, מהירות קריאה וכתיבה, אתה יכול לבדוקממחשב ניידתוכנה חינמית ReadyBoost Monitor.
הורד את כלי תיקון המחשב כדי למצוא במהירות ולתקן באופן אוטומטי שגיאות של Windowsספר לנו אם אתה משתמש ב-ReadyBoost במחשב שלך.














