אם אתה מחפש להגביר את מהירות הזרמת הווידאו ב-Windows Media Player ב-Windows 10, יש כמה דברים שאתה יכול לעשות. ראשית, ודא שאתה משתמש בגרסה העדכנית ביותר של Windows Media Player. שנית, נסה להגדיל את גודל המאגר. ולבסוף, אם כל השאר נכשל, אתה יכול לנסות לשנות את מעבד הווידאו שלך.
ראשית, בואו נוודא שאתה משתמש בגרסה העדכנית ביותר של Windows Media Player. כדי לעשות זאת, פתח את התוכנית ולחץ על תפריט עזרה. לאחר מכן, לחץ על בדוק אם קיימים עדכונים. אם יש עדכונים זמינים, עקוב אחר ההנחיות כדי להתקין אותם.
שנית, אתה יכול לנסות להגדיל את גודל המאגר. כדי לעשות זאת, פתח את Windows Media Player ולחץ על כלים. לאחר מכן, לחץ על אפשרויות. בחלון האפשרויות, לחץ על הכרטיסייה ביצועים. לבסוף, הגדל את גודל המאגר למקסימום ולחץ על אישור.
אם כל השאר נכשל, אתה יכול לנסות לשנות את מעבד הווידאו שלך. כדי לעשות זאת, פתח את Windows Media Player ולחץ על כלים. לאחר מכן, לחץ על אפשרויות. בחלון האפשרויות, לחץ על הכרטיסייה ביצועים. לבסוף, שנה את מעבד הווידאו ל-VMR9 ולחץ על אישור.
backup.reg
זהו זה! אלו הם רק כמה טיפים להגברת מהירות הזרמת הווידאו ב-Windows Media Player ב-Windows 10. נסה אחת או את כל השיטות הללו וראה איזו מהן מתאימה לך ביותר.
הזרמת וידאו איטית יכולה להרוג את הערעור וחווית הצפייה. יכולות להיות סיבות רבות לכך שהמכשיר שלך לא יכול לנצל את מלוא היתרונות של הזרמת סרטונים, אחת מהן היא הפעולה האיטית של האפליקציה המובנית. אם אתה משתמש ב-Windows 10, הפוסט ידריך אותך בעיית מהירות סטרימינג IN Windows Media Player עַל חלונות 10 .
הגדל את מהירות הזרמת הווידאו שלךב-Windows Media Player
בדרך כלל, הזרמת מדיה מאפשרת למשתמש אינטרנט להרוג זמן בהורדת קובץ גדול לפני שניתן להפעיל אותו. במקום זאת, קבצי מדיה נשלחים בזרם רציף ומושמעים כשהם מגיעים. דחיסת וידאו מאפשרת לך לנגן אותו בו זמנית. לפיכך, בהתאם לבחירתך בנגן המדיה ולמידת דחיסת הקבצים, הזמן הנדרש להזרמת הסרטון עשוי להשתנות.
בוא נראה מה אנחנו יכולים לעשות כדי להפסיק את הזרמת הווידאו האיטית ולתקן את בעיית הפעלת הווידאו הקטנה של המחשב ב-Windows Media Player.
הזז את סמן העכבר למיקום של תפריט ההתחלה של Windows 10 ולחץ על הלחצן.
לאחר מכן הקלד Windows Media Player בתיבת החיפוש כדי לפתוח את Windows Media Player. בהתאם לגירסת Windows שלך, ייתכן שתמצא אותה ברשימת התוכניות בתפריט התחל, או שתוכל לחפש אותה באמצעות פונקציית החיפוש.
לאחר שתמצא אותו, לחץ עליו כדי לפתוח ולהרחיב את Windows Media Player.
לאחר מכן לחץ על לְאַרגֵן אפשרות בפינה הימנית העליונה של המסך.
הבא לבחור אפשרויות .

בתפריט המוקפץ לאפשרויות, לחץ על הסמל הביצוע לשונית.
אפליקציית המשרד לשלישייה
ואז מתחת חציצה ברשת בכרטיסייה 'ביצועים' סמן את התיבה עבור בַּלָם .
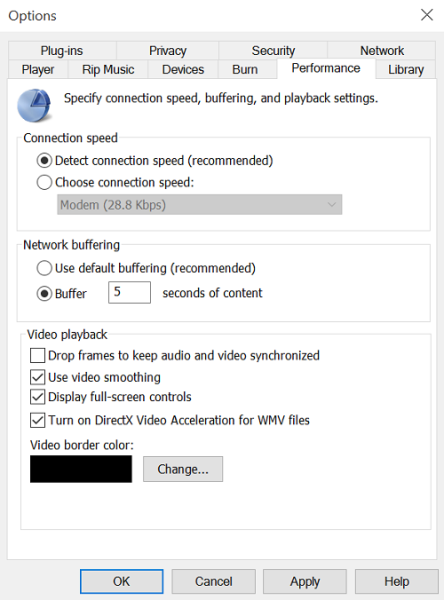
כעת הזינו קצב חציצה בין 1 ל-10. שימו לב שערכים גבוהים יותר מספקים זרימה חלקה יותר. ברירת המחדל היא 6. נסה להגדיר את זה ל-7-8 ולראות אם זה משפר את המצב.
לבסוף, לחץ על 'החל' ולחץ על כפתור 'אישור'.
הורד את כלי תיקון המחשב כדי למצוא במהירות ולתקן באופן אוטומטי שגיאות של Windowsלמרות שמיקרוסופט מעודדת משתמשים להשתמש בערכי האגירה המוגדרים כברירת מחדל עבור Windows Media Player, ייתכנו מקרים שבהם תרצה לשנות אותם.











![השלמה אוטומטית לא עובדת בשורת הכתובת של Firefox [תיקון]](https://prankmike.com/img/firefox/D0/autocomplete-not-working-in-firefox-address-bar-fix-1.png)

