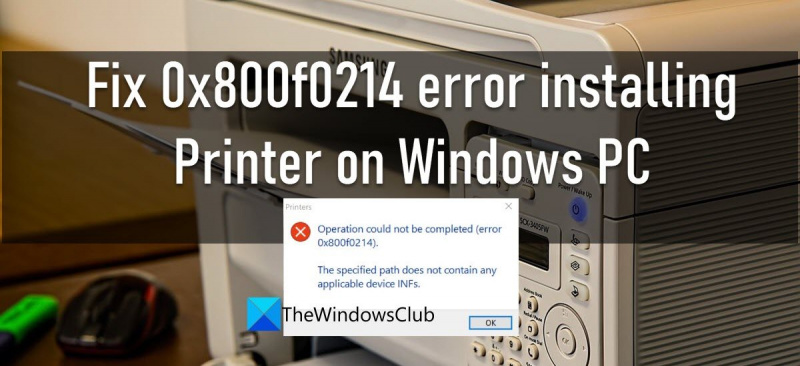אם אתה מקבל את השגיאה 0x800f0214 כשאתה מנסה להתקין מדפסת במחשב Windows שלך, אל תדאג - אנחנו יכולים לעזור לך לתקן אותה. השגיאה 0x800f0214 נגרמת על ידי בעיה במנהל ההתקן של המדפסת. כדי לתקן את זה, יהיה עליך להסיר את מנהל ההתקן של המדפסת ולאחר מכן להתקין אותו מחדש. הנה איך לעשות את זה: 1. ראשית, פתח את מנהל ההתקנים. אתה יכול לעשות זאת על ידי לחיצה ימנית על כפתור התחל ולאחר מכן בחירה במנהל ההתקנים מהתפריט המוקפץ. 2. לאחר מכן, מצא את מנהל ההתקן של המדפסת שגורם לבעיה. אתה יכול לעשות זאת על ידי הרחבת הקטע 'מדפסות' במנהל ההתקנים. 3. לאחר שמצאת את מנהל ההתקן הבעייתי של המדפסת, לחץ עליו באמצעות לחצן העכבר הימני ובחר 'הסר התקנה' מהתפריט המוקפץ. 4. לבסוף, הפעל מחדש את המחשב ולאחר מכן התקן מחדש את מנהל ההתקן של המדפסת. אם אתה עדיין נתקל בבעיות, ייתכן שתצטרך לפנות ליצרן המדפסת לקבלת סיוע נוסף.
בפוסט זה נראה לך כיצד לתקן 0x800f0214 שגיאה בהתקנת מדפסת במחשב Windows. מספר משתמשים דיווחו על שגיאה 0x800f0214 בעת ניסיון להתקין את מנהל ההתקן של המדפסת במחשב Windows 11/10 שלך. כמה אחרים דיווחו על אותה שגיאה כשהיו התקנה מרחוק התקנת מנהל התקן מדפסת או מדפסת ברשת משותפת .

השגיאה אומרת:
ברנליט שחור
לא ניתן היה להשלים את הפעולה (שגיאה 0x800f0214).
הנתיב שצוין אינו מכיל קבצי .inf המתאימים למכשיר.
הודעת השגיאה מעידה על כך לא נמצא קובץ מנהל התקן חוקי במיקום שבו מערכת ההפעלה מחפשת את מנהל ההתקן של המדפסת. זה גורם לשגיאת התקנת מנהל המדפסת 0x800f0214.
תקן שגיאה 0x800f0214 בעת התקנת מדפסת במחשב Windows
הפתרונות הבאים יעזרו לך תקן שגיאה 0x800f0214 בעת התקנת מדפסת במחשב Windows 11/10:
- הפעל את פותר בעיות המדפסת.
- השבת זמנית את חומת האש של Windows או כל תוכנת אבטחה אחרת.
- הסר והתקן מחדש את מנהל ההתקן של המדפסת במצב תאימות.
- בדוק אם גילוי רשת ושיתוף מדפסת מופעלים.
בואו נסתכל על פתרונות אלה בפירוט.
1] הפעל את פותר בעיות המדפסת.
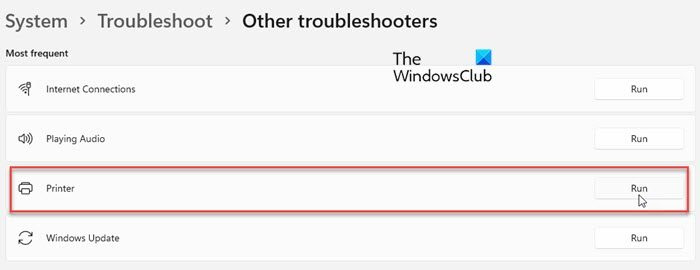
התחל בהפעלת פותר בעיות המדפסת. Windows מציע פותר תקלות מדפסת מובנה שבודק את המדפסת עבור בעיות קישוריות ותקשורת. אם יש בעיה במדפסת שלך או בשירות ה-spooler, פותר בעיות המדפסת יזהה ויתקן אותה.
- לחץ על לָצֵאת לָדֶרֶך סמל התפריט בשורת המשימות של Windows.
- בחר הגדרות .
- לעבור ל פתרון תקלות אוֹפְּצִיָה.
- בחר כלים אחרים לפתרון בעיות .
- לחץ על לָרוּץ כפתור ליד מדפסת .
2] השבת זמנית את חומת האש של Windows או כל תוכנת אבטחה אחרת.
לאחר מכן השבת את חומת האש של Windows או כל תוכנת אבטחה אחרת שהתקנת ובדוק אם זה עוזר. תוכנת אנטי-וירוס של צד שלישי או תוכנת חומת אש יכולה לפעמים לחסום את המחשב שלך מלתקשר עם מדפסות ברשת נתונה. אתה יכול להשבית זמנית את תוכנת חומת האש שלך כדי לראות אם זה גורם לבעיית התקנת מנהל ההתקן.
אל תשכח להפעיל מחדש את חומת האש; אחרת, המערכת שלך תהיה בסיכון להתקפות תוכנות זדוניות. אתה גם יכול לאפשר מדפסת תוכניות דרך חומת האש ב-Windows 11/10.
לקרוא: תוכנת חבילת אבטחת האינטרנט הטובה ביותר בחינם למחשב Windows.
3] הסר והתקן מחדש את מנהל ההתקן של המדפסת במצב תאימות.
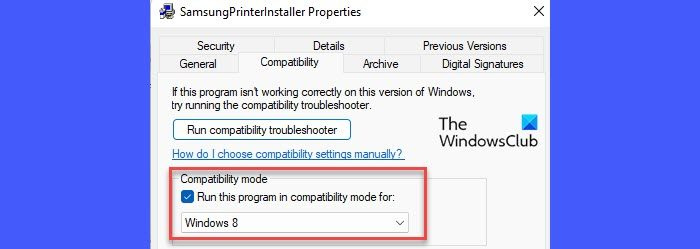
אם הפתרון שלמעלה לא עוזר, הסר והתקן מחדש את מנהל ההתקן של המדפסת במצב תאימות. ייתכן שמנהל ההתקן של המדפסת שאתה מנסה להתקין אינו תואם ל-build של Windows 11/10 במחשב האישי שלך. במקרה זה אתה צריך גם עדכן את Windows לגרסה האחרונה או התקן מחדש את מנהל ההתקן במצב תאימות. בקר באתר האינטרנט של יצרן המדפסת שלך כדי להוריד את מנהל ההתקן העדכני ביותר הזמין. לאחר ההורדה, התקן מחדש את מנהל ההתקן במצב תאימות על ידי ביצוע השלבים המפורטים להלן:
- נווט למיקום הקובץ שהורדת.
- לחץ לחיצה ימנית על הגדרת מנהל ההתקן ובחר מאפיינים .
- לעבור ל תְאִימוּת לשונית
- בחר 'הפעל תוכנית זו במצב תאימות עבור' ולאחר מכן בחר את גרסת מערכת ההפעלה שלך מהרשימה הנפתחת.
- לחץ על להגיש מועמדות לַחְצָן.
אתה יכול גם להוריד מנהל התקן תואם עבור המבנה הנוכחי שלך של Windows מאתר היצרן.
4] בדוק אם גילוי רשת ושיתוף מדפסות מופעלים.
פתרון זה ישים אם אתה מקבל שגיאה כאשר אתה מנסה להתקין את מנהל ההתקן של המדפסת ברשת משותפת. שיתוף מדפסות הוא תכונה של Windows המאפשרת לך להדפיס למדפסת שאינה מחוברת למחשב האישי שלך אך נמצאת באותה רשת. כדי להתקין את מנהל ההתקן של המדפסת ברשת משותפת, עליך להפעיל גילוי רשת ולאפשר שיתוף קבצים ומדפסות במחשב Windows שלך.
טבלט חלונות לא יופעל -
אני מקווה שהפתרונות לעיל יתקנו את שגיאת המדפסת 0x800f0214 במחשב Windows שלך. אל תשכח לשתף את המשוב שלך בקטע ההערות למטה.
כיצד לאפשר למדפסת דרך חומת אש ב-Windows?
בצע את השלבים כדי לאפשר למדפסת דרך חומת האש של Windows Defender במחשב Windows 11/10:
- לחץ על שורת המשימות לחפש סמל.
- היכנסו ל'לוח בקרה'.
- ללחוץ לִפְתוֹחַ בלוח הימני.
- החלף לוח בקרה סוג של אייקונים קטנים.
- בחר חומת האש של Windows Defender .
- לחץ על הקישור 'אפשר אפליקציה או תכונה דרך חומת האש של Windows Defender' בחלונית השמאלית.
- במסך הבא שיופיע, לחץ על הכפתור שינוי הגדרות לַחְצָן.
- בחר את יישום המדפסת מרשימת התוכניות שמתחת אפליקציות ותכונות מותרות .
- אם יישום המדפסת אינו מופיע שם, לחץ על הסמל אפשר אפליקציה אחרת.. כפתור למטה.
- לחץ על לְדַפדֵף כפתור פנימה הוסף אפליקציה חַלוֹן.
- בחר את יישום המדפסת ולחץ על הלחצן לְהוֹסִיף לַחְצָן. האפליקציה תופיע כעת ברשימת האפליקציות והתכונות המותרות, משם תוכל לאפשר אותה דרך חומת האש ב-Windows.
.INF אפשרות מס.
קובץ .inf הוא קובץ התקנה בחבילת מנהל התקן שעוזר לך להתקין את מנהל ההתקן של המדפסת. הוא מורכב ממיקום קובץ הקטלוג (הקובץ המכיל את החתימה הדיגיטלית של כל הקבצים בחבילת מנהל ההתקן), רשימת קובצי המקור שיש להעתיק למערכת, ארכיטקטורת המערכת הנתמכת, והשם המדויק של מנהל ההתקן של המדפסת. .
קרא עוד: תקן שגיאת מדפסת 0x00000077, לא ניתן היה להשלים את הפעולה.