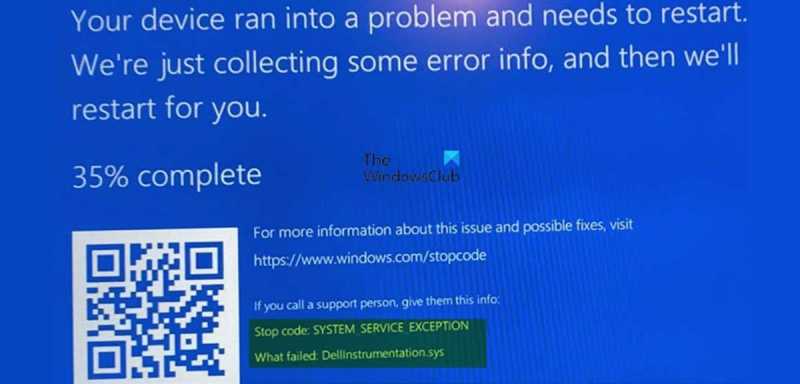שגיאת המסך הכחול DellInstrumentation.sys היא בעיה שעלולה להתרחש במחשבי Windows 10 ו-Windows 11. שגיאה זו יכולה להיגרם ממגוון דברים, אך הסיבה השכיחה ביותר היא בעיית מנהל ההתקן. אם אתה רואה שגיאה זו, חשוב לנקוט פעולה כדי לתקן אותה. ישנן מספר דרכים שונות לתקן את שגיאת המסך הכחול DellInstrumentation.sys. הדבר הראשון שאתה צריך לנסות הוא לעדכן את הדרייברים שלך. אם זה לא עובד, אתה יכול לנסות גישה אחרת. דרך אחת לתקן את שגיאת המסך הכחול של DellInstrumentation.sys היא להשתמש במנהל ההתקנים של Windows. כדי לעשות זאת, עבור אל התחל > התקנים ומדפסות. בחלון התקנים ומדפסות, מצא את ההתקן שגורם לבעיה. לחץ לחיצה ימנית על המכשיר ובחר עדכן תוכנת מנהל התקן. אם אינך מוצא את ההתקן בחלון התקנים ומדפסות, תוכל לנסות להסיר את מנהל ההתקן. כדי לעשות זאת, עבור אל התחל > לוח הבקרה > מנהל ההתקנים. בחלון מנהל ההתקנים, מצא את המכשיר שגורם לבעיה. לחץ לחיצה ימנית על המכשיר ובחר הסר התקנה. אם אתה עדיין נתקל בבעיות, תוכל לפנות לתמיכה של Dell לקבלת עזרה.
אם אתה הבעלים של מחשב של Dell שבו פועל Windows, רוב הסיכויים שאתה עלול להיתקל בו שגיאת DellInstrumentation.sys SYSTEM_SERVICE_EXCEPTION שגיאת מסך כחול של מוות בעת אתחול המחשב או כשל בשימוש במערכת. פוסט זה נועד לעזור למשתמשי המחשב המושפעים למצוא את הפתרונות המתאימים ביותר לפתרון בעיה זו במערכת Windows 11 או Windows 10 שלהם.

מה זה DellInstrumentation.sys?
ייתכן שקובץ מנהל ההתקן DellInstrumentation.sys הותקן במערכת ההפעלה של Dell Windows שלך כאשר השתמשת בחבילות עדכון קושחה, עדכון הפקודה של Dell, עדכון Dell, עדכון Alienware, סוכן מלאי המערכת של Dell או תג הפלטפורמה של Dell, כולל בעת שימוש בכל הודעה של Dell . פתרון לעדכון מנהלי התקנים, BIOS או קושחה עבור המערכת שלך. קובץ זה מתייחס לכלי הלקוח של Dell OpenManage המשמש חברות לניהול מרכזי של מכונות.
משתמשים מושפעים דיווחו שהבעיה התרחשה לאחר התקנת עדכוני Windows האחרונים לאחרונה עבור רוב המשתמשים של Dell, Alienware או מותגים קשורים אחרים. אבל חקירות הראו שהבעיה נבעה בעיקר מכך ש-Dell שחררה עדכון לא תואם לתוכנת SupportAssist שלה. זה גרם לתקלה בתוכנה ובמנהלי ההתקן, וכתוצאה מכך לקריסות קבועות של DellInstrumentation.sys BSOD. חלק מהמשתמשים אמרו שהם אפילו לא הצליחו לאתחל למחשב שלהם כראוי מבלי שהמערכת תתרסק מיד.
תקן קריסה של DellInstrumentation.sys שגיאת מסך כחול
אם אתה מקבל שגיאת DellInstrumentation.sys שגיאת BSOD בעת אתחול מחשב Dell Windows 11/10 או קריסת מערכת במהלך שימוש רגיל, אז ההצעות המומלצות שלנו להלן נועדו לעזור לך לפתור בעיה זו במכשיר שלך.
- הפעל את פותר הבעיות של המסך הכחול באינטרנט
- הסרת התקנה או עדכון של תוכנת Dell SupportAssist
- מחק ידנית את הקובץ DellInstrumentation.sys
- מחק את DellInstrumentation במנהל ההתקנים
- השבת את כל שירותי Dell ואת המשימה המתוזמנת SupportAssist
- פנה לתמיכה של Dell
הבה נבחן את תיאור התהליך ביחס לכל אחד מהפתרונות המפורטים. אם אתה יכול להיכנס כרגיל, בסדר; אחרת תצטרך לאתחל למצב בטוח, להיכנס למסך אפשרויות אתחול מתקדמות, או להשתמש במדיית ההתקנה שלך כדי לאתחל כדי להיות מסוגל לבצע את ההוראות האלה.
1] הפעל את פותר בעיות המסך הכחול המקוון.
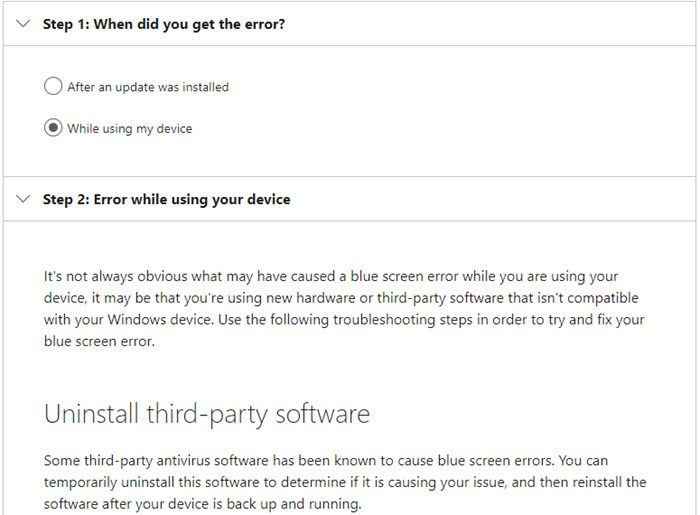
כמה סיבות אפשריות לשגיאת BSOD במחשבי Dell כמו גם במחשבי Windows אחרים כוללים בעיות חומרה, בעיות תוכנה ושגיאות משתמש. בין אם מדובר במשתמשי מחשב מתחילים או לא מאוד טכנולוגיים, פותר הבעיות ברשת כחול מסך לבעיות מסך כחול מבית מיקרוסופט הוא אשף אוטומטי שנועד לפתור בעיות ולפתור בעיות BSOD על ידי מתן המלצות על פתרונות אפשריים שתוכל ליישם בהתאם לשאלה כיצד נתקלת. הטעות. זהו שלב פשוט לפתרון בעיות עבור שגיאות BSOD ובמקרים מסוימים יחזיר את המערכת שלך למצב עבודה רגיל.
לשנות סיסמת משתמש חלונות 10
לקרוא: סגול, חום, צהוב, כתום, מסך מוות אדום מסביר
2] הסר או עדכן את תוכנת Dell SupportAssist.
משתמשים מושפעים חווים שגיאת DellInstrumentation.sys שגיאת BSOD במחשב Windows 11/10 שלהם דיווחה שהבעיה התחילה עם שדרוג לגרסה 3.11 של Dell SupportAssist. במקרה זה, זה עבד כדי להסיר את גירסת התוכנה 3.11 באמצעות יישומים ותכונות באפליקציית ההגדרות או (רצוי להשתמש בכל תוכנת הסרת התקנה של צד שלישי להסרה מלאה) ולאחר מכן הורד והתקן גרסה 3.10.4 או קודמתה.
לחלופין, אתה יכול פשוט להשתמש במחשב ללא תוכנת SupportAssist, או לבדוק אם יש גרסה מאוחרת יותר מ-3.11 שכנראה תפתור את הבעיה. הגנת Dell SupportAssist, עדכונים וכו' נדרשים כדי שהמחשב שלך ימשיך לפעול.
לקרוא : USBIEUpdate הפסיק לעבוד ב-Windows 11/10
3] מחק ידנית את הקובץ DellInstrumentation.sys.
פתרון פשוט זה מחייב אותך למחוק ידנית את הקובץ DellInstrumentation.sys במחשב האישי שלך. אתה יכול להשתמש בדפדפן DriverStore כדי למצוא ולמחוק את הקובץ. אתה יכול גם לבדוק את הספרייה הבאה דרך סייר:
|_+_||_+_|במיקום זה, אם הקובץ קיים, פשוט לחץ לחיצה ימנית על הקובץ ובחר לִמְחוֹק מתפריט ההקשר או פשוט לחץ כדי לבחור ולאחר מכן הקש על מקש DELETE במקלדת שלך.
לקרוא : PnPUtil נכשל בהסרת חבילת מנהל ההתקן
4] הסר את התקנת DellInstrumentation במנהל ההתקנים.
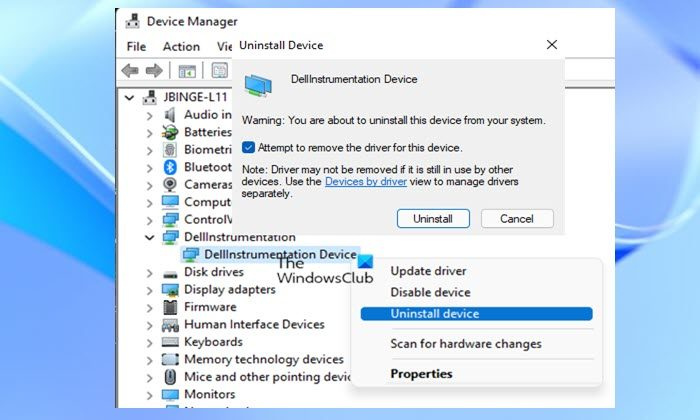
Dellinstrumentation היא תכונה של Dell המאפשרת למנהלי מערכת לנהל התקנים ברמה עמוקה. ניתן להשתמש בו כדי לשנות את תצורת ה-BIOS, כיבוי מרחוק והגדרות אחרות.
פתרון זה מחייב אותך להסיר את התקנת DellInstrumentation במנהל ההתקנים. כדי להשלים משימה זו, בצע את השלבים הבאים:
- נְקִישָׁה מקש Windows + X פתח את תפריט משתמש כוח.
- נְקִישָׁה M מקש במקלדת כדי לפתוח את מנהל ההתקנים.
- במנהל ההתקנים, גלול מטה את רשימת ההתקנים המותקנים והרחב כלים של Dell סָעִיף.
- לאחר מכן לחץ לחיצה ימנית על התקן Dellinstrumentation ובחר מחק מכשיר מתפריט ההקשר.
- בהנחיה שמופיעה, סמן את התיבה ניסיון להסיר מנהל התקן אוֹפְּצִיָה.
- נְקִישָׁה בסדר גמור לְאַשֵׁר.
אם זה לא פותר את הבעיה, תוכל גם להשבית את כל מנהלי ההתקנים עבור התקנים ביומטריים במנהל ההתקנים. זה עבד עבור חלק ממשתמשי המחשב של Dell שהושפעו.
לקרוא : כיצד להסיר את מנהל ההתקן באמצעות שורת הפקודה ב-Windows 11/10
5] השבת את כל שירותי Dell ואת המשימה המתוזמנת SupportAssist.
פתרון זה מחייב אותך להשבית את כל השירותים הקשורים ל-Dell, כולל השירותים הבאים, כמו גם את השירות הביומטרי של Windows, המשתמש בכלי Dell SupportAssist לביצוע משימות שונות שעלולות לגרום למסך הכחול של DellInstrumentation.sys.
- Dell SupportAssistance
- תיקון Dell SupportAssistance
- שירות Dell Power Manager
- אספן אחסון של Dell
כמו כן, עליך להשבית את המשימה המתוזמנת SupportAssist ב-Task Scheduler. כך:
- נְקִישָׁה מקש Windows + R כדי להעלות את תיבת הדו-שיח הפעלה.
- בתיבת הדו-שיח הפעלה, הקלד taskschd.msc והקש Enter כדי לפתוח את מתזמן המשימות.
- תַחַת ספריית מתזמן משימות , למצוא DellSupportAssistAgentAutoUpdate בפאנל האמצעי.
- לחץ על המשימה פעם אחת ולאחר מכן לחץ לֶאֱסוֹר בלוח הימני.
לקרוא ש: אילו שירותי Windows בטוחים להשבית?
6] פנה לתמיכה של Dell.
אם הבעיה שאתה חווה כעת נמשכת, תוכל להפעיל מחדש את מחשב Dell Windows שלך עם האפשרות לאחסן קבצים אישיים . אם תחליט ללכת בדרך זו, ייתכן שתרצה לפנות תחילה לתמיכה של Dell ולראות אם היא יכולה לספק סיוע שאינו מחייב אותך להפעיל מחדש את המחשב.
אם עדיין מותקנת תוכנת SupportAssist במערכת שלך, תוכל להריץ סריקת DISM בשורת פקודה מוגבהת כדי להפעיל את הפקודה הבאה בזה אחר זה:
|_+_||_+_||_+_|לאחר השלמת הסריקה, תוכל להריץ סריקת SFC ואם אתה מקבל אישור בריאות אך הבעיה המדוברת חוזרת, תוכל ליצור קשר עם התמיכה של Dell ולהגיש את יומני ה-BSOD Minidump ו- SupportAssist. כדי ליצור יומן SupportAssist, בצע את השלבים הבאים.
- פתח את סייר הקבצים.
- שנה לספרייה למטה:
- הפעל במיקום SupportAssistDebugger.ps1 תַרחִישׁ.
לאחר השלמת סקריפט איסוף היומנים, היומנים יאספו על שולחן העבודה של המשתמש הנוכחי בתיקייה בשם SupportAssistLogs - תצטרך לדחוס תיקייה זו.
אני מקווה שהפוסט הזה יעזור לך!
פוסט קשור : SYSTEM_SERVICE_EXCEPTION (ks.sys) שגיאת BSOD
מדוע Dell שלי ממשיכה להציג מסך כחול?
שגיאות מסך כחול מתרחשות מהסיבות הבאות:
- Windows נתקל בשגיאה שממנה הוא לא יכול להתאושש מבלי לאבד נתונים.
- Windows מזהה שנתוני מערכת הפעלה חשובים נפגמו.
- Windows מזהה כשל חומרה קטלני.
מדוע המחשב הנייד של Dell שלי לא יתחיל?
אנו ממליצים תחילה לאפס קשיח את מחשב Dell שלך אם הוא לא נדלק או שמערכת ההפעלה לא מאתחלת. איפוס קשיח שואב כל כוח שיורי שעלול לגרום לבעיה, וגם מתקן מספר בעיות.