'התמונות משחירות באפליקציית התמונות ב-Windows 11/10' היא בעיה נפוצה שיכולה להתרחש ממספר סיבות. כמומחה IT, אני כאן כדי לעזור לך לפתור את הבעיה כדי שתוכל להחזיר את התמונות שלך למצב רגיל. יש כמה דברים שיכולים לגרום לבעיה הזו. ראשית, זו יכולה להיות בעיה באפליקציה עצמה. אם אתה משתמש באפליקציית התמונות שמגיעה עם Windows 10, ייתכן שעדכון אחרון גרם לבאג שגורם לתמונות להשחיר. כדי לתקן זאת, אתה יכול לנסות להסיר את ההתקנה של האפליקציה ולאחר מכן להתקין אותה מחדש מ-Microsoft Store. אם זה לא עובד, הבעיה עלולה להיגרם על ידי קובץ פגום. זה יכול לקרות אם הורדת את התמונה מהאינטרנט או אם התמונה נערך בעורך תמונות. כדי לתקן זאת, אתה יכול לנסות לפתוח את התמונה באפליקציה אחרת ולאחר מכן לשמור אותה שוב. לבסוף, הבעיה עלולה להיגרם מבעיה עם מנהל ההתקן הגרפי שלך. אם אתה משתמש במנהל התקן מיושן או לא תואם, זה יכול לגרום לבעיות באופן שבו אפליקציית התמונות מציגה תמונות. כדי לתקן זאת, אתה יכול לנסות לעדכן את מנהל ההתקן הגרפי שלך. אם אתה עדיין נתקל בבעיות לאחר שניסית את כל הפתרונות הללו, אל תהסס לפנות אליי ואשמח לעזור לך להמשיך בפתרון הבעיה.
אם שלך תמונות משחירות באפליקציית Windows Photos לאחר הפתיחה, פתרונות אלה יעזרו לך לפתור את הבעיה. בין אם זה קורה ל-JPEG, PNG או כל פורמט אחר, אתה יכול לעקוב אחר הטיפים הבאים כדי לתקן את הבעיה.

תמונות משחירות באפליקציית תמונות ב-Windows 11/10
אם התמונות משחירות באפליקציית התמונות של Windows, בצע את העצות הבאות:
- בדוק עם מציג תמונות אחר
- התקן את Windows ועדכוני מנהלי התקנים
- תקן או אפס את אפליקציית התמונות
- התקן מחדש את אפליקציית התמונות של Windows
- השתמש במציגי תמונות של צד שלישי
כדי ללמוד עוד על זה, המשיכו לקרוא.
1] הירשם עם מציג תמונות אחר
לפני שממשיכים לפתרונות אחרים, כדאי לבדוק אם התמונה תקינה. לפעמים הבעיה היא בתמונה ולא באפליקציית התמונות. לדוגמה, כמה אנשים טענו שתמונות פוטושופ ואילוסטרייטור הופכות לשחורות כאשר הן נפתחות באפליקציית התמונות של Windows. המשמעות היא שהבעיה היא באפליקציה של צד שלישי ולא באפליקציית Windows Photos.
שיוך קבצים fix.exe
במקרים כאלה, אתה צריך לפעול אחרת. לכן מומלץ מאוד לפתוח ולבדוק את התמונה במציג תמונות אחר כדי להיות בטוחים. אם התמונה נפתחת בסדר, אז אתה צריך לעקוב אחר פתרונות אחרים. אחרת, עליך לתקן את יישום עיבוד התמונות של צד שלישי זה.
2] התקן את Windows ועדכוני מנהלי התקנים
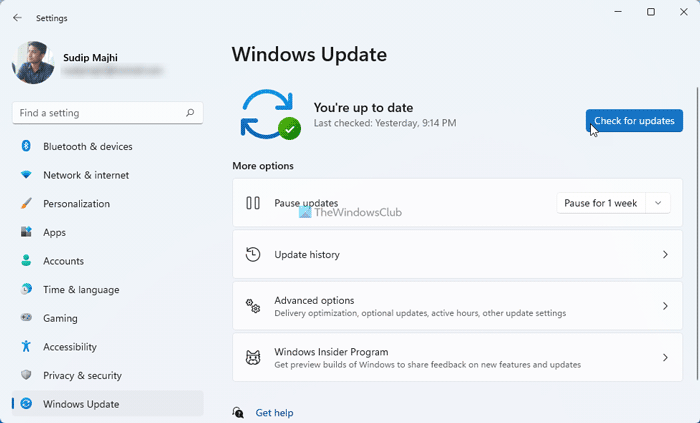
מארח המשימות מפסיק את משימות הרקע
ברוב המקרים, בעיה זו מתרחשת בגרסאות בטא או מפתחים של Windows 11. עם זאת, זה יכול להיות באג או תקלה שאולי יתוקנו ברגע שמיקרוסופט תשחרר עדכון. גם אם התקנת לאחרונה את ה-build האחרון, מומלץ לבדוק אם יש עדכונים ולהתקין אותו אם משהו זמין. אתה יכול לעקוב אחר המדריך הזה כדי לחפש עדכונים ב-Windows 11.
ייתכן שתרצה לוודא שמנהלי ההתקן הגרפיים שלך מעודכנים.
3] אפליקציית תיקון או איפוס תמונות
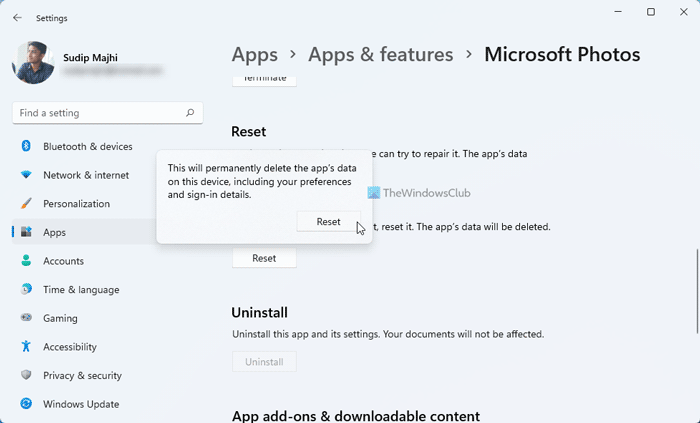
אם הבעיה אינה באג, אתה יכול לנסות לתקן או לאפס את אפליקציית התמונות של Windows. לפעמים קובץ מערכת פגום יכול להיות הגורם לשגיאה זו.
אם תשחזר את אפליקציית התמונות, ייתכן שבעיה זו תיפתר. בצע את השלבים הבאים כדי לתקן את אפליקציית התמונות של Windows:
קבצים לתיקיות חלונות 10
- ללחוץ Win+Me כדי לפתוח את אפליקציית Windows Photos.
- לך ל יישומים < יישומים ותכונות .
- לחץ על הכפתור עם שלוש נקודות צילום מיקרוסופט .
- בחר אפשרויות מתקדמות .
- לחץ על לְתַקֵן לַחְצָן.
- תחכה כמה דקות.
- הפעל מחדש את אפליקציית Windows Photos.
אם זה לא עוזר, נסה לאפס את ההגדרות שלך. בצע את השלבים הבאים כדי לאפס את אפליקציית Windows Photos שלך:
- ללחוץ Win+Me כדי לפתוח את Windows Photos.
- לעבור ל יישומים < יישומים ותכונות .
- לחץ על הכפתור עם שלוש נקודות צילום מיקרוסופט .
- ללחוץ אפשרויות מתקדמות .
- לחץ על לִטעוֹן מִחָדָשׁ כפתור פעמיים.
לאחר מכן פתח שוב את אפליקציית Windows Photos ובדוק אם הבעיה עדיין קיימת.
5] התקן מחדש את אפליקציית Windows Photos.
ייתכנו מקרים שבהם שחזור ואיפוס גם לא יעזרו לתקן את הבעיה כלל. במצבים כאלה, עליך להתקין מחדש את אפליקציית Windows Photos. לידיעתך, אתה יכול לעשות זאת עם Windows PowerShell.
כדי להתקין מחדש את אפליקציית Windows Photos, בצע את השלבים הבאים:
- פתח את Windows PowerShell כמנהל מערכת. .
- הזן את הפקודה הזו: |_+_|
- פתח את Microsoft Store במחשב שלך.
- מצא את אפליקציית התמונות.
- התקן את זה משם.
לאחר מכן, בדוק אם אתה יכול לפתוח תמונות כרגיל או לא.
6] השתמש במציגי תמונות של צד שלישי
אם אף אחד מהפתרונות לעיל לא עבד בשבילך, אתה יכול לבחור באפליקציית צד שלישי לצפייה בתמונות. קיימות אפליקציות רבות של מציג תמונות בחינם ובתשלום זמינות עבור Windows 11 ו-Windows 10. לדוגמה, אתה יכול להוריד XnView, ImageGlass, Nomacs וכו'. אתה יכול גם להפעיל את Windows Photo Viewer במחשב Windows 11/10. לידיעתך, זהו אותו מציג תמונות כמו Windows 7, Windows 8/8.1.
לקרוא: לא ניתן לפתוח קובצי JPG או PNG ב-Windows.
קודי שגיאה של מיקרוסופט חלונות 10 -
מדוע התמונות שלי הופכות לשחורות ב-Windows?
יכולות להיות מספר סיבות לכך שהתמונות שלך הופכות לשחורות ב-Windows 11/10. לדוגמה, זה יכול להיות בעיה עם יישום הדמיה. שנית, ייתכן שתמצא בעיה זו עקב באג או תקלה במחשב Windows שלך. מצד שני, אפליקציית התמונות של Windows יכולה להיות גם פגומה.
איך לתקן תמונות שחורות?
אם התמונות שלך משחירות לאחר הפתיחה באפליקציית התמונות, תוכל לעקוב אחר הטיפים והטריקים שלמעלה. מכיוון שזה יכול לקרות בגלל באג, עליך לבדוק תחילה אם קיימים עדכונים ולהתקין אותם. לאחר מכן תוכל לתקן ולאפס את אפליקציית התמונות של Windows. לבסוף, אתה יכול להשתמש באפליקציית מציג תמונות של צד שלישי אם שום דבר אחר לא עובד.
זה הכל! מקווה שהפתרונות האלה עבדו בשבילך.
לקרוא: אפליקציית התמונות נפתחת לאט או לא נפתחת ב-Windows.















