מומחי IT משתמשים לעתים קרובות במונחי סלנג כשהם מתייחסים לבעיות או בעיות נפוצות. מונח אחד כזה הוא 'מצטערים, אנחנו מתקשים לפתוח את הפריט הזה ב-Outlook'. מונח זה משמש לתיאור בעיה המתרחשת כאשר משתמש מנסה לפתוח פריט ב-Outlook, אך הפריט אינו מופיע. יש כמה סיבות אפשריות לבעיה זו, וכמה דרכים לתקן אותה. אחת הסיבות האפשריות לבעיה זו היא שהפריט נמצא בתיקייה המוגדרת ל'אל תתרחב אוטומטית'. כדי לתקן זאת, המשתמש יכול להיכנס להגדרות התיקיה ולשנות את ההגדרה ל'הרחבה אוטומטית'. סיבה אפשרית נוספת היא שהפריט נמצא בתיקייה שמוגדרת ל'אל תפתח פריטים באופן אוטומטי'. כדי לתקן זאת, המשתמש יכול להיכנס להגדרות התיקיה ולשנות את ההגדרה ל'פתיחה אוטומטית של פריטים'. אם אף אחד מהפתרונות הללו לא עובד, המשתמש יכול לנסות לפתוח את הפריט בדפדפן אחר או לפתוח את הפריט בחלון חדש.
צופן cmd
קצת Microsoft Outlook משתמשים נתקלים בבעיה כאשר הם מנסים לקרוא או לגשת לדוא'ל בלקוח שולחן העבודה של Outlook במכשיר שלהם Windows 11/10 המחשב, הם לא מסוגלים לעשות זאת. לאחר בחירת מכתב מ רשימת פריטים , במקום להציג תוכן דואר אלקטרוני על אזור קריאה . ולחיצה כפולה על המייל מציגה זאת מצטערים, אנו נתקלים בבעיות בפתיחת הפריט הזה. הודעת שגיאה. כל ההודעה נראית כך:
מצטערים, אנו נתקלים בבעיות בפתיחת הפריט הזה. זה עשוי להיות זמני, אבל אם אתה רואה את זה שוב, ייתכן שתרצה להפעיל מחדש את Outlook.

אם גם לך יש בעיה זו, פוסט זה עשוי להיות מועיל. בטח הפעלת מחדש את Microsoft Outlook ואת המחשב שלך כבר מספר פעמים, אך הבעיה עדיין נמשכה. לפיכך, הפתרונות בפוסט זה עשויים להיות שימושיים כדי לפתור את הבעיה שלך. לפני שתנסה את הפתרונות האלה, עליך לעדכן גם את Microsoft Outlook ולראות אם הבעיה שלך נפתרה. אם לא, בדוק את התיקונים למטה.
מצטערים, אנו נתקלים בבעיות בפתיחת פריט זה ב-Outlook
לתקן את זה מצטערים, אנו נתקלים בבעיות בפתיחת הפריט הזה. זה עשוי להיות זמני, אבל אם אתה רואה את זה שוב, ייתכן שתרצה להפעיל מחדש את Outlook. בעיה במחשב Windows 11/10 שלך, נסה את הפתרונות המפורטים להלן:
- שחזר את הגדרות תצוגת ברירת המחדל של Outlook
- נקה את תיקיית RoamCache
- שחזר קבצי נתונים של Outlook
- שחזר את חשבון Outlook שלך.
1] שחזר את הגדרות ברירת המחדל של תצוגת Outlook
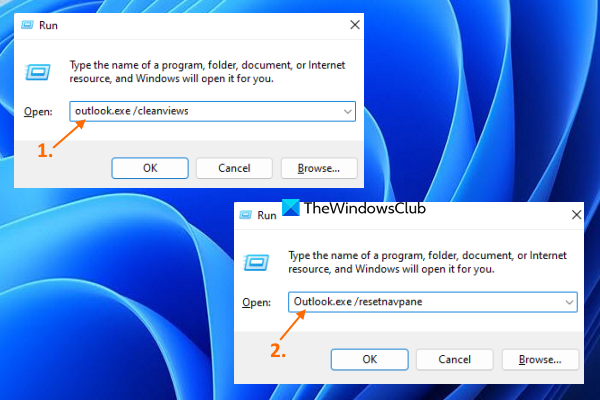
אם בעיה זו מתרחשת לאחר ביצוע שינויים בהעדפות הצפייה שלך, עליך לעשות זאת שחזר הגדרות תצוגת ברירת מחדל עבור לקוח שולחן העבודה של Outlook. אפשרות זו עבדה עבור משתמשים רבים, והיא עשויה לעבוד גם עבורך. להלן השלבים:
- סגור את Microsoft Outlook אם הוא פתוח
- לִפְתוֹחַ הפעלת הפקודה קופסא באמצעות Win+R מקש חם
- הזן |_+_| בתיבת הטקסט הפעל.
- נְקִישָׁה בסדר גמור לַחְצָן
- כאשר הפקודה מבוצעת, היא תתחיל לטעון את פרופיל Outlook שלך וממשק Outlook ייפתח.
- פתח שוב את חלון פקודת ההפעלה.
- הזן |_+_| לתוך שדה הטקסט.
- נְקִישָׁה בסדר גמור לַחְצָן.
כעת בדוק אם אתה יכול לגשת למייל.
2] נקה את תיקיית RoamCache
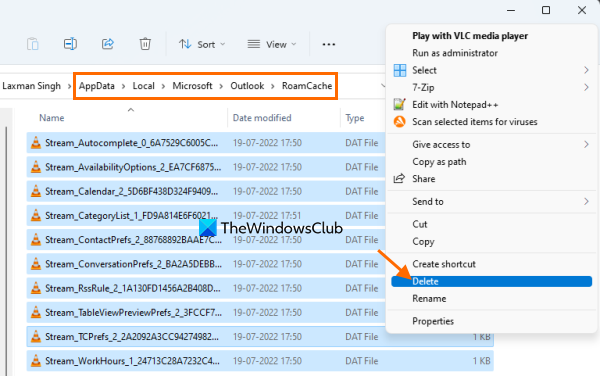
קולנוע ביתי דולבי v4 לא עובד
אם הנתונים המאוחסנים במטמון של Microsoft Outlook מאוחסנים ב RoamCache התיקייה פגומה, היא עלולה גם לגרום לבעיות שונות, כולל זו בעיה בפתיחת פריט זה ב-Outlook שְׁגִיאָה. אז, במקרה זה, אתה צריך לנקות את המטמון של נתוני Microsoft Outlook. זה לא ימחק את הודעות הדוא'ל, אנשי הקשר ונתוני Outlook אחרים שלך. רק נתוני המטמון יימחקו, שייווצרו מחדש באופן אוטומטי. בצע את השלבים הבאים:
- פתח את סייר הקבצים
- הדבק את הנתיב הבא בשורת הכתובת של סייר הקבצים:
- נְקִישָׁה להיכנס מַפְתֵחַ
- בחר את כל הנתונים הקיימים בתיקיית RoamCache.
- מחק אותם.
מְחוּבָּר: Outlook לא שולח אימיילים ב-Windows, עם או בלי קבצים מצורפים.
3] שחזר קבצי נתונים של Outlook
קובץ נתונים של Outlook ( .ost ו .PST ) מכיל את ההודעות או האימיילים שלך ב-Outlook ופריטים אחרים. אם קובץ הנתונים של Outlook שלך פגום, זה יכול להוביל לבעיות שונות. וזו אולי הסיבה לכך שאינך יכול לגשת לדוא'ל בלקוח שולחן העבודה של Outlook. לכן, עליך לתקן את קובץ הנתונים הפגום של Outlook. כדי לעשות זאת, אתה יכול להשתמש במובנה תיקון תיבת הדואר הנכנס של Microsoft Outlook כלי שעוזר לתקן קבצי נתונים אישיים של Outlook PST ו-OST פגומים.
לפני שתעשה זאת, עליך גם תחילה לגבות את קבצי הנתונים שלך כך שניתן יהיה לשחזר אותם במידת הצורך. כדי לעשות זאת, פתח את סייר הקבצים והזן נקודת מבט תיקייה. הנה הדרך:
|_+_|העתק לתיקיה זו .ost ו .PST קבצי נתונים זמינים עבור חשבון Microsoft Outlook שלך והדבק אותם בתיקייה אחרת במחשב Windows 11/10 שלך.
4] שחזר חשבון Outlook
אם האפשרויות שלעיל לא עוזרות, עליך לשחזר את חשבון Outlook או הפרופיל שלך. הגדרה זו פועלת כאשר Outlook אינו מסנכרן הודעות דוא'ל, אינך יכול לקבל ולשלוח הודעות דוא'ל וכו'. היא יכולה לעבוד גם כאשר אינך יכול לגשת לאימיילים ואתה נתקל בבעיה זו. להלן השלבים:
משחקי RPG לחלונות 10
- פתח את לקוח Microsoft Outlook
- לחץ על קוֹבֶץ תַפרִיט
- לִפְתוֹחַ הגדרות חשבון תפריט נפתח
- לחץ על הגדרות חשבון אוֹפְּצִיָה. תיפתח תיבה נפרדת
- גישה ל כתובת דוא'ל לשונית בשדה זה
- בחר חשבון או פרופיל
- נְקִישָׁה לְתַקֵן לַחְצָן.
כעת עקוב אחר ההוראות של אשף השחזור ולאחר מכן הפעל מחדש את Microsoft Outlook. הבעיה שלך אמורה להיעלם עכשיו.
מקווה שזה עוזר.
כיצד לתקן אימייל של Outlook שלא נפתח?
אם אינך מצליח לפתוח הודעות דוא'ל שהתקבלו בלקוח שולחן העבודה של Outlook, תוכל לנסות את הפתרונות הבאים:
- מחק את המטמון של Outlook
- שחזר את הגדרות תצוגת Outlook
- שחזר קבצי נתונים של Outlook וכו'.
אתה יכול לבדוק את ההוראות שלב אחר שלב עבור כל אחד מהפתרונות הללו בפוסט זה למעלה.
לא מצליח לפתוח את הפריט הזה שאאוטלוק כבר התחיל להעביר?
משתמשים יכולים לקבל שגיאה כזו כאשר הם מנסים לשלוח הודעת דוא'ל גדולה והיא תקועה בתיבת הדואר היוצא של Microsoft Outlook. אבל אתה יכול לשלוח הודעות דוא'ל שנתקעו בתיבת הדואר היוצא של Microsoft Outlook כדי לתקן בעיה זו או להסיר את כתובת הדוא'ל האשם. כדי לעשות זאת, אתה יכול לנסות את הפתרונות הבאים:
- גרור את המכתב אל דַמקָה ולהסיר אותו
- להדליק לעבוד באופן לא מקוון במצב ב-Outlook, ולאחר מכן מחק את האימייל.
קרא עוד: מהי הצפנת דוא'ל וכיצד מצפינים הודעות דוא'ל.














![המקלדת ממשיכה להתנתק ב-Windows 11/10 [תוקן]](https://prankmike.com/img/keyboard/59/keyboard-keeps-disconnecting-in-windows-11/10-fixed-1.png)
