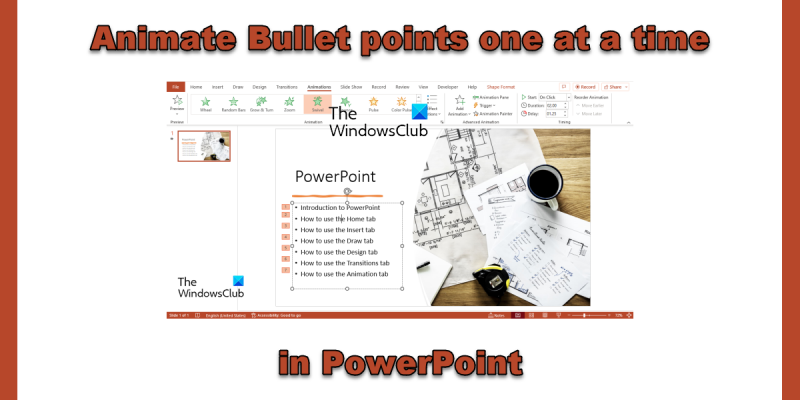כמומחה IT, אני נשאל לעתים קרובות כיצד להנפיש כדורים אחד בכל פעם ב-PowerPoint. זה למעשה די קל לעשות, ויש כמה דרכים שונות לעשות את זה. הדבר הראשון שעליך לעשות הוא לפתוח את PowerPoint וליצור מצגת חדשה. לאחר מכן, לחץ על הכרטיסייה 'הוסף' ובחר 'צורות'. בחר את הצורה שבה ברצונך להשתמש עבור נקודת התבליט שלך וצייר אותה על השקף. ברגע שיש לך את הצורה שלך, אתה צריך להוסיף קצת טקסט. כדי לעשות זאת, לחץ על תיבת 'טקסט' בלשונית 'הוסף'. הקלד את נקודת התבליט שלך ואז עצב את הטקסט איך שאתה רוצה. עכשיו כשיש לך את נקודת התבליט והטקסט שלך, הגיע הזמן להנפיש אותם. לשם כך, לחץ על הכרטיסייה 'אנימציות' ובחר את האנימציה שבה ברצונך להשתמש. אני בדרך כלל משתמש בהנפשה 'דעיכה' או 'להופיע'. לבסוף, כדי להפוך את נקודת התבליט שלך להנפשה אחת בכל פעם, לחץ על הכרטיסייה 'תזמון'. בקטע 'אנימציה מתקדמת', לחץ על כפתור הבחירה 'כאובייקט אחד'. זה יוודא שנקודת התבליט והטקסט שלך יונפו יחד. זהו זה! עכשיו אתה יודע איך להנפיש כדורים אחד בכל פעם ב-PowerPoint.
שיתוף קבצים חלונות 8
כֶּסֶף נקודות שמתווספות לרשימה או לנתונים כדי להפוך אותה למאורגנת יותר. IN Microsoft PowerPoint , משתמשים יכולים הוסף אנימציה לסמנים אלה כדי להציג נקודות אחת בכל פעם . כשמדובר באפקטים של אנימציה, PowerPoint יכול לאפשר לך ללחוץ פעם אחת עבור כל נקודת סמן, או להציג את הנקודות באופן אוטומטי לאחר עיכוב קצר.
כיצד להנפשת כדורים אחד בכל פעם ב-PowerPoint
האם אתה רוצה שאובייקטים יופיעו ב-PowerPoint בלחיצת כפתור? בצע את השלבים הבאים כדי להנפיש תבליטים אחד בכל פעם ב-PowerPoint.
- פתח את מצגת ה-PowerPoint שלך
- בחר את שדה הטקסט המכיל את הסמן.
- לחץ על הכרטיסייה אנימציה.
- בחר אנימציה.
- כדי לשלוט בזמן ההשהיה של האנימציה, לחץ על לחצן Delay ובחר זמן השהייה עבור סמנים מונפשים.
פתח את מצגת ה-PowerPoint שלך ובחר את תיבת הטקסט בשקופית המכילה את התבליטים.
אז לך ל אנימציה לשונית
בחר אפקט אנימציה מתוך אנימציה גלריה. תבחין שהכדורים יופיעו בזה אחר זה.
השקופית תציג את רצף האנימציה בתיבה משמאל לכל נקודה.
אם אתה רוצה שהסמנים יופיעו לאט על השקף, הגדל את זמן ההשהיה על ידי בחירת זמן השהיה של לְעַכֵּב כפתור פנימה תִזמוּן קְבוּצָה.
ללחוץ תצוגה מקדימה לחצן כדי לראות תצוגה מקדימה של התבליט המונפש.
זה הכל!
מגנטי פתוח אורי
אנו מקווים שאתה מבין כיצד להנפיש כדורים ב-PowerPoint.
מהם ארבעת סוגי האנימציה ב-PowerPoint?
ישנם ארבעה סוגים של אפקטי אנימציה ב-PowerPoint, כלומר Enter, Highlight, Exit ו-Motion Paths. אנימציות כגון Entry, Highlight, Exit ו-Motion Paths משקפות את המקום שבו אתה רוצה שהאנימציה תתרחש.
מהן דוגמאות לאנימציות ב-PowerPoint?
ל-Microsoft PowerPoint יש מגוון אנימציות שמשתמשים יכולים לבחור למקם על הטקסט, האובייקטים, התמונות והסמנים שלהם בשקופית, כגון גלגל, טוס, זום, קפיצה, זום וסיבוב ועוד. אַחֵר.
מה ההבדל בין אנימציה למעבר?
ההבדל בין אנימציה למעבר הוא שהנפשה היא אפקט המשמש להוספת אלמנט אחד, כגון טקסט, צורה או תמונה וכו', בעוד שמעבר הוא אפקט שבו יוצאים משקופית אחת ו מעבר לאחר. הבא במהלך המצגת.
כמה אנימציות ניתן להחיל על אובייקט ב-PowerPoint?
ב-Microsoft PowerPoint, אתה יכול להוסיף כמה שיותר אנימציות לטקסט, לצורות או לתמונות שלנו. ניתן לשלב כל סוג של אנימציה ב-PowerPoint, למעט שילוב הנפשה של כניסה ויציאה.
מה תפקידה של אנימציה ב-PowerPoint?
אנימציות ב-PowerPoint הופכות את המצגת שלך לחיים, מה שמושך את תשומת הלב של הקהל אם נעשה בצורה מסודרת; זה גם הופך את המידע בשקף שלך למושך יותר ובלתי נשכח. אפקטי האנימציה הנפוצים ביותר ב-PowerPoint הם אפקטי הכניסה והיציאה.
הסוללה שלך חווה תקלה קבועה
מהי אנימציית נתיב תנועה ב-PowerPoint?
אפקט ההנפשה של נתיב התנועה קובע את הכיוון שבו אתה נע על פני או סביב אובייקט. דוגמאות לאפקטים של הנפשה של נתיב תנועה הם קווים, קשתות, סיבובים, צורות, לולאות ונתיבים מותאמים אישית.
איזה מהבאים אינו אפקט אנימציה?
מעברים ב-PowerPoint אינם אפקטים של אנימציה; הם אינם כרוכים בהעברת אובייקטים בשקופית, כגון טקסט, צורות או תמונות. מעברים הם אפקטים שעוברים משקופית אחת לאחרת.
לקרוא : כיצד ליצור ולהוסיף אנימציה של Motion Path ב-PowerPoint
היכן נמצאת חלונית ההנפשה ב-PowerPoint 365?
ב-Microsoft PowerPoint 365, חלונית האנימציה ממוקמת בכרטיסייה אנימציה בקבוצה הנפשה מתקדמת. לוח ההנפשה מאפשר למשתמשים להציג ולערוך את ציר הזמן של האנימציה בשקופית.
לקרוא : כיצד להשתמש בפאנל האנימציה ב- PowerPoint כדי להחיל אנימציה.