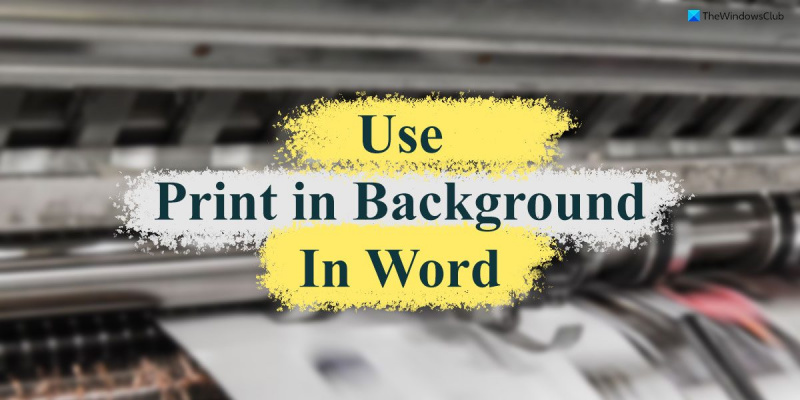התכונה 'הדפס ברקע' ב-Word היא דרך מצוינת לחסוך זמן בעת הדפסת מסמכים. תכונה זו מאפשרת לך להמשיך לעבוד על המסמך שלך בזמן שעבודת ההדפסה פועלת ברקע. כדי להשתמש בתכונה 'הדפס ברקע', בצע את השלבים הבאים: 1. פתח את המסמך שברצונך להדפיס בוורד. 2. לחץ על הכרטיסייה קובץ ולאחר מכן לחץ על הדפס. 3. תחת מדפסת, בחר את המדפסת שבה ברצונך להשתמש. 4. תחת הגדרות, לחץ על תיבת הסימון הדפס ברקע. 5. לחץ על הדפס. כעת תוכל להמשיך לעבוד על המסמך שלך בזמן שעבודת ההדפסה פועלת ברקע.
כאשר אתה מדפיס מסמך Word, אתה לא יכול לעבוד עליו או על מסמכים אחרים בו-זמנית. עם זאת, אם אתה הפעל את התכונה 'הדפס ברקע' ב-Word , תוכל להדפיס קבצים תוך כדי עבודה על מסמכים אחרים ב-Word. למרות שתהליך ההדפסה עשוי להיות איטי, אתה יכול לעבוד על קבצים אחרים בו-זמנית.

לפעמים ייתכן שתצטרך לעבוד על מסמך בזמן ש-Word מדפיס את הקבצים שלך ברקע. כברירת מחדל, ייתכן שהוא לא יעשה זאת במחשב שלך מכיוון שהוא מאט את הקצב. עם זאת, אם אתה זקוק בדחיפות לתכונה זו מסיבה כלשהי, מאמר זה הוא בשבילך.
כיצד להשתמש בתכונה 'הדפס ברקע' ב-Word
כדי להשתמש בתכונה הדפס ברקע ב-Word, בצע את השלבים הבאים:
- פתח את Word במחשב שלך.
- לחץ על אפשרויות תַפרִיט.
- לעבור ל מִתקַדֵם לשונית
- פנה אל הדפס סָעִיף.
- חשבון הדפסה ברקע תיבת סימון.
- ללחוץ בסדר גמור לַחְצָן.
- התחל להדפיס מסמכים בזמן שאתה עובד.
כדי ללמוד עוד על שלבים אלה, המשך לקרוא.
ראשית, עליך לפתוח את Microsoft Word במחשב שלך וללחוץ על הכפתור אפשרויות התפריט נראה בחלק השמאלי התחתון. עם זאת, אם כבר פתחת את היישום, לחץ על הסמל קוֹבֶץ ובחר אפשרויות תַפרִיט.
לאחר פתיחת לוח האפשרויות של Word, עבור אל מִתקַדֵם כרטיסיית ועבור אל הדפס פֶּרֶק. כאן תוכל למצוא אפשרות שנקראת הדפסה ברקע . עליך לסמן את התיבה הזו כדי להפעיל הגדרה זו.
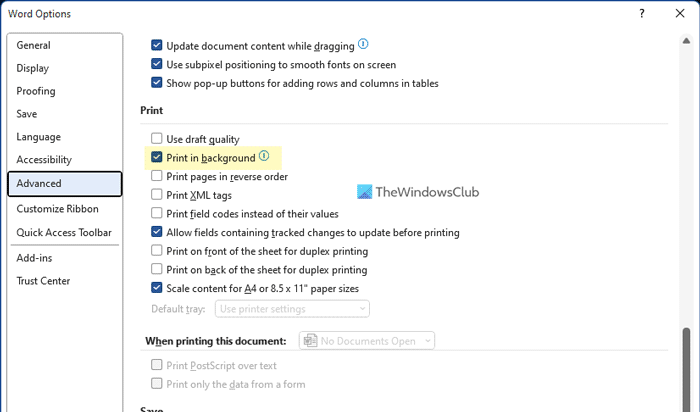
לבסוף לחץ על בסדר גמור לחצן כדי לשמור שינויים. לאחר מכן תוכל להמשיך לעבוד על המסמכים שלך בזמן ש-Word מתחיל להקליד.
עם זאת, אם אינך רוצה להדפיס ברקע וברצונך להשבית תכונה זו, תוכל לעשות זאת באמצעות אותו שורת אפשרויות Word. כדי לעשות זאת, עליך לפתוח את אפשרויות Word > מתקדם > הדפסה. ואז בטל את הסימון הדפסה ברקע תיבת סימון ולחץ בסדר גמור לחצן כדי לשמור שינויים.
הערה: השיטה הבאה כוללת שימוש בעורך המדיניות הקבוצתית המקומית. כברירת מחדל, Windows אינו נשלח עם תבנית מדיניות קבוצתית עבור Office. לכן עליך לעקוב אחר המדריך הזה כדי להתקין תחילה את תבנית המדיניות הקבוצתית עבור Office.
כיצד לאפשר הדפסת רקע ב-Word באמצעות מדיניות קבוצתית
כדי לאפשר הדפסת רקע ב-Word באמצעות מדיניות קבוצתית, בצע את השלבים הבאים:
- לחפש gpedit.msc בתיבת החיפוש בשורת המשימות.
- לחץ על תוצאת חיפוש בודדת.
- לך ל אפשרויות Word > מתקדם IN תצורת משתמש .
- לחץ פעמיים על הדפסה ברקע פָּרָמֶטֶר.
- בחר כלול אוֹפְּצִיָה.
- ללחוץ בסדר גמור לַחְצָן.
בואו ללמוד עוד על שלבים אלה.
הכניסה המקוונת אינה זמינה כעת.
כדי להתחיל, מצא gpedit.msc בתיבת החיפוש בשורת המשימות ולחץ על תוצאת חיפוש בודדת כדי לפתוח את עורך המדיניות הקבוצתית המקומית במחשב שלך.
לאחר מכן בצע את הנתיב הזה:
תצורת משתמש > תבניות ניהול > Microsoft Word 2016 > אפשרויות Word > מתקדם
כאן תוכל למצוא הגדרה בשם הדפסה ברקע שמאלה. עליך ללחוץ פעמיים על אפשרות זו ולבחור כלול אוֹפְּצִיָה.
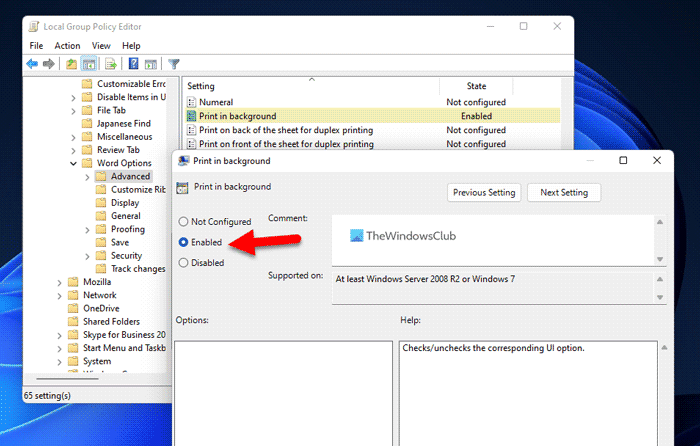
לבסוף לחץ על בסדר גמור לחצן כדי לשמור שינויים.
אם אתה רוצה להשבית תכונה זו, אתה יכול ללכת באותו נתיב ב-GPEDIT, לפתוח את אותה אפשרות ולבחור לא מוכן אוֹ פָּגוּם אוֹפְּצִיָה.
כיצד להפעיל ולהשתמש בהדפסת רקע ב-Word באמצעות הרישום
כדי להפעיל ולהשתמש ב'הדפס ברקע' ב-Word באמצעות הרישום, בצע את השלבים הבאים:
- ללחוץ Win+R כדי לפתוח את שורת ההפעלה.
- סוּג regedit > לחץ על בסדר גמור כפתור > לחץ כן לַחְצָן.
- נווט אל Microsoftoffice16.0 in HKCU .
- מקש ימני 0 > צור > מקש ותקרא לזה כאילו מִלָה .
- מקש ימני Word > חדש > מפתח והגדר שם בתור אפשרויות .
- מקש ימני אפשרויות > חדש > ערך DWORD (32 סיביות) .
- לקרוא לזה כמו הדפסת גופן .
- לחץ עליו פעמיים כדי להגדיר את הערך הנתון כ 1 .
- ללחוץ בסדר גמור לַחְצָן.
- הפעל מחדש את המחשב.
כדי ללמוד עוד על שלבים אלה, המשך לקרוא.
אמצעי זהירות: מומלץ לגבות את קבצי הרישום וגם ליצור נקודת שחזור מערכת לפני שינוי קבצים ברישום של Windows.
עמוד התחלה לאופרה
ראשית, עליך לפתוח את עורך הרישום במחשב שלך. כדי לעשות זאת, לחץ Win+R > סוג regedit > לחץ על בסדר גמור לחצן ולחץ על הכפתור כן לחצן בהנחיית UAC.
לאחר פתיחתו, נווט אל הנתיב הבא:
|_+_|מקש ימני 16.0 > חדש > מפתח ותקרא לזה כאילו מִלָה . ואז קליק ימני Word > חדש > מפתח והגדר שם בתור אפשרויות .
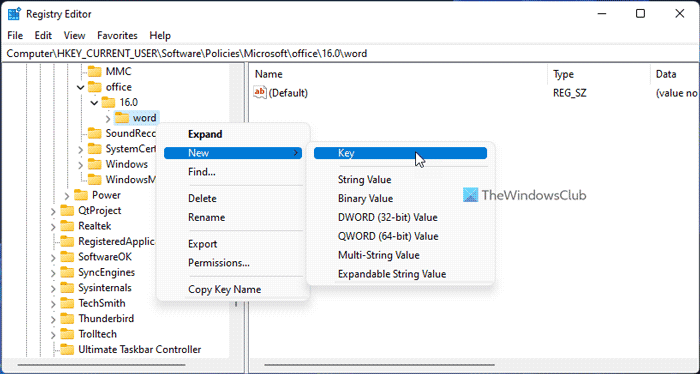
הקליק הימני הבא אפשרויות > חדש > ערך DWORD (32 סיביות) והגדר שם בתור הדפסת גופן .
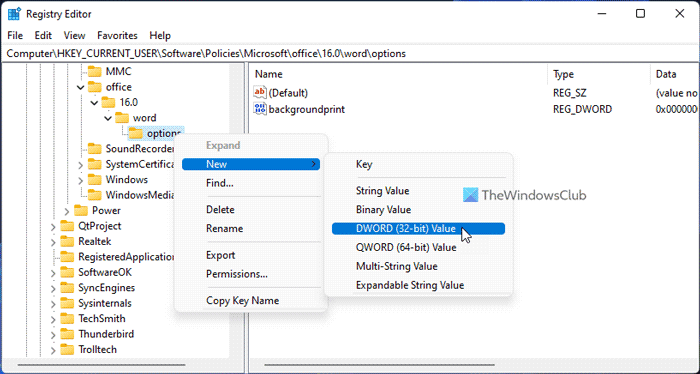
כברירת מחדל הוא מגיע עם נתוני ערך 0. אתה צריך ללחוץ עליו פעמיים ולהגדיר נתוני ערך כ 1 .
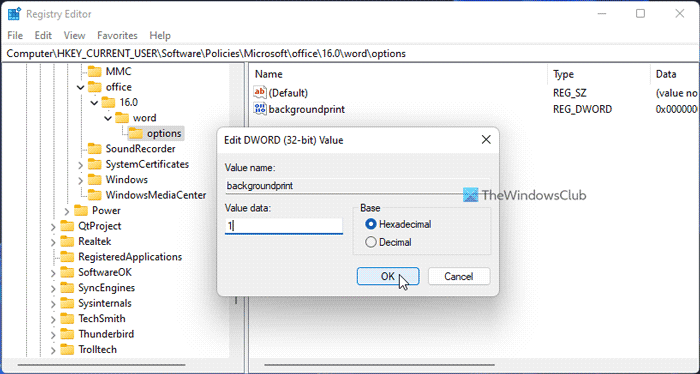
לבסוף לחץ על בסדר גמור לחצן כדי לשמור שינויים ולהפעיל מחדש את המחשב כדי להחיל אותם.
אם אינך רוצה להדפיס ברקע, יש לך שתי אפשרויות להשבית תכונה זו. ראשית, אתה יכול להגדיר את ערך הנתונים ל-0. שנית, אתה יכול להסיר את הערך REG_DWORD. אם ברצונך לבצע את השיטה הראשונה, עליך לפתוח את אותו ערך וסוג REG_DWORD 0 כנתוני ערך. מצד שני, אם אתה רוצה לבצע את השיטה השנייה, אתה צריך ללחוץ לחיצה ימנית על הדפסת גופן ערך REG_DWORD, בחר לִמְחוֹק אפשרות ולחץ כן לַחְצָן.
כרגיל, עליך להפעיל מחדש את המחשב לאחר ביצוע כל השינויים.
לקרוא: כיצד להדפיס תמונות רקע וצבע בוורד
מה המשמעות של הדפסה ברקע בוורד?
כאשר אתה מדפיס מסמכים דרך Word, זה מונע מהמשתמשים לעבוד על מסמכים אחרים. עם זאת, אם תפעיל את הדפסה ברקע תכונה, תוכל להמשיך לעבוד על המסמכים שלך בזמן שהמחשב שלך מדפיס קבצים. ניתן לעשות את שניהם בו זמנית כדי לשפר את הביצועים.
כיצד לאפשר הדפסה ברקע?
כדי לאפשר הדפסת רקע ב-Word, עליך לבצע את השלבים שהוזכרו לעיל. ישנן שלוש דרכים לאפשר הדפסת רקע ב-Microsoft Word. אתה יכול להשתמש בלוח האפשרויות המובנה של Word, עורך המדיניות הקבוצתית המקומי ועורך הרישום כדי לבצע את העבודה.
זה הכל!
לקרוא: כיצד להפוך או להפוך טקסט ב-Word.