אם אי פעם מצאתם את עצמכם לוחצים בטעות על מקש Caps Lock ואז מקלידים רק כדי להבין שהכל באותיות רישיות, אתם יודעים כמה זה יכול להיות מתסכל. אמנם זו לא בעיה ענקית, אבל זה יכול להיות קצת מעצבן, במיוחד אם אתה צריך לחזור ולתקן הכל. למרבה המזל, יש פתרון קל יחסית לבעיה זו. במאמר זה נראה לך כיצד להשבית את Caps Lock במחשב Windows 10 או 11 שלך. ראשית, פתח את לוח הבקרה. אתה יכול לעשות זאת על ידי לחיצה על מקש Windows + R, ולאחר מכן הקלדת 'control' והקשה על Enter. לאחר שלוח הבקרה פתוח, עבור אל חומרה וקול ולאחר מכן בחר מקלדות. במסך הבא, בחר את המקלדת שברצונך לשנות. אם יש לך רק מקלדת אחת המחוברת למחשב שלך, היא תהיה היחידה שרשומה. תחת הגדרות מפתח, מצא את מקש Caps Lock. אתה יכול להשבית אותו או לשנות אותו למקש אחר, כגון מקש Shift. לאחר ביצוע השינויים, לחץ על אישור כדי לשמור אותם. זה כל מה שיש בזה! כעת לא תצטרכו לדאוג יותר מפגיעה בטעות במקש Caps Lock.
חלק מהמשתמשים דיווחו שמקש Caps Lock פועל הפוך במערכות Windows שלהם. כאשר מקש Caps Lock מופעל, המקלדת שלהם מדפיסה אותיות קטנות, וכאשר מקש Caps Lock כבוי, המקלדת שלהם מדפיסה אותיות רישיות. אם מקש Caps Lock הפוך , תוכל לנסות את הפתרונות במאמר זה כדי להפוך אותו לפונקציונלי שוב.

כיצד לתקן Caps Lock הפוך ב-Windows 11/10
אם מקש Caps Lock פועל הפוך, הקש Ctrl+Shift+Caps Lock מפתחות. זוהי דרך מהירה לאפס את מקש Caps Lock. אם זה עובד, אינך צריך לנסות את התיקונים למטה. אם קיצור זה אינו מאפס את מקש Caps Lock, השתמש בפתרונות הבאים כדי לאפס את מקש Caps Lock או לפתור בעיה זו.
- בדוק אם מקש Shift תקוע
- הפעל את פותר בעיות המקלדת
- עדכן או התקן מחדש את מנהל ההתקן של המקלדת
- השבת את מקשי הסינון
- אפס את הגדרות המקלדת לברירת המחדל
- השתמש ב-Microsoft Word כדי לאפס את מקש Caps Lock
בואו נסתכל על כל הפתרונות הללו בפירוט.
1] בדוק אם מקש Shift תקוע
ניתן גם להזין אותיות גדולות על ידי לחיצה ארוכה על מקש Shift. אם תלחץ על מקש Shift כאשר מקש Caps Lock מופעל, מקש Caps Lock יפעל הפוך. לפיכך, קיימת אפשרות גבוהה שמקש Shift שלך תקוע. אתה יכול לבדוק זאת באמצעות המקלדת שעל המסך.
- לָרוּץ לָרוּץ שדה פקודה וסוג osc . פעולה זו תפתח את המקלדת שעל המסך.
- המקלדת שעל המסך מדגישה את המקשים שעליהם לוחצים. אם מקש Shift כבר מסומן במקלדת על המסך, מקש Shift תקוע.
שחרר את מקש Shift כדי לפתור את הבעיה.
לקרוא : מקש CapsLock לא עובד? הפעל או השבת את Caps Lock ב-Windows.
2] הפעל את פותר הבעיות במקלדת
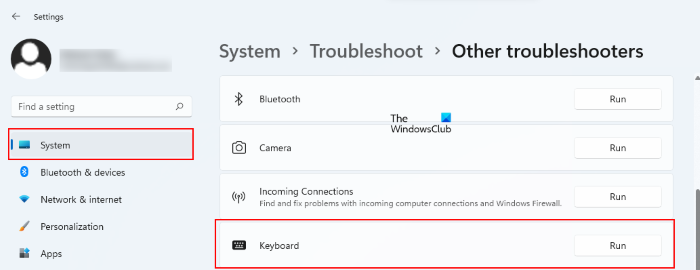
אתה יכול גם להפעיל את פותר בעיות המקלדת כדי לתקן בעיות הקשורות למקלדת. כל פותרי הבעיות זמינים בהגדרות של Windows 11/10. פתח את דף פתרון הבעיות בהגדרות Windows 11/10 כדי להפעיל את פותר הבעיות במקלדת. אם פותר הבעיות מוצא בעיה כלשהי, הוא יחיל את התיקון באופן אוטומטי.
לאחר השלמת תהליך פתרון הבעיות, בדוק אם הבעיה נפתרה.
לקרוא : מחוון Caps Lock לא עובד ב-Windows
3] עדכן או התקן מחדש את מנהל ההתקן של המקלדת שלך.
בעיות במקלדת מתרחשות גם עקב מנהל התקן מקלדת פגום. עדכון מנהל ההתקן של המקלדת עשוי לפתור בעיות במקלדת. אם קיים עדכון עבור מנהל ההתקן של המקלדת שלך, תוכל להתקין אותו באמצעות עדכוני Windows אופציונליים. אם זה לא עוזר, התקן מחדש את מנהל ההתקן של המקלדת. אתה יכול לעשות זאת דרך מנהל ההתקנים. הסברנו להלן את התהליך:
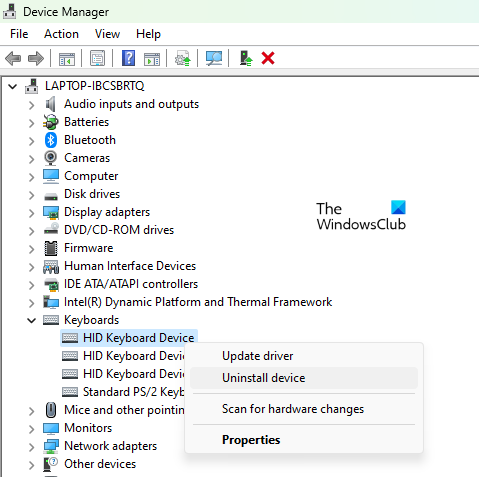
- לִפְתוֹחַ מנהל התקן .
- לְהַרְחִיב מקלדות צוֹמֶת.
- לחץ לחיצה ימנית על מנהל ההתקן של המקלדת ובחר מחק מכשיר .
- הפעל מחדש את המחשב. Windows תתקין אוטומטית את מנהל ההתקן החסר בעת אתחול מחדש.
4] השבת מקשי סינון
מקשי סינון הם תכונה שגורמת למקלדת להתעלם מלחיצות חוזרות. תכונה זו שימושית עבור אנשים עם רעד בידיים שכן הם יכולים ללחוץ על אותו מקש שוב ושוב. משתמשים אחרים אינם זקוקים לתכונה זו. חלק מהמשתמשים הצליחו לפתור את הבעיה על ידי השבתת תכונה זו. אם הפעלת סינון מפתחות במכשיר שלך, כבה את זה ובדוק אם זה עוזר.
5] אפס את הגדרות המקלדת לברירת המחדל
איפוס הגדרות המקלדת לברירת המחדל שימושי אם המקלדת שלך אינה פועלת כהלכה. במקרה שלך, הפונקציונליות של מקש Caps Lock הפוכה. לפיכך, אתה יכול לנסות שיטה זו כדי לתקן את הבעיה.
6] השתמש ב-Microsoft Word כדי לאפס את מקש Caps Lock.
אתה יכול גם להשתמש ב-Microsoft Word כדי לאפס את מקש Caps Lock. לשם כך, יש להפעיל את תכונת התיקון האוטומטי של Microsoft Word. אם השבתת את התיקון האוטומטי ב-Word, הפעל זאת תחילה, ולאחר מכן נסה את הטריק הזה.
פתח את Microsoft Word והקלד כל מילה שהאות הראשונה שלה היא באותיות גדולות ושאר האותיות באותיות גדולות. לאחר מכן הקש על מקש הרווח. Microsoft Word יתקן באופן אוטומטי את המילה שהוקלדה ויאפס את מקש Caps Lock. אל תשתמש במקש Shift בזמן ההקלדה. הטריק הזה יעבוד רק כשאתה מקליד מילה עם מקש Caps Lock. אם אינך מבין, אנא קרא את השלבים הבאים:
- פתח את Microsoft Word וצור מסמך ריק חדש.
- תחילה הקלד את האות באותיות קטנות. אם המקלדת שלך מדפיסה באותיות גדולות, לחץ מיד על מקש Caps Lock כדי להזין את האות הראשונה של המילה באותיות קטנות.
- כעת הקש שוב על מקש Caps Lock כדי להזין את שאר האותיות של המילה באותיות גדולות.
- הקש על מקש הרווח.
אתה יכול להזין כל מילה כמו תודה, ברוכים הבאים, שלום וכו'.
זה אמור לפתור את הבעיה.
כיצד לתקן Caps Lock הפוך?
אם הפונקציונליות של מקש ה-Caps Lock שלך הפוכה, תצטרך לאפס אותו כדי להחזיר אותו למצב רגיל. אתה יכול להשתמש ב-Microsoft Word בשביל זה. הקלד כל מילה שהאות הראשונה בה באותיות גדולות והשאר באותיות רישיות, ולאחר מכן הקש על מקש הרווח. Microsoft Word יתקן זאת באופן אוטומטי והחזק את מקש Caps Lock לחוץ.
לקרוא : אפשר אזהרת Caps Lock, Num Lock או Scroll Lock ב-Windows
למה המקלדת שלי הפוכה?
אם המקלדת שלך מקלידת לאחור, בדוק את האזור שלך. ישנם אזורים רבים על פני כדור הארץ שבהם אנשים כותבים לאחור. גורמים אפשריים נוספים לבעיה הם מנהלי התקנים של מקלדת פגומים, יישומי רקע סותרים וכו'. עדכן את מנהל ההתקן של המקלדת ופתור בעיות במצב אתחול נקי כדי למצוא את היישום הבעייתי בעת ההפעלה.
התאוששות DVD בחינם -
מקווה שזה עוזר.
קרא עוד : מקשי החצים לא עובדים במחשב נייד של Windows .











![לא ניתן להתקין משחקים ב-GOG Galaxy [תוקן]](https://prankmike.com/img/games/3A/can-rsquo-t-install-games-on-gog-galaxy-fixed-1.png)



