כמומחה IT, אחת השאלות הנפוצות ביותר שאני נשאל היא כיצד לשנות את הצבע של חלק בתמונה ב-PowerPoint. אמנם ישנן מספר דרכים שונות לעשות זאת, אך הדרך הנפוצה והקלה ביותר היא להשתמש בפונקציית 'צורת פורמט'.
כדי להתחיל, פתח את מצגת ה-PowerPoint שלך ובחר את התמונה שברצונך לערוך. לאחר מכן, לחץ על הכרטיסייה 'פורמט' בראש העמוד. לאחר מכן, לחץ על התפריט הנפתח 'מילוי צורה' ובחר את הצבע שבו תרצה להשתמש. לבסוף, לחץ על כפתור 'החל' והשינויים שלך יישמרו.
זה כל מה שיש בזה! שינוי הצבע של חלק בתמונה ב-PowerPoint הוא תהליך מהיר וקל שכל אחד יכול לעשות. אז בפעם הבאה שתצטרכו לשפר מצגת, אל תשכחו לנסות את הטיפ הזה.
מסך כחול לאחר חלונות שינה
PowerPoint היא פלטפורמת מצגות המשמשת אנשים רבים ברחבי העולם, במיוחד אנשים שרוצים להציג את המחקר שלהם בפני קהל. לפעמים אנשים מוסיפים תמונות למצגות PowerPoint שלהם כדי להפוך אותן לאטרקטיביות יותר או כדי להוות דוגמה. ב-Microsoft PowerPoint, אנשים יכולים להוסיף תמונות לשקופיות שלהם מקבצים במחשב האישי שלהם, מהאינטרנט או מתמונות מלאי. תמונות מלאי ב-PowerPoint הן גרפיקה המורכבת מתמונות, איורים ואייקונים. תמונות מלאי זמינות ב-Microsoft Word, Excel ו-Outlook. בשיעור זה נסביר כיצד לשנות את הצבע של חלק מתמונה ב- PowerPoint .

כיצד לשנות את הצבע של חלק בתמונה ב-PowerPoint
כדי להסתיר ולשנות את הצבע של כל חלק באיור ב-PowerPoint, בצע את השלבים הבאים:
- הפעל את PowerPoint.
- שנה את השקף לריק.
- לחץ על הכרטיסייה הוספה, לחץ על תמונות ולאחר מכן לחץ על תמונות מלאי.
- לחץ על איור, בחר איור ולחץ על הוסף.
- לחץ על הלחצן המר לצורה בכרטיסייה עיצוב גרפי.
- חלקו את האיור לחלקים, כעת לאחר שהוסב לצורות.
- לחץ על עיצוב צורה > לחץ על כפתור מילוי צורה ובחר צבע.
לִפְתוֹחַ פאואר פוינט הַצָגָה.
הפוך את השקופית של PowerPoint לריקה.
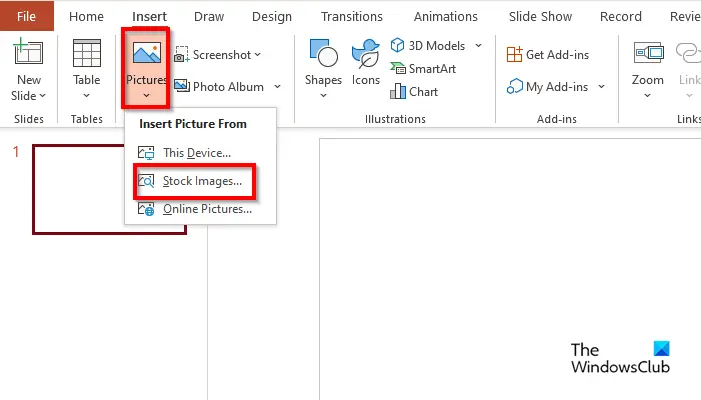
עַל לְהַכנִיס לחץ על הכפתור תמונות לחצן ובחר תמונות מלאי מהתפריט שלך.
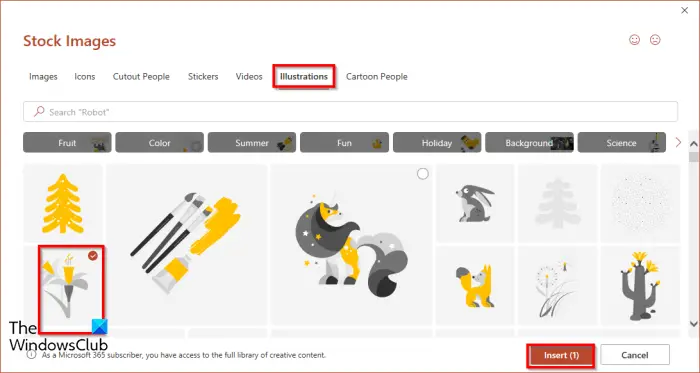
מתי תמונת מלאי תיפתח תיבת דו-שיח, לחץ על הלחצן אִיוּר לשונית, בחר תמונה ולאחר מכן לחץ לְהַכנִיס .
התמונה תוכנס לשקופית.
א פורמט גרפי הכרטיסייה תיפתח.
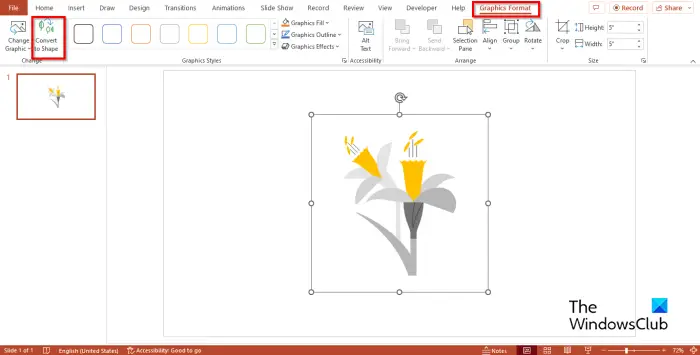
ללחוץ המר לצורה לַחְצָן. זה ממיר את האיור לצורה.
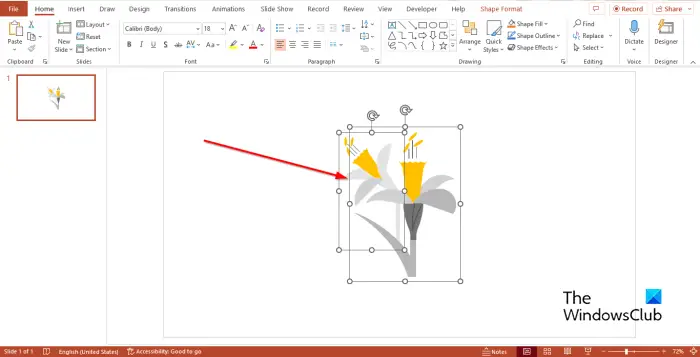
תשימו לב שהאיור מחולק לקטעים של ריבועים.
נסה להזיז חלק מהאיור זה מזה.
תשימו לב שהאיור מחולק לחלקים.
ב-PowerPoint, אתה יכול לא רק לפרק את האיור של תמונות מלאי, אלא גם לצבוע כל חלק בצבעים שונים.
לחץ על כל חלק באיור ותופיע הכרטיסייה פורמט צורה.
הכרטיסייה 'פורמט צורה' תופיע במקום הכרטיסייה 'פורמט גרפי' מכיוון שהמרת את הגרפיקה של תמונות ה-Stock לצורה.
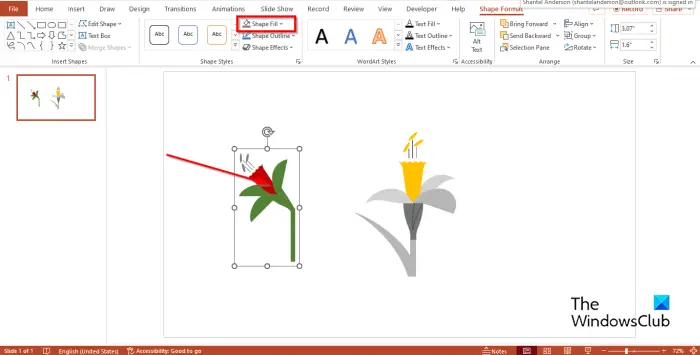
עַל פורמט טופס לחץ על הכפתור מילוי צורה לחצן ובחר צבע מהתפריט.
אתה תבחין שהצבע השתנה.
שילובי DIY
אנו מקווים שהבנתם כיצד לנתח ולשנות את הצבע של כל חלק באיור ב-PowerPoint.
לקרוא: כיצד להנפשת גרפיקת SmartArt ב-PowerPoint
מה השימוש בתמונות מלאי?
ישנן דרכים שונות להשתמש בתמונות מלאי כגון שיווק, פרויקטים אישיים, פרסום, בלוגים ואתרי אינטרנט. ב-Microsoft PowerPoint, יש לך מגוון של תמונות מלאי שאתה יכול לבחור להוסיף למצגת שלך. תמונות מלאי יכולות לספר סיפור ולאזן שקופית כדי להפוך את המצגת שלך למשכנעת יותר.
האם תמונות מאגר של PowerPoint בחינם?
אם אתה מנוי של Microsoft 365, תוכל לגשת לאלפי תמונות בחינם ועוד. אתה יכול להשתמש בתמונות אלה במסמכים, במצגות, בחוברות העבודה וב-SharePoint שלך ב-Microsoft 365.















