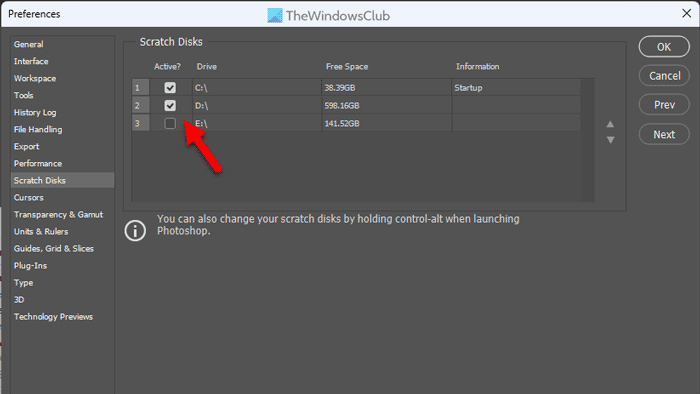כמומחה IT, אני הולך להראות לך כיצד לשנות את מיקום דיסק הגירוד בפוטושופ. ראשית, עליך לפתוח את חלון ההעדפות על ידי מעבר אל ערוך > העדפות > ביצועים. לאחר מכן, תחת הכרטיסייה ביצועים, תראה אפשרות עבור Scratch Disk. כברירת מחדל, פוטושופ תשתמש בכונן הקשיח הראשי של המחשב שלך בתור דיסק הגירוד. עם זאת, אם יש לך כונן קשיח שני או SSD, אתה יכול לשפר את הביצועים על ידי שינוי מיקום דיסק הגירוד לאחד מהכוננים האלה. כדי לעשות זאת, פשוט לחץ על התפריט הנפתח ובחר את הכונן שבו ברצונך להשתמש. לאחר שבחרת, לחץ על אישור כדי לשמור את השינויים. וזה כל מה שיש בזה! שינוי מיקום דיסק הגירוד הוא דרך מהירה וקלה לשפר את הביצועים של פוטושופ, אז אם עדיין לא עשית זאת, הקפד לנסות זאת.
אם אתה רוצה שנה את מיקום דיסק הגירוד בפוטושופ , הנה איך אתה יכול לעשות את זה. לא ניתן לשנות את מיקום כונן הגירוד מבלי לפתוח את Photoshop במחשב Windows 11/10. זו הסיבה שאתה צריך לפתוח את לוח האפשרויות של Photoshop כדי לבצע את העבודה. זה שימושי כשאתה מקבל הדיסק העובד מלא שגיאה בעת השימוש באפליקציית עריכת תמונות זו במחשב שלך.
מהו דיסק גירוד בפוטושופ?
Scratch Disk הוא כונן מוגדר מראש המאחסן את כל הקבצים הזמניים של Photoshop בזמן שהוא פועל. אם Photoshop לא פועל במחשב שלך, הכונן שנבחר מראש אינו בשימוש כלל. כונן זה יכול להיות כונן קשיח או כונן מוצק. Photoshop משתמשת באחסון המסוים הזה כדי לאחסן קבצים נחוצים באופן זמני כדי ש-RAM לא יתמלא. מכיוון שפוטושופ דורשת כמות גדולה של זיכרון RAM או זיכרון כדי לפעול בצורה חלקה, אפילו כשמספר כרטיסיות פתוחות, Photoshop משתמשת בכונן אחר כדי לאחסן קבצים זמניים כדי לשמור על הפעלת זיכרון RAM בצורה חלקה.
כברירת מחדל, Photoshop משתמש באותו כונן כמו כונני המערכת כמו כונן ה-Sratch. לדוגמה, אם התקנת מערכת הפעלה בכונן C, היא תשתמש בכונן C ככונן העבודה שלה. בין אם אתה משתמש בגרסה ישנה יותר של Photoshop או בגרסה האחרונה, הגדרה זו נשארת זהה.
שגיאת עדכון vlc
בעבר, לא הייתה כמות ספציפית של זיכרון שחייבת להתאים כדיסק גירוד עבור Photoshop. עם זאת, על פי ההצהרה הרשמית, פוטושופ מחשבת שטח פנוי כך:
נניח שיש לך 20 GB של שטח פנוי בכונן המערכת שלך. אם כן, פוטושופ מחשיבה 20 - 6 = 4 GB שטח פנוי בכונן ה-Sratch.
חישוב זה נשאר זהה עבור כונן המערכת, כמו גם עבור כל כונן אחר שתבחר. לפעמים אתה יכול לקבל הדיסק העובד מלא שגיאה בעת שימוש בפוטושופ במחשב. במצבים כאלה, עליך לשנות את המיקום של כונן הגירוד מכיוון שהכונן הנוכחי מלא ואין מקום לאחסון קבצים כלשהם בו. זו הסיבה שאתה יכול לעקוב אחר המדריך הזה לשינוי מיקום דיסק שריטה בפוטושופ ב-Windows 11/10.
כיצד לשנות את מיקום דיסק הגירוד בפוטושופ
כדי לשנות את מיקום דיסק הגירוד ב-Photoshop, בצע את השלבים הבאים:
- פתח את אפליקציית Photoshop.
- לחץ על לַעֲרוֹך תַפרִיט.
- בחר הגדרות > Scratch Disks .
- סמן את הכונן שבו ברצונך להשתמש ככונן הגירוד.
- נְקִישָׁה בסדר גמור לַחְצָן.
- הפעל מחדש את Photoshop.
כדי ללמוד עוד על שלבים אלה, המשך לקרוא.
כדי להתחיל, פתח את Photoshop במחשב שלך ולחץ על הכפתור לַעֲרוֹך פריט בשורת התפריטים העליונה. לאחר מכן בחר הגדרות ובחר גירוד דיסקים אוֹפְּצִיָה.

כאן תוכל למצוא את כל הדיסקים הפעילים המותקנים במחשב שלך. בין אם זה כונן קשיח או כונן מוצק, אתה יכול למצוא אותו כאן. כברירת מחדל, כונן C או כונן המערכת נבחרים ככונן הגירוד. איך אתה רוצה לשנות, אתה צריך לסמן את התיבה המתאימה של הדיסק הרצוי וללחוץ על הכפתור בסדר גמור לַחְצָן.
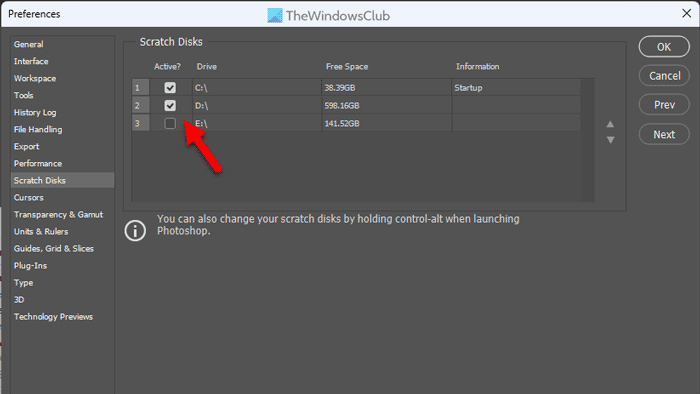
Windows Update עדכון חינם
הערה: אל תבטל את הסימון בתיבת הסימון של דיסק עובד קיים.
לקרוא: Photoshop קורס או קופא בעת הדפסה ב-Windows
לבסוף, סגור את חלונות ההעדפות והפעל מחדש את Photoshop.
אני מקווה שהמדריך הזה עזר לך.
לקרוא: תקן שגיאת Photoshop לא מספיק זיכרון RAM .