כמומחה IT, אולי אתה מכיר את האפשרות 'סיים עם שקופית שחורה' ב-PowerPoint. אפשרות זו יכולה להיות שימושית אם ברצונך לסיים את המצגת שלך בשקופית שחורה, אך היא גם יכולה להוות מטרד אם תפעיל אותה בטעות ואז לא תוכל להבין כיצד להשבית אותה.
אם אתה מתקשה להשבית את האפשרות 'סיים עם שקופית שחורה' ב-PowerPoint, אל תדאג - אנחנו כאן כדי לעזור! במאמר זה נראה לך כיצד להשבית אפשרות זו כדי שתוכל להמשיך להשתמש ב-PowerPoint ללא בעיות.
עורך הרישום חלונות 10
אז, ללא עיכובים נוספים, בואו נתחיל!
ראשית, פתח את PowerPoint ולחץ על הכרטיסייה 'קובץ'. לאחר מכן, לחץ על 'אפשרויות'.
בחלון 'אפשרויות', לחץ על 'שמור'.
מתחת לאפשרויות 'שמור', תראה תיבת סימון לצד 'סיים עם שקופית שחורה'. פשוט בטל את הסימון בתיבה זו ולחץ על 'אישור'.
זהו זה! השבתת בהצלחה את האפשרות 'סיים עם שקופית שחורה' ב-PowerPoint.
אנו מקווים שמאמר זה היה מועיל. אם יש לך שאלות נוספות, אנא אל תהסס לפנות אלינו.
בְּרִירַת מֶחדָל, PowerPoint מוסיף שקופית שחורה בסוף מצגת מקורית. אם אתה לא רוצה לכלול שקופית שחורה כזו בסוף PowerPoint, הנה איך אתה יכול לכבות אותה. אתה יכול להפעיל או לכבות סיים עם שקופית שחורה ב-PowerPoint באמצעות אפשרויות PowerPoint, עורך המדיניות הקבוצתית המקומית ועורך הרישום.
כיצד להפעיל או להשבית את האפשרות 'סיים עם שקופית שחורה' ב-PowerPoint
אתה יכול לסיים את מצגת ה-PowerPoint שלך בשקופית האחרונה במקום בשקופית השחורה. הפעל או השבת סיים עם שקופית שחורה אפשרות ב- PowerPoint. כדי להפעיל או להשבית את השקופית השחורה האוטומטית בסוף ב- PowerPoint, בצע את השלבים הבאים:
- פתח את Microsoft PowerPoint במחשב שלך.
- לחץ על אפשרויות .
- לעבור ל מִתקַדֵם לשונית
- לך ל הצגת שקופיות סָעִיף.
- חשבון סיים עם שקופית שחורה תיבת סימון כדי להפעיל.
- בטל את סימון התיבה כדי להשבית.
- ללחוץ בסדר גמור לַחְצָן.
כדי ללמוד עוד על שלבים אלה, המשך לקרוא.
כדי להתחיל, פתח את Microsoft PowerPoint במחשב שלך ולחץ על הכפתור אפשרויות גלוי בפינה השמאלית התחתונה. עם זאת, אם כבר פתחת יישום זה, לחץ על הסמל קוֹבֶץ בשורת התפריטים העליונה ובחר אפשרויות .
לאחר פתיחת לוח האפשרויות של PowerPoint, עבור אל מִתקַדֵם כרטיסיית ועבור אל הצגת שקופיות פֶּרֶק. כאן תוכל למצוא אפשרות שנקראת סיים עם שקופית שחורה .
מקלדת מגע ולוח כתב יד חלונות 10

סמן תיבה זו כדי להפעיל את השקף השחור ובטל את הסימון בתיבה זו כדי להשבית את השקף השחור בסוף.
לבסוף לחץ על הכפתור בסדר גמור לחצן כדי לשמור שינויים.
כיצד למנוע ממצגת PowerPoint להסתיים בשקופית שחורה באמצעות מדיניות קבוצתית
כדי להפעיל או להשבית סיים עם שקופית שחורה אפשרות ב-PowerPoint באמצעות מדיניות קבוצתית . בצע את השלבים הבאים:
- ללחוץ Win+R כדי לפתוח את שורת ההפעלה.
- סוּג gpedit.msc ולחץ על בסדר גמור לַחְצָן.
- לך ל מִתקַדֵם IN תצורת משתמש .
- לחץ פעמיים על סיים עם שקופית שחורה פָּרָמֶטֶר.
- בחר כלול לאפשר אפשרות.
- בחר פָּגוּם את היכולת לחסום.
- ללחוץ בסדר גמור לַחְצָן.
בואו נסתכל על שלבים אלה בפירוט.
ראשית, עליך לפתוח את עורך המדיניות הקבוצתית המקומית במחשב שלך. כדי לעשות זאת, לחץ Win+R כדי לפתוח את שורת ההפעלה, הקלד gpedit.msc , ולחץ על בסדר גמור לַחְצָן.
לאחר מכן בצע את הנתיב הזה:
|_+_|IN מִתקַדֵם התיקייה, אתה יכול לראות אפשרות בשם סיים עם שקופית שחורה . עליך ללחוץ פעמיים על אפשרות זו ולבחור כלול הזדמנות לפתור פָּגוּם היכולת לחסום את המגלשה השחורה.
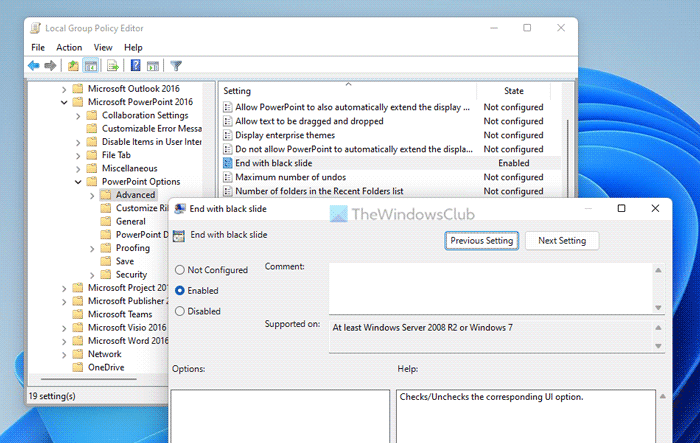
לבסוף לחץ על בסדר גמור לחצן כדי לשמור שינויים.
סיים מצגת PowerPoint עם השקופית האחרונה במקום שקף שחור באמצעות Registry
כדי להפעיל או לכבות סיים עם שקופית שחורה אפשרות ב-PowerPoint באמצעות רישום . בצע את השלבים הבאים:
- לחפש regedit ולחץ על תוצאת החיפוש.
- ללחוץ כן לַחְצָן.
- לך ל Microsoftoffice16.0 IN HKCU .
- מקש ימני 0 > צור > מקש והגדר את השם בתור פאואר פוינט .
- מקש ימני powerpoint > חדש > מפתח ותקרא לזה כאילו אפשרויות .
- מקש ימני אפשרויות > חדש > ערך DWORD (32 סיביות) .
- לקרוא לזה כמו ssendonblankslide .
- לחץ עליו פעמיים כדי להגדיר את ערך הנתונים.
- להיכנס 1 להפעיל ו 0 לכבות.
- ללחוץ בסדר גמור לַחְצָן.
- הפעל מחדש את המחשב.
בואו נסתכל על שלבים אלה בפירוט.
כדי להתחיל, מצא regedit בתיבת החיפוש בשורת המשימות, לחץ על תוצאת חיפוש ולאחר מכן לחץ כן לחצן בהנחיית UAC כדי לפתוח את עורך הרישום.
לאחר מכן בצע את הנתיב הזה:
|_+_|מקש ימני 16.0 > חדש > מפתח ותקרא לזה כאילו פאואר פוינט . הקליק הימני הבא powerpoint > חדש > מפתח והגדר את השם בתור אפשרויות .
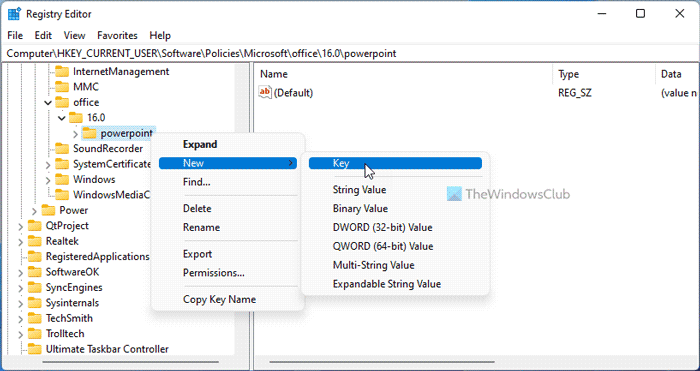
כעת לחץ לחיצה ימנית אפשרויות > חדש > ערך DWORD (32 סיביות) ותקרא לזה כאילו ssendonblankslide .
נקי חלונות ראשי 10
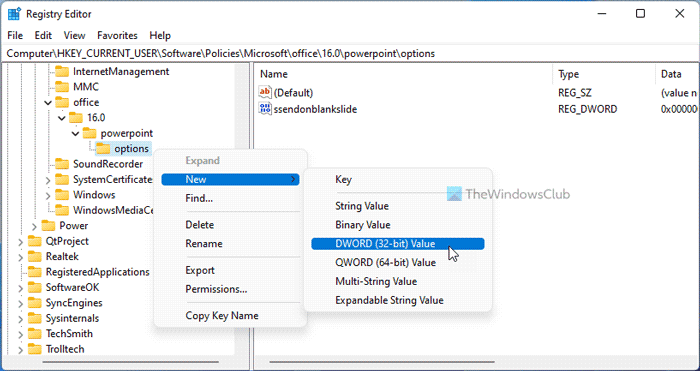
ערך ברירת המחדל שלו הוא 0. אם ברצונך להשבית תכונה זו, שמור על ערך זה. עם זאת, אם ברצונך לכלול שקופית שחורה, לחץ עליה פעמיים והגדר את ערך הנתונים כ 1 .
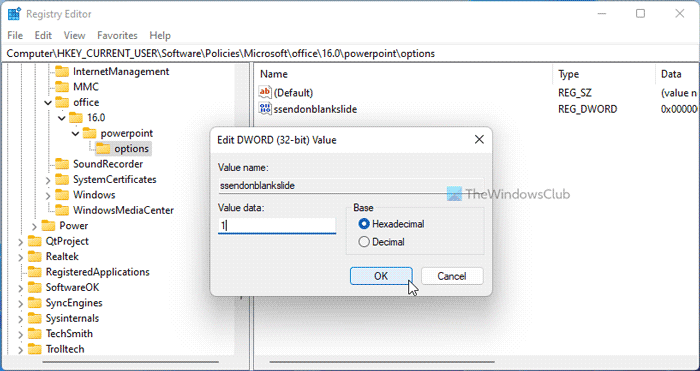
לבסוף לחץ על בסדר גמור לחצן, סגור את כל החלונות והפעל מחדש את המחשב.
לקרוא: כיצד לסמן מילים כפולות ב-PowerPoint
האם PowerPoint מסתיים בשקופית שחורה?
כן, PowerPoint מסיים את המצגת בשקופית שחורה. זה יעזור לך לדעת שהמצגת הושלמה. עם זאת, אם אינך רוצה להציג שקופית שחורה באופן אוטומטי וברצונך להשבית אותה ב-Windows 11/10, עליך לעקוב אחר כל אחד מהמדריכים שהוזכרו לעיל. ניתן לעשות זאת באמצעות האפשרויות המובנות GPEDIT ו- REGEDIT.
לקרוא: כיצד ליצור רקע נע ב-PowerPoint
מדוע שקופיות ה-PowerPoint שלי שחורות?
יכולות להיות מספר סיבות מדוע שקופיות PowerPoint שלך שחורות. ברוב המקרים, זה נובע מבעיות תאימות. אם יש לך מצגת בגרסה ישנה מאוד של PowerPoint ואתה מנסה לפתוח אותה בגרסה האחרונה, יש סיכוי שאתה מקבל את הבעיה הזו. אתה יכול לתקן את הבעיה על ידי תיקון המצגת.
אני מקווה שזה עזר.
לקרוא: כיצד לכווץ אוטומטית את הסרט ב-Word, Excel, PowerPoint.






![השלמה אוטומטית לא עובדת ב-Google Sheets [תיקון]](https://prankmike.com/img/google-docs/8D/autocomplete-not-working-in-google-sheets-fix-1.png)








