חלונית מידע מערכת היא דרך מצוינת להציג את כל מידע החומרה והתוכנה במחשב שלך. כדי לפתוח את החלונית System Information, עבור לתפריט התחל ובחר בלוח הבקרה. בלוח הבקרה, לחץ פעמיים על סמל המערכת. בחלון מאפייני מערכת, לחץ על הכרטיסייה מתקדם. תחת הכרטיסייה מתקדם, תראה קטע בשם 'מידע מערכת'. לחץ על הכפתור שאומר 'הצג מידע על החומרה והתוכנה של המחשב שלך'. כעת תיפתח חלונית מידע מערכת. כאן תוכל לראות את כל מידע החומרה והתוכנה במחשב שלך. מידע זה יכול להיות מועיל בעת פתרון בעיות במחשב שלך.
לוח מידע מערכת אוֹ כלי מידע מערכת של מיקרוסופט (Msinfo32.exe) אוֹ MSINFO32 זהו כלי שירות מובנה ב-Windows 11/10. הוא מספק מידע סיכום על המערכת ומידע מפורט על משאבי חומרה , רכיבים (מכשיר קול, אינפרא אדום, אחסון, יציאות, הדפסה, תצוגה וכו') ו סביבת מערכת (קבוצות תוכניות, רישום OLE, עבודות הדפסה, משתני סביבה, מודולים טעונים, שירותים וכו'). אז אם אתה רוצה לגשת לכל המידע הזה, אתה יכול פתח והצג את לוח מידע מערכת ב-Windows 11 באופן שונה.

לאחר פתיחת חלונית System Information, תוכל להרחיב את הקטגוריות השונות ולבדוק את כל המידע הזמין שיעזור לך לאבחן בעיות במערכת. אתה יכול גם לייצא את כל הפרטים בתור טֶקסט קובץ, שמור פרטים בשם NFO קובץ (קובץ מידע מערכת) או להדפיס אותו כדי ליצור דוח מערכת באמצעות קוֹבֶץ התפריט קיים בממשק שלו.
כיצד לפתוח ולהציג את חלונית מידע מערכת ב-Windows 11/10
ל פתח והצג את חלונית מידע מערכת ב-Windows 11/10 , תוכל להשתמש בכל אחת מהשיטות הבאות:
- תיבת החיפוש של Windows
- יישום טרמינל עבור Windows
- פתח את החלונית System Information עם Cortana.
- השתמש בתיקייה System32
- השתמש בשדה 'הפעל פקודה'
- פתח את החלונית System Information באמצעות סייר הקבצים.
- תפריט התחלה
- השתמש במנהל המשימות
- צור קיצור דרך בשולחן העבודה.
בואו נבדוק את כל האפשרויות הללו.
f-secure.com/router-checker/
1] פתח את כלי מידע המערכת של Microsoft באמצעות תיבת החיפוש של Windows.
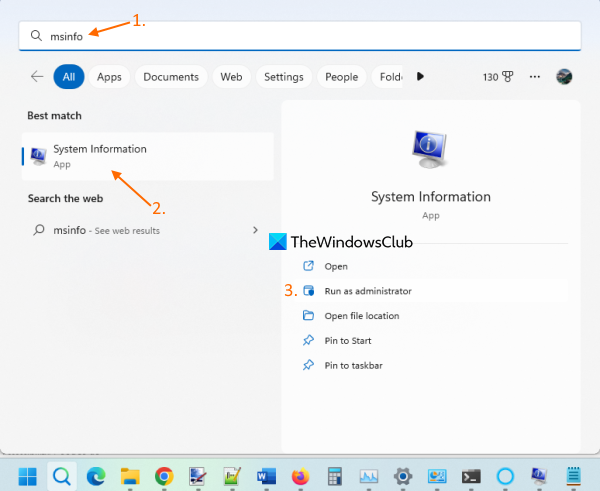
הדרך המהירה ביותר לפתוח את הכלי Microsoft System Information היא להשתמש בתיבת החיפוש של Windows 11. אתה יכול להקליד msinformation אוֹ מידע מערכת ולחץ להיכנס מקש וזה יפתח את הפאנל.
אתה גם יכול פתח את לוח המידע המוגבה של המערכת לחיצה הפעל כמנהל האפשרות מוצגת בתוצאות החיפוש בחלק הימני.
אם אינך מפעיל את הכלי MSINFO32 כמנהל מערכת, ייתכן שהוא יראה כמה מנהלי התקנים כעצורים (גם אם הם פועלים). לפיכך, זהו היתרון של הפעלת כלי מידע מערכת זה עם הרשאות מנהל.
2] הפעל את הכלי MSINFO32 באמצעות יישום Windows Terminal.
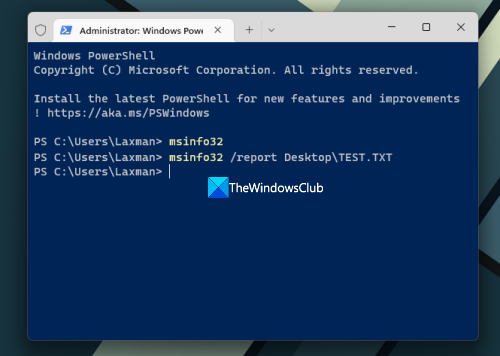
היישום Windows Terminal מאפשר לך גם להפעיל את הכלי MSINFO32 עם או בלי זכויות מנהל באמצעות שורת הפקודה אוֹ פגז כוח . להלן השלבים:
- תיבת חיפוש לחיצה ימנית
- בחר מסוף (אדמין) אוֹ מָסוֹף אפשרות (ללא זכויות מנהל)
- כעת פתח את CMD או PowerShell באפליקציית Terminal.
- הזן |_+_| והפעל את הפקודה.
פעולה זו תפעיל את לוח המידע של המערכת.
אתה יכול גם להפעיל פקודה נוספת כדי לייצא את כל הנתונים כקובץ TXT. ייקח זמן מה להכין ולעדכן את מידע המערכת, ולאחר מכן הפקודה תבוצע. קְבוּצָה:
|_+_|בפקודה לעיל, החלף שולחן עבודה עם מקום או נתיב אחר שבו ברצונך לשמור את הדוח ו מִבְחָן עם שם קובץ אחר עבור קובץ הפלט.
עֵצָה: אתה יכול גם לפתוח חלון נפרד של שורת פקודה מוגבה או חלון PowerShell כדי לפתוח את החלונית System Information עם אותה פקודה מבלי להשתמש באפליקציית Windows Terminal.
3] פתח את החלונית System Information עם Cortana.
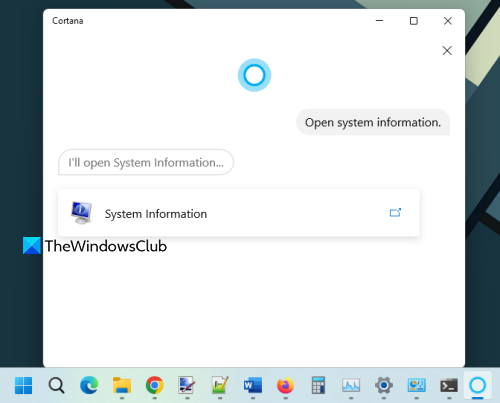
כדי להשתמש באפליקציית Cortana ב-Windows 11 כדי לפתוח ולהציג את החלונית System Information, בצע את השלבים הבאים:
- הפעל את אפליקציית Cortana. כעת עליך להגדיר תחילה את Cortana אם עדיין לא עשית זאת. כדי לעשות זאת, עליך להיכנס עם חשבון Microsoft שלך כדי להשתמש בו.
- עכשיו אתה יכול להיכנס או דבר עם קורטנה ל מידע מערכת פתוח .
זה יפעיל את הכלי באופן מיידי. זה גם יספק אפשרות 'מידע מערכת' בממשק שלו שאתה יכול ללחוץ כדי לפתוח את הכלי.
4] פתח את החלונית System Information באמצעות התיקיה System32.
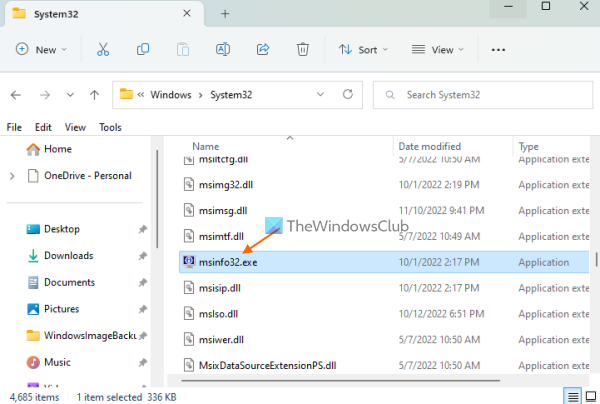
התיקיה System32 מכילה את קובץ היישום של Microsoft System Information Tool. פתח את התיקיה |_+_| במחשב Windows 11. גלול למטה או חפש msinfo32.exe יישום והפעל אותו. כדי להפעיל את הכלי כמנהל, לחץ לחיצה ימנית msinfo32.exe ולהשתמש הפעל כמנהל אוֹפְּצִיָה.
לא מצליח להתחבר למנהל ההתקן המכוון לסינפטיות
5] השתמש בתיבת הפקודה הפעלה כדי להפעיל את חלונית מידע מערכת.
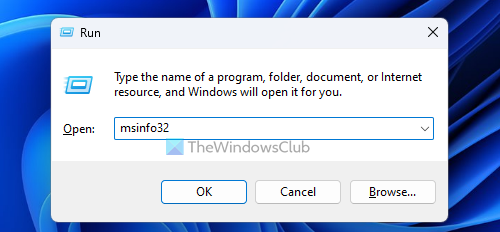
נְקִישָׁה Win+R מקש קיצור לפתיחת חלון 'הפעל פקודת'. סוּג msinfo32 בתיבת הטקסט ולחץ על הכפתור להיכנס מַפְתֵחַ.
מְחוּבָּר: כיצד לפתוח מאפייני מערכת בלוח הבקרה בחלונות
6] השתמש בסייר הקבצים כדי לפתוח את החלונית System Information.
פתח את סייר באמצעות Win+E מקש קיצור במחשב Windows 11. סוּג msinfo32 IN שורת הכתובת סייר ולחץ להיכנס .
7] פתח את כלי מידע המערכת של Microsoft באמצעות תפריט התחל.
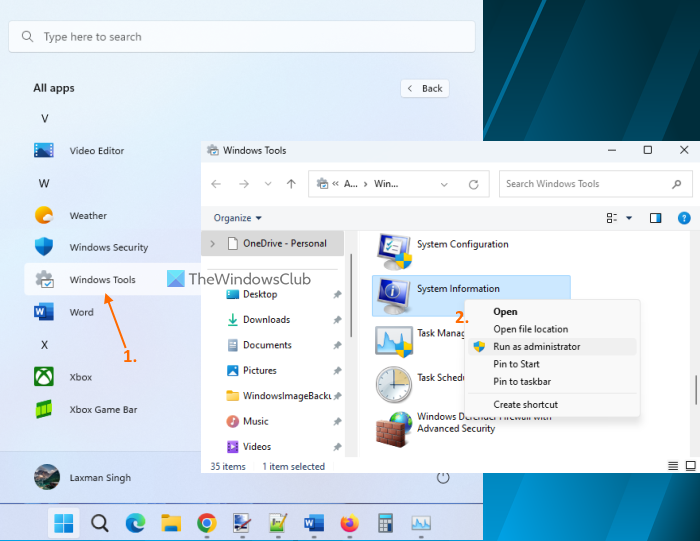
השלבים הם:
- לחץ על כפתור התחל כדי לפתוח את תפריט התחל.
- בחר כל האפליקציות הכפתור זמין בפינה הימנית העליונה
- גלול למטה ולחץ על כלי Windows . חלון נפרד ייפתח
- לחץ פעמיים על מידע מערכת כְּלִי. לחלופין, לחץ לחיצה ימנית על הכלי System Information ובחר הפעל כמנהל להפעיל אותו עם זכויות אדמין.
8] פתח והצג את חלונית מידע מערכת באמצעות מנהל המשימות.
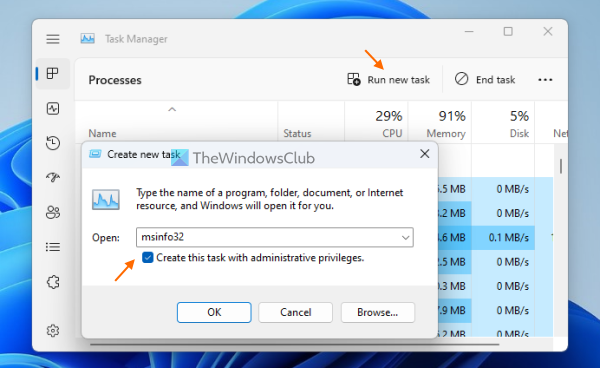
חלונות 10 iso בדיקת
בצע את השלבים הבאים כדי להפעיל את חלונית מידע מערכת באמצעות מנהל המשימות:
- לִפְתוֹחַ מנהל המשימות של Windows באמצעות Ctrl+Shift+Esc מקש חם
- לחץ על התחל משימה חדשה אפשרות בפינה הימנית העליונה. קָטָן צור משימה חדשה יופיע חלון
- סוּג msinfo32 בשדה הטקסט של שדה זה
- בחר צור משימה זו עם זכויות מנהל היכולת להפעיל את הכלי כמנהל
- נְקִישָׁה בסדר גמור לַחְצָן.
9] צור קיצור דרך בשולחן העבודה כדי לפתוח את החלונית System Information.
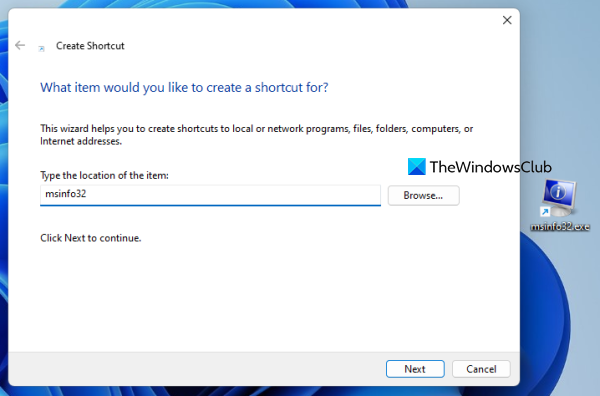
אם אתה צריך לגשת לכלי מידע מערכת על בסיס קבוע, יצירת קיצור דרך אליו בשולחן העבודה שלך תהיה מועילה. שלבים:
- לחץ לחיצה ימנית על שולחן העבודה של Windows 11.
- גִישָׁה חָדָשׁ ולחץ על תווית הזדמנות לפתוח צור קיצור דרך אַשָׁף
- סוּג msinfo32 בשדה המיקום
- נְקִישָׁה הַבָּא לַחְצָן
- הוסף שם תווית משלך
- בחייך סוֹף לַחְצָן.
זה הכל! מקווה שזה עוזר.
כיצד לפתוח את סרגל הצד ב- Windows 11?
הסרגל הצידי או הסרגל הצידי של Windows היה קיים ב-Windows Vista ו-Windows 7, אך תכונה זו הופסקה. לפיכך, זה לא זמין ב-Windows 11. במקום זאת, יש תכונת ווידג'ט אותו תוכל לפתוח על ידי לחיצה על הסמל שלו בפינה השמאלית התחתונה. אם תרצה, תוכל להשתמש בווידג'טים והגאדג'טים החינמיים הטובים ביותר עבור Windows 11 כדי להוסיף ווידג'ט של שעון, מחשבון, מונה מעבד וכו'.
כיצד לקבל את תפריט ההתחלה הקלאסי ב- Windows 11?
כדי להחזיר את תפריט ההתחלה הקלאסי הישן ב-Windows 11 או Windows 10, אתה יכול להשתמש בכלי קוד פתוח שנקרא קליפה פתוחה . בנוסף לכך, אם ברצונך להחליף את תפריט ההתחלה של Windows 11 בסגנון או פריסה אחרת, ישנן כמה חלופות תפריט התחלה בחינם הטובות ביותר (התחל בכל מקום, תפריט התחל X וכו') שתוכל להשתמש בהן.
קרא עוד: 5 כלי מידע מערכת ב-Windows 11/10.















