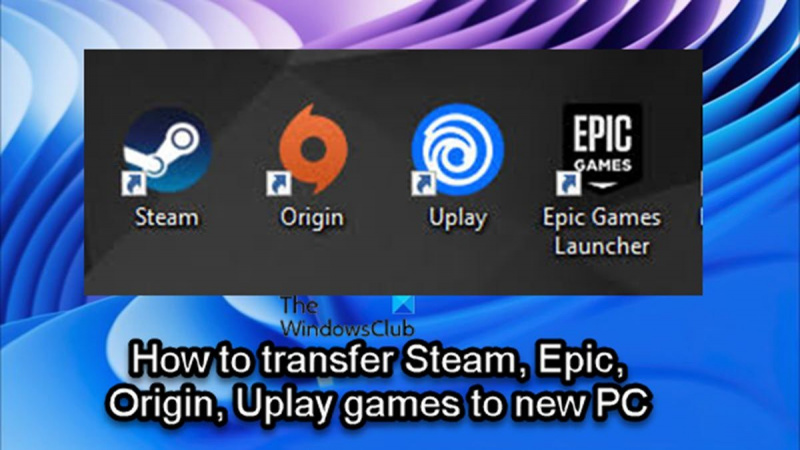כמומחה IT, אני נשאל לעתים קרובות כיצד להעביר משחקי Steam, Epic, Origin ו-Uplay למחשב חדש. ישנן כמה דרכים שונות לעשות זאת, ואני אדריך אותך בכל אחת מהן.
הדרך הראשונה היא להשתמש בתכונת הגיבוי המובנית של Steam. זו הדרך הקלה ביותר לעשות את זה, אבל זה עובד רק עבור משחקי Steam. כדי להשתמש בתכונה זו, פתח את Steam במחשב הישן שלך ועבור לקטע גיבוי ושחזור משחקים. מכאן, אתה יכול ליצור גיבוי של המשחקים שלך. לאחר יצירת הגיבוי, תוכל להעתיק אותו למחשב החדש שלך ולשחזר אותו משם.
הדרך השנייה היא להשתמש בתוכנת צד שלישי כדי להעביר את המשחקים שלך. זה קצת יותר מסובך, אבל זה יעבוד עבור כל המשחקים שלך, לא רק משחקי Steam. אני ממליץ להשתמש ב-Steam Mover בשביל זה. זוהי תוכנית חינמית שתעזור לך להעביר את המשחקים שלך למחשב החדש שלך. פשוט הורד אותו, הפעל אותו ופעל לפי ההוראות. זה די פשוט.
הדרך השלישית היא להעתיק ידנית את המשחקים שלך. זו הדרך המסובכת ביותר, אבל היא גם הגמישה ביותר. תצטרך לדעת היכן מאוחסנים המשחקים שלך במחשב הישן שלך, ולאחר מכן תצטרך להעתיק אותם למחשב החדש שלך. התהליך המדויק ישתנה בהתאם למשחק שאתה מעתיק, אבל זה בדרך כלל לא קשה מדי. לאחר שהעתקת את הקבצים, תצטרך להתקין את המשחק במחשב החדש שלך. ניתן לעשות זאת דרך Steam או דרך המתקין של המשחק עצמו.
אני מקווה שזה נתן לך כמה רעיונות כיצד להעביר את המשחקים שלך למחשב חדש. אם יש לך שאלות, אל תהסס לכתוב אותן בתגובות ואעשה כמיטב יכולתי לעזור לך.
יכולות להיות מספר סיבות שבגללן תרצו להעביר את המשחקים שלכם ממחשב אחד למשנהו, ועבור רוב הגיימרים, הסיבה העיקרית היא שרכשתם מחשב חדש עם מפרט גיימינג הרבה יותר טוב, כולל SSD (Solid State Drive) עבור טעינה מהירה יותר וביצועים טובים יותר. בפוסט זה נראה לכם כמה קל להעביר משחקי Steam, Epic, Origin ו-Uplay למחשב חדש .

בהתאם למפעיל/לקוח המשחקים שלך, ייתכן שתוכל לעקוב אחר ההוראות המופיעות בכל סעיף רלוונטי כדי להעביר או להעביר בקלות ובהצלחה את משחקי Steam, Epic, Origin או Uplay למחשב חדש או אחר.
כיצד להעביר משחקי Steam למחשב חדש
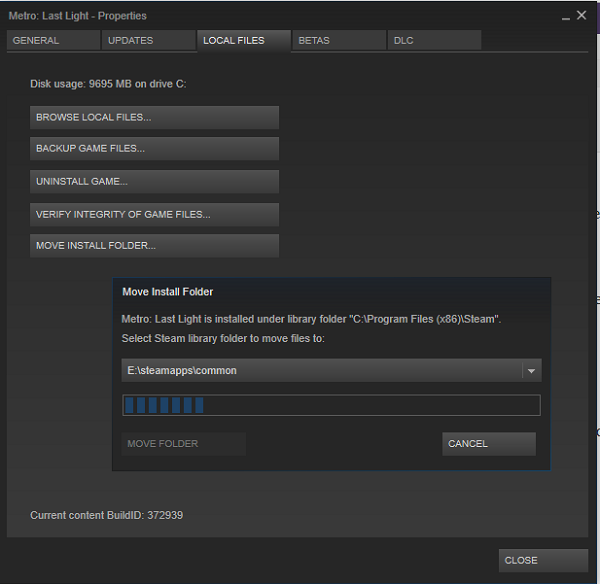
אם אתה גיימר PC ורכשת לאחרונה מחשב חדש וכעת אתה תוהה או מחפש דרך להעביר או להעביר את משחקי Steam למחשב החדש שלך מבלי להוריד מחדש את המשחקים, אז הגעת למקום הנכון !
אתה יכול להעביר בקלות משחקי Steam למחשב אחר מבלי להוריד מחדש את כל המשחקים באחת מהשיטות הבאות:
- העתק את תיקיית Steam Games
- שימוש בתכונת גיבוי Steam
בואו נסתכל על שתי השיטות בפירוט.
icloud לעומת onedrive
שימו לב שהשיטה הראשונה להעברת משחקי Steam למחשב חדש היא הרבה יותר מהירה מהשנייה.
1] העתק את תיקיית Steam Games
כדי להעתיק משחקי Steam ממחשב אחד לאחר, בצע את השלבים הבאים:
- מצא את ספריית משחקי Steam שלך. כברירת מחדל, ספריית Steam ממוקמת במיקום הבא.
- במיקום זה, תראה תיקיות עבור כל אחד ממשחקי Steam המותקנים במחשב ובכונן זה.
- כעת פשוט חבר את זיכרון הפלאש הנייד או הכונן הקשיח שלך והתחל את פעולת ההעתקה של תיקיות המשחק שברצונך להעביר למחשב אחר.
תזדקק לכונן קשיח נייד חיצוני של לפחות 500 GB או כונן USB של לפחות 128 GB אם תרצה להעביר רק כמה משחקי Steam למחשב החדש שלך. גודל הכונן שאתה צריך לשקול יהיה תלוי בכמה משחקי Steam אתה מעביר למחשב החדש שלך וכמה משחקים אלה גדולים. למרות שאתה תמיד יכול לבצע העברות מרובות אם ספריית משחקי Steam שלך גדולה יותר מהכונן הנייד שלך.
לקרוא : משחקי Steam לא מופיעים בספרייה
- לאחר סיום פעולת ההעתקה, עבור למחשב החדש.
- ודא ש-Steam כבר מותקן.
- חבר את הכונן הנייד שלך.
- פתח את סייר הקבצים ונווט לאותו מיקום ברירת המחדל של ספריית Steam שהוזכר לעיל.
- כעת העתק את תיקיית Steam Games למיקום זה במחשב החדש. יש למקם את התיקיה בתיקייה משותפת אחרת Steam לא תזהה את ה- .
לאחר העתקת כל התיקיות, המשך באופן הבא:
- פתח את Steam במחשב חדש כדי להתקין משחקים.
- לחץ על אחד מהם על הכחול להתקין או אם יש לך מספר משחקים שברצונך להתקין מהתיקיות שזה עתה העתקת, תוכל גם כן SHIFT+קליק שמאלי אוֹ CTRL+קליק שמאלי כדי להדגיש מספר משחקים.
- לאחר ביצוע בחירה, לחץ עליה באמצעות לחצן העכבר הימני.
- נְקִישָׁה להתקין בתפריט ההקשר.
Steam יחפש כעת קבצי משחק קיימים כבר ב Steamsteamappscommon תיקייה. ברגע שקובצי המשחק נמצאו, לקוח Steam יתחיל את פעולת ההתקנה מבלי להוריד מחדש את כל המשחק. התיקיה עם המשחק חייבת להיות בתיקייה הנכונה, אחרת Steam לא תראה אותה ותתחיל להוריד מאפס.
לקרוא : תקן את השגיאה 'קבצים הורדה חסרים' ב-Steam
2] שימוש בתכונת גיבוי Steam
כדי להעתיק את משחקי Steam ממחשב אחד לאחר באמצעות תכונת הגיבוי של Steam, בצע את השלבים הבאים:
- חיבר כונן USB חיצוני למחשב ישן.
- השתמש במנהל ספריית Steam כדי לגבות את המשחק/ים שברצונך להעביר ישירות לכונן חיצוני.
- לאחר מכן, חבר את הכונן החיצוני למחשב החדש.
- כעת שחזר את המשחק/ים מקובץ הגיבוי.
בשיטה זו תבחין שהיא הרבה יותר איטית מאשר בשיטה הראשונה. הסיבה היא ש-Steam צריך לבצע שלב דחיסה מלא במהלך שיטת הגיבוי, מה שלוקח הרבה זמן, ובמקרה זה חבל על הזמן ללא תועלת נוספת, שכן מיד תפרק אותו שוב. שיטת הגיבוי מתגלה כמועילה יותר כאשר אתה רוצה להעביר את משחקי Steam למחשב אחר ולפצל אותם על פני מספר תיקיות.
לקרוא : כיצד להעביר את משחקי Steam לכונן אחר ב-Windows
כיצד להעביר משחקים Epic למחשב חדש
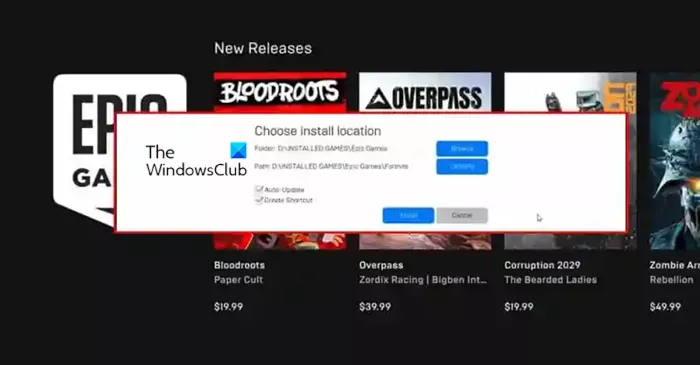
עבור חלק מהשחקנים בפלטפורמת Epic Games, זה יכול להיות די קשה להעביר את המשחקים שלהם למקום אחר. זה לא הכרחי שהעברת משחקים תהיה קשה עם משגר המשחקים Epic. עם זאת, אתה יכול לאבד את כל נתוני המשחק שלך אם תבצע את הצעד הלא נכון.
כדי להעביר/להעביר משחקי Epic למחשב חדש, בצע את השלבים הבאים:
- במחשב הישן שלך, פתח את סייר הקבצים.
- נווט אל ספריית ההתקנה של Epic Games המוגדרת כברירת מחדל למטה:
- במקום, העתק/גבה את המשחקים שברצונך להעביר למקל USB עם מספיק שטח אחסון.
- לאחר מכן הפעל את לקוח Epic Games.
- לִפְתוֹחַ הספרייה.
- לחץ על האליפסיה (שלוש נקודות) ליד המשחק שברצונך להעביר.
- נְקִישָׁה לִמְחוֹק.
- לאחר מכן עבור אל המחשב החדש שלך.
- ודא שלקוח Epic Games מותקן.
- לאחר מכן התחל להתקין את המשחק שוב למיקום הרצוי במחשב החדש.
- ברגע שהתקנת המשחק מגיעה ל-2-3 אחוזים, לחץ שוב על האליפסיס ו לבטל את ההתקנה.
- צא מ-Epic Game Launcher.
- כעת התחל עותק של הגיבוי שעשית קודם למיקום ההתקנה החדש.
- בחר כן לכולם בתיבת הדו-שיח העתק כדי להחליף קבצים שהורדת.
- לאחר מכן, פתח את Epic Games Launcher והמשך את ההורדה.
כעת בדיקת הקבצים תתחיל ותסתיים תוך מספר דקות בהתאם למערכת שלך. לאחר אימות הקבצים וטעינת הדרישות המוקדמות הנדרשות, תוכל לשחק את המשחק מהמחשב החדש שלך.
לקרוא : כיצד אוכל להעביר את Epic Games לכונן או למיקום אחר?
כיצד להעביר משחקי Origin למחשב חדש
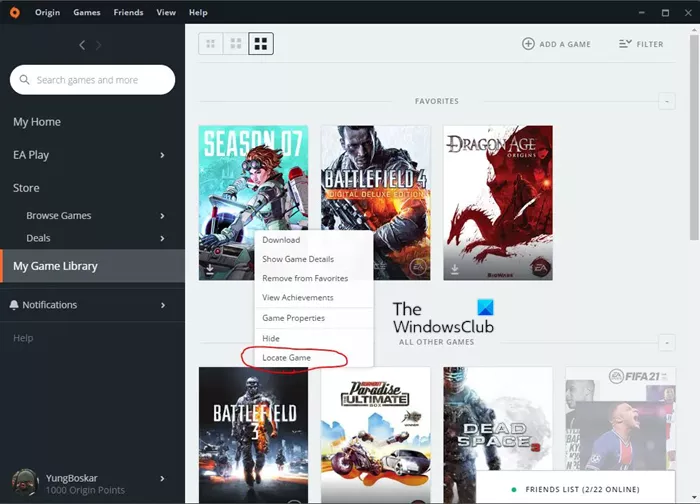
בנוסף לכך שתצטרך פשוט להעביר את המשחקים שלך למחשב חדש, אם יש לך חיבור אינטרנט איטי שבו אתה עלול להיתקל בבעיות כמו שגיאת חיבור לאינטרנט הנדרשת כדי להתקין את Origin, זה עשוי להיות רעיון טוב להעביר ידנית משחקים בין המחשבים שלך במקום זאת. להוריד אותם שוב. עם זאת, כדי להעביר/להעביר משחקי Origin למחשב אחר או חדש, בצע את השלבים הבאים:
- במחשב הישן שלך, פתח את סייר הקבצים.
- נווט אל ספריית ההתקנה של Origin Games המוגדרת כברירת מחדל למטה:
- לחלופין, אתה יכול לפתוח את ספריית Origin שלך וללחוץ על הסמל משחק > הגדרות > משחק תנועה כדי לפתוח את תיקיית המשחק.
- במיקום זה, לחץ לחיצה ימנית על התיקיה והעתק אותה למקל USB עם מספיק זיכרון.
- לאחר השלמת פעולת ההעתקה, נתק את כונן ה-USB ונווט אל מחשב היעד.
- במחשב שלך, ודא שלקוח Origin מותקן.
- לאחר מכן, צור תיקיה ושמה לה מקור המשחקים איפה אתה רוצה להתקין את המשחק. אתה יכול לתת לתיקיה את שם התיקייה בכל מקום שתרצה, והיא יכולה להיות בכל מקום בכונן המקומי שלך.
- לאחר מכן, חקור את התיקיה החדשה שנוצרה והעתק את תיקיית המשחק מכונן ה-USB לתיקיה החדשה שנפתחת.
- לבסוף, פתח את הלקוח Origin.
- לך ל ספריית המשחקים שלי .
- מצא את המשחק שזה עתה העברת, לחץ עליו באמצעות לחצן העכבר הימני ובחר 'מצא משחק' מתפריט ההקשר כדי לפתוח את סייר הקבצים.
- אתר את תיקיית Origin Games שיצרת קודם לכן, ולאחר מכן סמן את התיקיה ולחץ בחר תיקיה . המשחק אמור להיות מועבר בהצלחה למחשב החדש שלך וכעת תוכל לשחק בו משם.
לקרוא : תקן שגיאת מקור בזמן משחק במחשב Windows
כיצד להעביר משחקי Uplay למחשב חדש
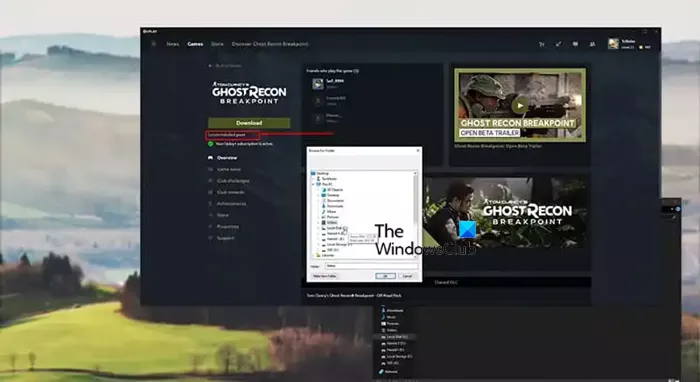
רוב משגרי המשחקים החדשים בימינו כוללים תכונות המאפשרות למשתמשים להעביר משחקים מותקנים למקום התקנה אחר. לכן, אם העברתם משחקים שניתן לשחק בהם דרך משגרים במחשב האישי שלכם, אתם בוודאי מכירים את השיטה הזו של העברת משחקים שבה כל שעליכם לעשות הוא להעתיק או להעביר את תיקיית המשחק למקום אחר, ואז בדוק את קבצי המשחק . ל-Steam יש תכונה זו כך שקל כל כך לשחקנים לשנות את מיקום ההתקנה. עם זאת, ל-Uplay חסרה תכונה זו, מה שמקשה על חלק מהשחקנים להעביר את המשחקים שלהם מבלי להיות מוסחת על ידי כל התהליך.
לכן, כדי להעביר/להעביר משחקי Uplay למחשב, תיקיה או כונן חדש או אחר מבלי להתקין מחדש את המשחק מאפס, בצע את השלבים הבאים:
- פתח את משגר Uplay.
- עבור לקטע משחקים.
- לחץ על המשחק שברצונך להעביר.
- נְקִישָׁה מאפיינים > תיקייה פתוחה.
- העתק את כל תיקיית המשחק והדבק אותה במקום שאתה רוצה שהמשחק יהיה.
- לאחר מכן לחץ לחיצה ימנית על סמל Uplay בפינה הימנית התחתונה של שורת המשימות ו לעזוב מַשׁגֵר.
- מחק את התקנת המשחק הישנה ולאחר מכן הפעל שוב את אפליקציית Uplay.
- עבור למשחק מ משחקים לשונית
- ללחוץ מצא משחק מותקן לְהַלָן הורד לַחְצָן.
- בחר את התיקיה שאליה העברת את המשחק והמפעיל יתחיל לבדוק את הקבצים של המשחק.
לאחר השלמת האימות של קבצי המשחק, במקום הורד כפתור, אתה תראה לְשַׂחֵק כפתור וכעת תוכל לשחק את המשחק ממיקום אחר.
לקרוא : לא ניתן להפעיל את המשחק ב-Ubisoft Connect
זהו, איך להעביר משחקי Steam, Epic, Origin ו-Uplay למחשב חדש!
איך להעביר נתוני משחק ממחשב אחד למשנהו?
כדי להעביר נתוני משחק ממחשב אחד למשנהו, פשוט עבור אל המחשב הראשון ונווט לתיקיה שבה שמרת את המשחק שאת הנתונים שלו אתה רוצה להעביר. תיקיית המשחקים במחשב שלך עשויה להיקרא 'MyGames' או משהו כזה. במקום, העתק את התוכן להתקן אחסון נייד. עבור אל המחשב השני והדבק את התוכן המועתק בתיקייה שמור.
לקרוא : משחקים מקוונים בחינם ללא הורדה והרשמה נדרשת
איך מעבירים משחק מ-Uplay ל-Steam?
כדי לעשות זאת, עליך להוסיף את קובץ ההפעלה של משחק Uplay. כאשר אתה מפעיל את המשחק מ-Steam, המשחק מופעל מתיקיית Uplay ומאפשר לך להשתמש ב-Steam Overlay. המשחק לא יהיה בספריית Steam שלך. אז, בעצם, אתה יכול להשיק רק משחק מותקן Uplay מ-Steam.