אם אתה עובד ב-Microsoft Teams וצריך לשתף את המסך שלך עם עמיתיך, ישנן מספר דרכים שונות לעשות זאת. הנה סקירה מהירה של האפשרויות שלך. אם אתה בפגישה, אתה יכול לשתף את המסך שלך על ידי לחיצה על הלחצן 'שתף מסך' בפקדי הפגישה. זה ייתן לך את האפשרות לשתף את כל המסך שלך, חלון מסוים או מצגת PowerPoint. אם אינך בפגישה, אתה עדיין יכול לשתף את המסך שלך עם אחרים בצוות שלך על ידי לחיצה על הכרטיסייה 'קבצים' ולאחר מכן בחירה באפשרות 'שיתוף מסך' מהתפריט הנפתח. זה ייתן לך את אותן אפשרויות כמו שיתוף המסך שלך בפגישה. אתה יכול גם לשתף את המסך שלך מאפליקציית Microsoft Teams במכשיר הנייד שלך. כדי לעשות זאת, הקש על הלחצן '...' בפינה השמאלית התחתונה של האפליקציה, ולאחר מכן בחר 'שתף מסך'. זה ייתן לך את האפשרות לשתף את כל המסך שלך או אפליקציה ספציפית. שיתוף המסך שלך ב-Microsoft Teams הוא דרך מהירה וקלה לשתף פעולה עם אחרים. בין אם אתה בפגישה או סתם עובד על פרויקט, שיתוף המסך שלך הוא דרך מצוינת להביא את כולם לאותו עמוד.
אם אתה רוצה שתף את המסך שלך ב-Microsoft Teams , הנה איך אתה יכול לעשות את זה. אתה יכול לשתף את שולחן העבודה שלך עם כל החברים האחרים כדי להראות לאחרים מה אתה מנסה להגדיר. לידיעתך, מדריך זה מיועד בעיקר למשתמשי Windows PC.

לפני שתתחיל, ודא שכבר הצטרפת לפגישת Teams. לאחר מכן תוכל לעקוב אחר המדריך הזה כדי להתחיל לשתף את המסך שלך.
כברירת מחדל, כמה זמן היסטוריית הקבצים שומרת על הגירסאות השמורות שלך במיקום הגיבוי?
כיצד לשתף את המסך שלך ב-Microsoft Teams
כדי לשתף את המסך שלך ב-Microsoft Teams, בצע את השלבים הבאים:
- לחץ על סמל השיתוף.
- בחר שולחן עבודה אוֹפְּצִיָה.
- בחר חַלוֹן היכולת לשתף רק אפליקציה ספציפית.
- בחר פאואר פוינט הזדמנות להראות את ה-PPT שלך.
- ללחוץ הפסק את המצגת לחצן כדי לעצור.
כדי ללמוד עוד על שלבים אלה, המשך לקרוא.
עליך לוודא שהצטרפת לפגישה ב-Teams. אם כן, תוכל למצוא את סמל השיתוף. בהתאם לגרסת האפליקציה, ייתכן שתמצא אפשרות זו בסרגל הכלים. לדוגמה, כמה גרסאות ישנות יותר של Microsoft Teams מציגות אפשרות זו בחלק העליון של המסך, בעוד שחלק מהגרסאות החדשות יותר מציגות את הסמל הזה בחלק התחתון של המסך.
ההגנה שלך פג וירוס
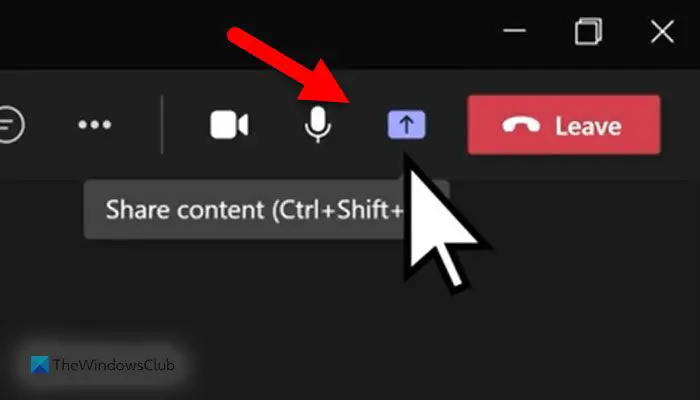
לאחר מכן, תוכל למצוא ארבע אפשרויות שונות:
- שולחן עבודה: הוא חולק את כל המסך עם כל המשתתפים המצטרפים לפגישה.
- חַלוֹן: לפעמים ייתכן שיהיה עליך לשתף אפליקציה ספציפית, כגון Word, Google Chrome וכו'. אם כן, תוכל להשתמש באפשרות זו.
- פאואר פוינט: אם ברצונך להציג מצגת PowerPoint, תוכל לבחור באפשרות זו.
- לְדַפדֵף: אם ברצונך לשתף קובץ כגון תמונה, PDF וכו', תוכל ללחוץ על כפתור עיון.
לאחר שתבחר באפשרות המתאימה, תוכל למצוא את השלב הבא בהתאם. עם זאת, אם ברצונך לשתף את כל שולחן העבודה שלך, עליך לבחור שולחן עבודה אוֹפְּצִיָה. במקרה זה, אין צורך לעשות שום דבר אחר.
flickr לחלונות
אם שיתוף המסך הסתיים וברצונך לסיים את שיתוף המסך, תוכל ללחוץ על הכפתור עצור את המצגת אוֹפְּצִיָה.
כיצד אוכל לשתף את המסך שלי במהלך פגישת Teams?
אם אתה רוצה לשתף את המסך שלך במהלך פגישת Teams, עליך לבצע את השלבים שלמעלה. במילים אחרות, תחילה עליך להצטרף לפגישת Teams. לאחר מכן תוכל למצוא את סמל 'שתף' גלוי בסרגל הכלים. לאחר מכן, עליך לבחור שולחן עבודה אוֹפְּצִיָה. לאחר מכן צוותים יתחילו לשתף את המסך שלך עם אחרים. כדי להפסיק את שיתוף המסך, לחץ על הסמל עצור את המצגת לַחְצָן.
לקרוא: כיצד להסתיר את מספר הטלפון שלך ב-Microsoft Teams
כיצד אוכל לשתף את המסך שלי בצ'אט ב-Teams?
כדי לשתף את המסך שלך בצ'אט ב-Teams, אתה יכול להשתמש לַחֲלוֹק אוֹפְּצִיָה. לידיעתך, אפשרות זו גלויה לך רק לאחר שהצטרפת לפגישה. לאחר מכן, אתה יכול ללחוץ על שולחן עבודה היכולת לשתף את כל המסך. עם זאת, אם אתה רוצה לשתף את החלון של יישום מסוים, אתה יכול להשתמש חַלוֹן אוֹפְּצִיָה. מצד שני, אתה יכול גם להשתמש פאואר פוינט הזדמנות להגיש PPT ו לְדַפדֵף היכולת לחלוק כמעט הכל עם אחרים.
זה הכל! אני מקווה שהמדריך הזה עזר לך.
לקרוא: סטטוס Microsoft Teams אינו מתעדכן או משתנה
שבט רישום

![מסנן אקסל לא עובד כראוי [תוקן]](https://prankmike.com/img/excel/49/excel-filter-not-working-properly-fixed-1.jpg)












