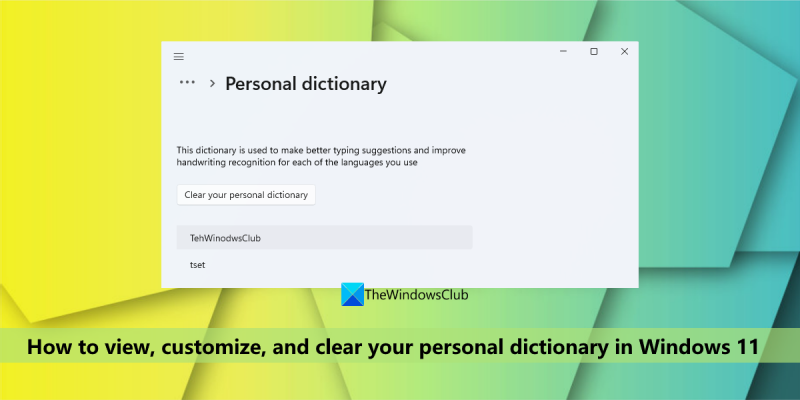בהנחה שאתה רוצה מבוא כללי ל-HTML: HTML, או Hypertext Markup Language, היא שפת הסימון הסטנדרטית ליצירת דפי אינטרנט ויישומי אינטרנט. עם גיליונות סגנונות מדורגים (CSS) ו-JavaScript, זה יוצר שלישייה של טכנולוגיות אבן יסוד עבור ה-World Wide Web. דפדפני אינטרנט מקבלים מסמכי HTML משרת אינטרנט או מאחסון מקומי ומעבדים אותם לדפי אינטרנט מולטימדיה. HTML מתאר את המבנה של דף אינטרנט באופן סמנטי וכולל במקור רמזים להופעת המסמך. רכיבי HTML הם אבני הבניין של דפי HTML. עם מבני HTML, תמונות ואובייקטים אחרים, כגון טפסים אינטראקטיביים, עשויים להיות מוטמעים בדף המעובד. הוא מספק אמצעי ליצירת מסמכים מובנים על ידי ציון סמנטיקה מבנית עבור טקסט כגון כותרות, פסקאות, רשימות, קישורים, ציטוטים ופריטים אחרים. רכיבי HTML מסומנים על ידי תגים, שנכתבו באמצעות סוגריים זווית. תגי HTML מגיעים לרוב בזוגות כמו
ו
, למרות שחלקם מייצגים אלמנטים ריקים ולכן אינם מזווגים, למשלבשיעור זה נראה לכם כיצד להציג, להתאים אישית ולנקות את המילון האישי שלך IN Windows 11 . המילון האישי הוא פונקציה מובנית וחלק מ מילון כתב יד והקלדה אישי מערכת ההפעלה Windows 11/10 שנוצרה באמצעות דפוסי כתב היד והיסטוריית ההקלדה שלך כדי לעזור לך לקבל משפטים מדויקים יותר וגם להדגיש מילים שגוי איות. אבל אם אתה מוסיף בטעות שגיאות הקלדה למילון האישי המקומי, אז זה לא ידגיש מילים שגויות כאלה באותן יישומים שמשתמשים בו. לכן, ייתכן שיהיה צורך להסיר אותם. לא משנה מה הסיבה, אם אתה רוצה לראות את המילים המותאמות אישית נוכחות במילון האישי שלך וצריך לערוך, למחוק או להוסיף לו מילים חדשות, או פשוט לנקות את כל המילים, אז האפשרויות המתוארות כאן יהיו שימושיות. .

הצג, הגדר ונקה את המילון האישי שלך ב-Windows 11
ישנן שתי שיטות מובנות הצג, התאם אישית ונקה את המילון האישי שלך ב-Windows 11 מַחשֵׁב. זֶה:
- שימוש באפליקציית ההגדרות
- שימוש בקובץ default.dic.
בואו נבדוק את שתי הדרכים אחת אחת.
1] שימוש באפליקציית ההגדרות
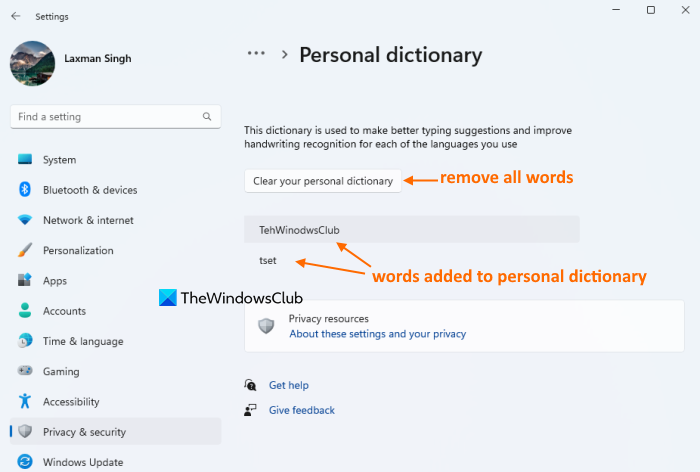
אפליקציית ההגדרות ב-Windows 11 שימושית לצפייה במילים מותאמות אישית, כמו גם לניקוי המילון האישי שלך כדי להסיר את כל המילים הללו. להלן השלבים:
- נְקִישָׁה Win+Me מקש קיצור כדי לפתוח את אפליקציית ההגדרות
- בחר פרטיות ואבטחה קטגוריה
- גישה ל התאמה אישית של כתב יד והקלדה עמוד
- לחץ על מילון אישי אוֹפְּצִיָה. כעת תראה רשימה של כל המילים שנוספו למילון האישי שלך (כולל שגיאות הקלדה)
- נְקִישָׁה נקה את המילון האישי שלך לַחְצָן. פעולה זו תסיר או תסיר מיד את כל המילים ממילון בדיקת האיות.
מְחוּבָּר: כיצד לבטל את איסוף הנתונים בכתב יד והקלדה ב-Windows
2] שימוש בקובץ default.dic
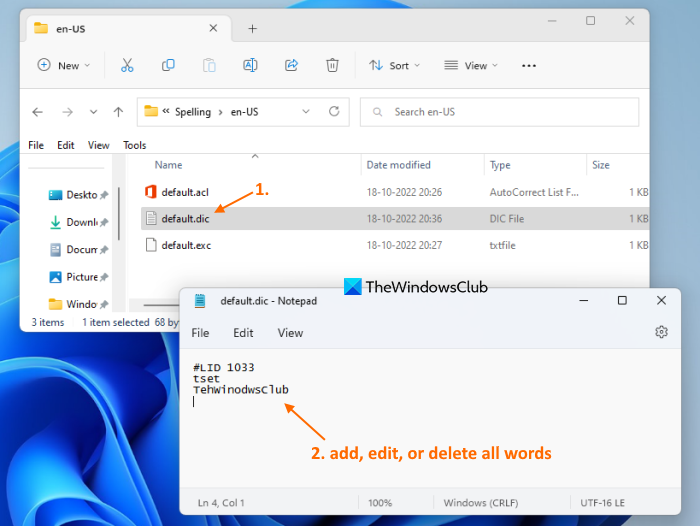
default.dic קובץ ב-Windows 11 מאחסן את כל מילות המשתמש שנוספו למילון האישי. אז, לאחר גישה לקובץ זה, אתה יכול להציג את כל המילים הללו, לערוך כל מילה, וגם למחוק ולהוסיף לו מילים חדשות. להלן השלבים להציג, להתאים אישית ולנקות את המילון האישי שלך באמצעות קובץ default.dic ב-Windows 11:
- פתח את סייר באמצעות Win+E מקש קיצור או כל שיטה מועדפת אחרת
- גישה ל נתוני אפליקציה תיקייה. כדי לעשות זאת, הזן |_+_| בשורת הכתובת של סייר הקבצים ולחץ להיכנס מַפְתֵחַ
- גישה ל מיקרוסופט תיקייה
- עכשיו פתוח כְּתִיבָה תיקייה. בתיקייה זו תראה תיקיות שפה כמו יש לנו , ובתוך וכו', בהתאם לשפות שבהן אתה משתמש. פתח את תיקיית השפה, אמור en-US
- בתיקייה זו תראה default.dic קוֹבֶץ. לחץ פעמיים על קובץ זה כדי לפתוח אותו בפנקס רשימות. לחלופין, השתמש בתפריט ההקשר כדי לפתוח קובץ זה בפנקס רשימות.
- כעת תראה רשימה של מילים (מילה אחת בכל שורה). אתה יכול לערוך מילה, למחוק אותה, להוסיף מילים חדשות וכו'. אתה יכול גם מחק את כל המילים כדי לנקות את המילון האישי שלך אבל אל תמחק #LIK קַו. שמור כמו שהוא
- השתמש בלחצן כדי לשמור שינויים. קוֹבֶץ תפריט ולחץ על הכפתור לִשְׁמוֹר אוֹפְּצִיָה
- חזור על השלבים לעיל עבור מילון אישי של שפות אחרות שנוסף למערכת שלך.
לאימות, אתה יכול גם לגשת מילון אישי סעיף (כמפורט באפשרות 1) כדי לראות את השינויים. אם ניקית את המילון, אף מילה אחת לא תהיה גלויה שם. אם ביצעת שינויים (הוספת, הסרת או ערכת), המילים יהיו גלויות בהתאם.
זה הכל! מקווה שזה עוזר.
קרא גם: כיצד להשתמש ב-Cortana כמילון ב-Windows
כיצד לערוך את המילון האישי שלך ב-Windows?
אם ברצונך להוסיף או להסיר מילים ממילון Microsoft Word ב-Windows 11/10, ניתן לעשות זאת באמצעות תפריט ההקשר (כדי להוסיף מילה) ודרך מילוני משתמש חלון דו-שיח. מצד שני, אם ברצונך לערוך את רשימת מילות המשתמש המאוחסנות במילון האישי של Windows, ניתן לעשות זאת על ידי גישה default.dic קוֹבֶץ.
כיצד לאפס את המילון האישי שלך?
אם אתה רוצה לנקות או לאפס את המילון האישי שלך במחשב Windows 11, אתה יכול לעשות זאת עם הגדרות יישום ו/או default.dic קובץ המאוחסן במערכת שלך. פוסט זה מכסה את שתי האפשרויות לניקוי מילון אישי עם סעיפים נפרדים והוראות שלב אחר שלב. בדוק את האפשרויות הללו.
אולטרמון לחלונות 10
כיצד למחוק מילון מותאם אישית ב-Word?
כדי להסיר או למחוק מילון מותאם אישית ב-Microsoft Word, בצע את השלבים הבאים:
- גִישָׁה אפשרויות IN קוֹבֶץ תפריט MS Word
- בחר בודק סעיף ב אפשרויות מילים קופסא
- לחץ על מילוני משתמש לַחְצָן
- בחר CUSTOM.DIC הקובץ קיים ב מילונים רשימה
- נְקִישָׁה לִמְחוֹק לַחְצָן
- נְקִישָׁה כן לחצן אישור
- סגור אפשרויות מילים קופסא.
קרא עוד: כיצד להוסיף מילון מותאם אישית ל-Word, Excel ו-Outlook.