כשמדובר בניהול קבצים ב-Windows, יש כמה דרכים שונות שבהן אתה יכול לעשות זאת. אחת הדרכים הללו היא באמצעות שורת הפקודה או PowerShell. במאמר זה, אנו הולכים להראות לך כיצד להציג קובץ טקסט בשורת הפקודה וב-PowerShell ב-Windows 11/10. כדי להציג קובץ טקסט בשורת הפקודה, תצטרך להשתמש בפקודה type. פקודה זו תדפיס את תוכן קובץ הטקסט למסך. כדי להשתמש בפקודה type, פתח את שורת הפקודה והקלד את הדברים הבאים: הקלד path ofile.txt החלף את path ofile.txt בנתיב בפועל לקובץ הטקסט שברצונך להציג. לאחר שתלחץ על Enter, התוכן של קובץ הטקסט יודפס למסך. אם אתה רוצה להציג קובץ טקסט ב- PowerShell, אתה יכול להשתמש ב-cmdlet Get-Content. cmdlet זה גם ידפיס את תוכן קובץ הטקסט למסך. כדי להשתמש ב-cmdlet Get-Content, פתח את PowerShell והקלד את הפרטים הבאים: נתיב Get-Content ofile.txt שוב, החלף את path ofile.txt בנתיב האמיתי לקובץ הטקסט שברצונך להציג. לאחר שתלחץ על Enter, התוכן של קובץ הטקסט יודפס למסך. צפייה בקובץ טקסט בשורת הפקודה או PowerShell היא תהליך די פשוט. פשוט השתמש בפקודה סוג או Get-Content וציין את הנתיב לקובץ הטקסט שברצונך להציג.
אם אתה רוצה הצג קובץ טקסט בשורת הפקודה חלון או פגז כוח חלון אצלך Windows 11/10 מערכת, אז המדריך הזה יעזור לך. ניתן להציג את כל קובץ הטקסט או חלק ממנו באמצעות פקודות שונות. בעוד שהאפשרות הראשונה שעולה בראש לפתיחת קובץ TXT ב-Windows 11/10 היא כנראה Notepad, כמובן שיש עוד הרבה אפשרויות מתאימות. לדוגמה, אתה יכול להשתמש בכלי עורך טקסט חינמיים (כגון Notepad++), דפדפן אינטרנט וכו' כדי לפתוח ולקרוא קובץ טקסט. שורת הפקודה ו-Windows PowerShell הן גם אפשרויות פשוטות ומובנות המתוארות בפוסט זה למטרה זו.

כבר ראינו כיצד לפתוח קובץ או תיקיה באמצעות שורת הפקודה או PowerShell. כעת נבדוק כיצד אנו יכולים לקרוא את התוכן של קובץ טקסט באמצעות שני כלי השירות הללו בנפרד. נתחיל בשורת הפקודה תחילה.
כיצד להציג קובץ טקסט בשורת הפקודה ב-Windows 11/10
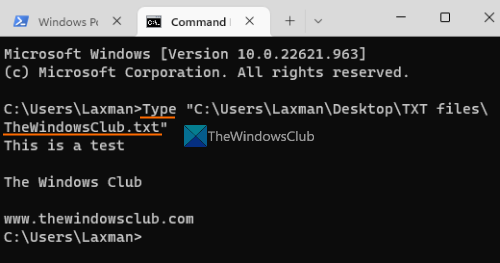
ל הצג קובץ טקסט בשורת הפקודה ב-Windows 11/10 , סוג ראשון קְבוּצָה בשדה החיפוש ולחץ על הכפתור נכנס מַפְתֵחַ. כעת בחלון שורת הפקודה השתמש סוּג פקודה, לספק נתיב לקובץ ה-txt שלך יחד עם שם הקובץ וסיומת הקובץ, והפעל את הפקודה. או שאתה יכול לפתוח שורת פקודה בתיקייה שבה הטקסט שלך מאוחסן ולאחר מכן להפעיל את הפקודה. זה יהיה ככה:
מערכת הפעלה פיראטית|_+_|
החלף TheWindowsClub.txt עם קובץ הטקסט בפועל המאוחסן במחשב שלך. פעולה זו תוריד את כל התוכן של קובץ הטקסט הזה ותציג אותו בחלון CMD.
אם קובץ הטקסט גדול מדי אתה יכול להשתמש יותר פקודה לצפייה בקובץ טקסט מסך אחד בכל פעם. הצוות יבצע:
А52А11А512АБ12БДК213А859ФК01406Д30868А42שוב, להחליף abc.txt עם קובץ אמיתי. לאחר ביצוע הפקודה, תראה חלק מקובץ הטקסט שלך (נניח 26%, 52% וכו'). לאחר מכן תוכל להמשיך להשתמש יותר פקודה עם פקודות משנה או מתגים אחרים, כגון:
- כולל: השתמש בפקודה המשנה הזו כדי להציג את השורות הבאות (אחת בכל פעם) של קובץ הטקסט שלך. אתה צריך להמשיך ללחוץ על הכפתור נכנס מפתח אחד אחד
- מֶרחָב: הוא מציג את המסך הבא או את התוכן של קובץ הטקסט שלך, שעשוי להתאים לחלק הגלוי של חלון CMD.
- פ<п>: כדי להציג את N השורות הבאות. ראשית עליך ללחוץ על הכפתור ע מקש ולאחר מכן הזן מספר אמור 9 והשתמש נכנס מקש כדי להציג את 9 השורות הבאות של הקובץ שלך
- ס<п>: כדי לדלג על N שורות הבאות
- שווה (=) כדי להציג את מספר השורה
- שְׁאֵלָה כדי לצאת מהפקודה 'עוד' וכו'.
מְחוּבָּר: רשימה מלאה של פקודות שורת הפקודה
להצטיין במצב כהה
הצגת קובץ טקסט ב-PowerShell ב-Windows 11/10
כמו בשורת הפקודה, אתה יכול גם הצג קובץ טקסט באמצעות PowerShell ב-Windows 11/10 עם פקודה פשוטה. ראשית, היכנס פגז כוח בשדה החיפוש ולחץ על הכפתור נכנס מַפְתֵחַ. כעת השתמש בפקודה |_+_| וציין את קובץ הטקסט יחד איתו דרך מלאה , שם קובץ , אני סיומת קובץ . הצוות יבצע:
|_+_| 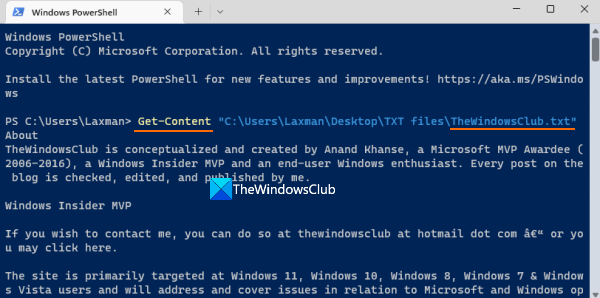
החלף אלף בית עם שם הקובץ בפועל וזה יציג את כל התוכן של קובץ הטקסט בחלון PowerShell.
יצרנית מצגות של מיקרוסופט - -
כעת תוכלו גם להשתמש במשתנה שוב ושוב במקום בפקודה כולה, מה שיכול לעזור לכם לקרוא את התוכן החלקי של קובץ טקסט, לקרוא את 15 השורות הראשונות וכו'. לשם כך, העבר את כל התוכן למשתנה עם כפתור הפקודה הבא:
ADB25F35A11EC0BB1C8405C1AE55A8CA3A2532F1 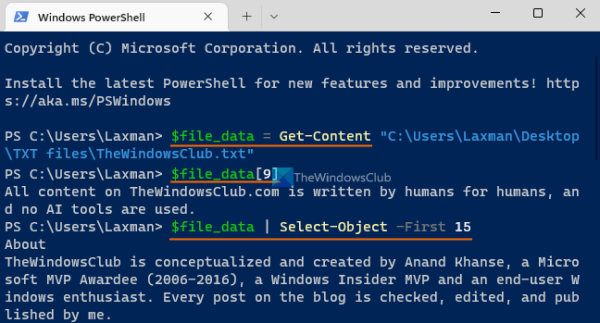
החלף קובץ טקסט עם שם קובץ אמיתי.
כעת אתה יכול להשתמש במשתנה זה |_+_| לפעולות נוספות. לדוגמה, אם אתה רוצה להציג שורה מסוימת, נניח 10, של קובץ הטקסט שלך, הרץ את הפקודה הבאה:
|_+_|באופן דומה, לקרוא את הראשון נ מספר השורות (נניח 15 השורות הראשונות) של קובץ TXT, השתמש במשתנה עם פס אנכי. קְבוּצָה:
E99BB9C60FFF8BA944C0D194FBEDEEBEB04871857באופן דומה, כדי לקרוא את N השורות האחרונות (נניח 20) של קובץ הטקסט שלך, השתמש בפקודה זו:
|_+_|לאחר שתסגור את Windows PowerShell ותפעיל אותו שוב, תוכל להעביר את התוכן בחזרה למשתנה ולאחר מכן להשתמש בו.
זה הכל.
כיצד לפתוח קובץ טקסט כמנהל מערכת ב-Windows 11?
כדי לפתוח קובץ טקסט כמנהל מערכת במחשב Windows 11/10 שלך, אתה באמת צריך להפעיל את התוכנית המתאימה עם הרשאות מנהל. כדי לעשות זאת, לחץ באמצעות לחצן העכבר הימני על קיצור הדרך או קובץ ההפעלה, בחר הפעל כמנהל אפשרות ולאחר מכן פתח את קובץ הטקסט בתוכנית זו. או שאתה יכול לאלץ את התוכנית לפעול תמיד כמנהל מערכת ב-Windows 11/10 כדי למנוע את הטרחה. גישה ל מאפיינים חלון של התוכנית שלך, עבור אל תְאִימוּת לשונית ובחר הפעל תוכנית זו כמנהל אוֹפְּצִיָה.
כיצד להציג קבצים ב-Windows 11?
אתה יכול להראות או אפשר פאנל תצוגה מקדימה סייר הקבצים ב-Windows 11/10, ולאחר מכן בחר קובץ טקסט או תמונה לתצוגה מקדימה. ניתן גם להרחיב בקלות את לוח התצוגה המקדימה. מצד שני, אם אתה רוצה להציג תצוגה מקדימה של קובץ וידאו (נניח MP4) או מסמך כמו DOCX, PDF וכו', אתה יכול להשתמש בכלים חינמיים כמו מבט חטוף, חוֹזֶה , מפקד אחד וכו' המאפשרים לך להציג קבצים בתצוגה מקדימה מבלי לפתוח אותם.
ppt לא מגיב
קרא עוד: כיצד לחפש קבצים באמצעות שורת הפקודה ב-Windows .















