כמומחה IT, אני נשאל לעתים קרובות כיצד לגבות ולהעביר סיסמאות Wi-Fi ממחשב אחד למשנהו. הנה סקירה מהירה של התהליך. ראשית, תצטרך לפתוח את מרכז הרשת והשיתוף במחשב המקור שלך. משם, לחץ על רשת ה-Wi-Fi שברצונך להעביר לה את הסיסמה ולאחר מכן פתח את חלון המאפיינים. לאחר מכן, בחר בכרטיסייה אבטחה וסמן את התיבה שליד הצג תווים. זה יחשוף את סיסמת ה- Wi-Fi. כעת, פתח את אותו מרכז רשת ושיתוף במחשב היעד שלך. לחץ על רשת ה-Wi-Fi שאליה ברצונך להתחבר ולאחר מכן פתח את חלון המאפיינים. הזן את הסיסמה שאחזרת ממחשב המקור ואתה אמור להיות מוכן!
Windows יוצרת אוטומטית פרופיל עבור כל WiFi שאתה מתחבר אליו כדי לגשת לאינטרנט, כדי להקל על החיבור אליהם בפעם אחרת במחשב שלך. עם זאת, מה קורה אם אתה מפרמט את המחשב וכל הנתונים אובדים, או אם אתה עובר למחשב חדש וצריך את פרופילי ה-WiFi השמורים במחשב הישן שלך? מהסיבות שהוזכרו לעיל, הידיעה כיצד לגבות ולהעביר סיסמאות ממחשב אחד למשנהו עוזרת מאוד ויכולה לעזור אם תמצא את עצמך בכל אחד מהמצבים הללו. בפוסט זה, נבחן מספר שיטות לפשוטה גיבוי סיסמאות WiFi והעברתן ממכונית אחת לאחרת.

האם אוכל להעביר סיסמאות Wi-Fi שמורות ממחשב Windows אחד לאחר?
כן, אפשר להעביר סיסמאות WiFi שמורות ממחשב אחד למשנהו על ידי גיבוי של פרופיל WiFi באמצעות שורת הפקודה או אפליקציה של צד שלישי ולאחר מכן העברה למחשב חדש.
שירות קיבוץ רשת עמיתים לא יתחיל
כיצד לגבות ולהעביר סיסמאות Wi-Fi ממחשב אחד לאחר
אם ברצונך לגבות סיסמאות WiFi ולהעביר אותן ממחשב אחד לאחר, ישנן דרכים רבות לעשות זאת:
- גיבוי ושחזור סיסמת WiFi באמצעות שורת הפקודה
- השתמש בחשבון Microsoft שלך כדי לסנכרן את הסיסמאות שלך
- השתמש באפליקציה של צד שלישי
1] גיבוי ושחזור סיסמת WiFi באמצעות שורת הפקודה
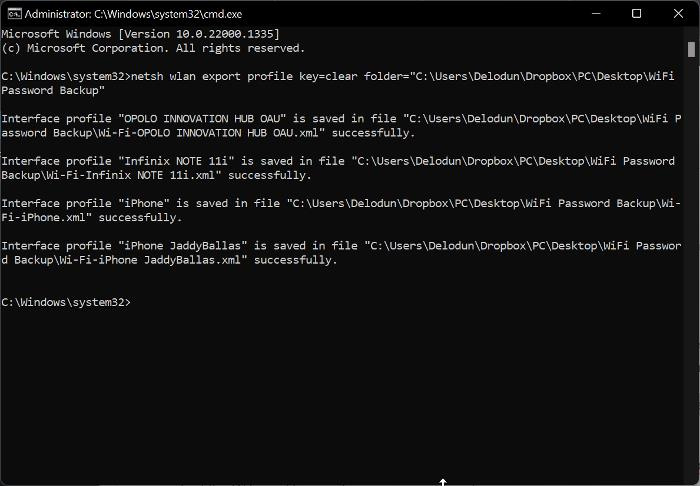
אתה יכול לגבות את סיסמאות ה-WiFi שלך במחשבי Windows וגם לשחזר אותן במחשב אחר באמצעות שורת הפקודה. שיטה זו היא די פשוטה וכל מה שאתה צריך לעשות הוא לבצע את השלבים הבאים:
- לחץ לחיצה ימנית על שטח ריק במסך שולחן העבודה, בחר חָדָשׁ, ולחץ על תיקייה .
- שנה את שם התיקיה החדשה שנוצרה בתור גיבוי סיסמת WiFi .
- לחץ לחיצה ימנית על התיקיה ובחר העתק בתור נתיב מהתפריט הנפתח.
- עכשיו לך ל חיפוש Windows , הקלד קְבוּצָה, ובחר הפעל כמנהל בלוח הימני.
- לאחר ההשקה, העתק והדבק את הפקודה למטה בשורת הפקודה.
- <путь к папке> יש להחליף חלק מהפקודה בנתיב שהעתקת קודם לכן. אתה יכול להדביק מיד לאחר מכן תיקיה ריקה = חלק מהצוות. לפיכך, במקרה שלי, יש לי משהו כזה:
- לאחר הזנת הפקודה כהלכה, לחץ על נכנס תריץ את זה.
- כעת פתח את תיקיית גיבוי סיסמת ה-WiFi שיצרנו קודם ותראה .xml קובץ שנוצר עבור כל אחד מפרופילי ה-WiFi במחשב שלך.
- אתה יכול להעתיק קבצים אלה לכונן הבזק מסוג USB כדי ליצור סיסמה ולפתוח אותם באמצעות דפדפן. אם תבחר לפתוח את אחד הקבצים, תמצא את סיסמת ה-WiFi לפרופיל שבין חומר מפתח סָעִיף.
בנוסף, ניתן להעביר פרופילים שגובו בכונן USB למחשב אחר על ידי ביצוע השלבים הבאים:
הגישה של מארח הסקריפט של Windows מושבתת במכונה זו
- חבר USB למחשב חדש והעתק גיבוי סיסמת WiFi תיקייה.
- עַל תיבת החיפוש של Windows , הקלד קְבוּצָה ובחר הפעל כמנהל .
- העתק והדבק את הפקודה למטה בשורת הפקודה; עם זאת, אל תלחץ על Enter עדיין.
- נווט אל תיקיית הגיבוי של סיסמת WiFi שזה עתה העברת למחשב שלך, פתח אותה, לחץ לחיצה ימנית על אחד מקבצי ה-XML ולחץ על העתק בתור נתיב .
- כעת חזור לחלונות שורת הפקודה והחלף את 'PATH' בנתיב שהעתקת והדבק אותו בחלק זה. במקרה שלי, יש לי משהו כזה:
- מכה נכנס כדי להפעיל את הפקודה ולשמור את הפרופיל במחשב החדש.
עבור שיטה זו, תצטרך להפעיל פקודה על כל קובץ XML בזה אחר זה כדי להעביר את כל פרופילי ה-WiFi.
מְחוּבָּר: תוכנת זיהוי וחיפוש סיסמאות WiFi בחינם עבור Windows PC
2] השתמש בחשבון Microsoft שלך כדי לסנכרן סיסמאות
אם אינך רוצה להשתמש בשיטה שלמעלה כדי להעביר את סיסמת ה-WiFi שלך ממחשב אחד, תוכל גם לסנכרן אותם באמצעות חשבון Microsoft שלך. פעולה זו תשמור את כל פרופילי סיסמאות ה-WiFi בכל המכשירים המחוברים לחשבון Microsoft שלך. לפיכך, שיטה זו מומלצת אם ברצונך לשתף סיסמאות WiFi עם מחשב אישי.
לתזמן דוא"ל ב- Outlook
להלן השלבים לשימוש בשיטה זו:
- ללחוץ Windows + אני לִפְתוֹחַ הגדרות במחשב שלך.
- בדף ההגדרות, לחץ על חשבונות ובחר גיבוי של Windows .
- כעת ודא שהמחוון נמצא מקדימה זכור את ההעדפות שלי כלול. כמו כן, לחץ על החץ ליד המחוון וסמן את התיבה עבור סיסמאות ואחרים הגדרות Windows אפשרויות.
אתה יכול להפעיל תכונה זו ב- Windows 11/10 באופן הבא:
- לִפְתוֹחַ הגדרות במחשב.
- בשדה החיפוש, הזן סנכרן את ההגדרות שלך ולפתוח אותו.
- בדף שמופיע, בחר לסנכרן סיסמאות, הגדרות Windows ודברים אחרים.
3] השתמש באפליקציה של צד שלישי
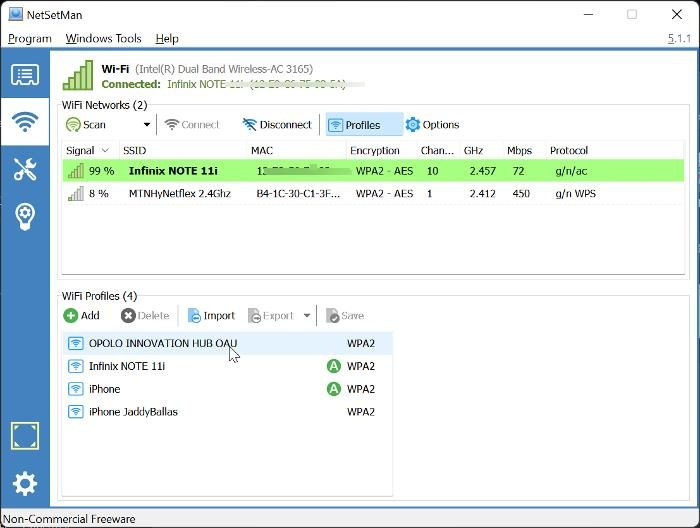
נתוני אפליקציות חלונות 8
יש גם כמה יישומי צד שלישי שבהם אתה יכול להשתמש כדי לגבות ולהעביר סיסמאות WiFi ממחשב אחד למשנהו, ובמאמר זה אנו ממליצים על NetSetMan. תוכנה חינמית זו קלה מאוד לשימוש וחוסכת מכם את התהליך הממושך של ביצוע פקודות לגיבוי והעברת סיסמאות WiFi. בנוסף, אתה יכול להתקין את התוכנית במחשב שלך או להשתמש בה כיישום נייד שצריך להפעיל אותו כמנהל.
להלן השלבים לשימוש ב-NetSetMan להעברת סיסמאות WiFi:
- הורד והתקן את NetSetMan.
- הפעל את האפליקציה ולחץ על הכפתור וויי - פיי לשונית
- ללחוץ פרופילים בחלק העליון של חלון רשתות WiFi כדי להציג את פרופילי ה-WiFi השמורים במחשב שלך.
- כעת לחץ על פרופיל ה-WiFi שברצונך להעביר, בחר יְצוּא ובחר אם לשמור אותו כטקסט מוצפן או רגיל.
- בעמוד שיופיע בחרו את התיקיה שבה ברצונכם לשמור את קובץ ה-XML ולחצו על Save Later.
- כעת תוכל להעתיק את קובץ ה-XML לכונן USB כדי להעביר אותו למחשב שבו תרצה להעביר את סיסמאות ה-WiFi שלך.
- לאחר העברת קובץ ה-XML, התקן את NetSetMan במחשב החדש והפעל אותו.
- עבור אל הקטע 'פרופילים' של האפליקציה כמתואר לעיל ובחר 'ייבוא'.
- לאחר מכן בחר את קובץ ה-XML שזה עתה העברת ולחץ לִפְתוֹחַ .
תהליך זה ייצור פרופיל WiFi עם קובץ XML במחשב שלך כך שתוכל להתחבר ל-WiFi כזה ללא סיסמה.
לקרוא: כיצד ליצור קוד QR להדפסה עבור סיסמת ה-Wi-Fi שלך
היכן אוכל להציג סיסמאות WiFi המאוחסנות במחשבי Windows?
עבור חיבורי WiFi שבהם השתמשת לפחות פעם אחת במחשב שלך, נוצר פרופיל עבור כל חיבור WiFi כדי לאחסן את הנתונים שלו, כגון סיסמאות. לפיכך, אתה יכול להציג את סיסמאות ה-WiFi במחשב שלך על ידי מעבר לפריט 'מרכז רשת ושיתוף' בלוח הבקרה של Windows או על ידי שימוש ביישום צד שלישי כגון WirelessKeyView.



![Fallout 4 לא יושק ב-Epic Games Launcher [תוקן]](https://prankmike.com/img/games/FC/fallout-4-not-launching-on-epic-games-launcher-fixed-1.png)











