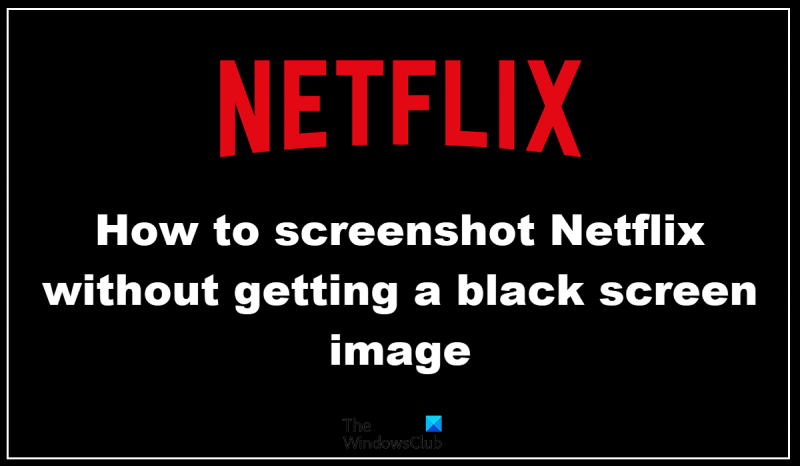נטפליקס היה אחד משירותי הסטרימינג הפופולריים ביותר במשך שנים. זה בחירה עבור אנשים רבים כאשר הם רוצים לצפות בתוכניות טלוויזיה וסרטים. עם זאת, בעיה אחת שחלק מהאנשים נתקלו היא לצלם צילומי מסך של נטפליקס מבלי לקבל תמונות מסך שחורות. ישנן מספר דרכים שונות שבהן תוכל לצלם צילומי מסך של Netflix מבלי לקבל תמונות מסך שחורות. דרך אחת היא להשתמש בכלי צילום המסך המובנה במחשב. זה בדרך כלל יעבוד בסדר, אבל לפעמים צילום המסך ייצא שחור. דרך נוספת לצלם צילומי מסך של נטפליקס היא להשתמש בכלי צילום מסך של צד שלישי. כלים אלו תוכננו במיוחד לצילום מסך, ולרוב הם עובדים הרבה יותר טוב מהכלים המובנים. עם זאת, הדרך הטובה ביותר לצלם צילומי מסך של נטפליקס היא להשתמש בכלי לכידת מסך. כלים אלה מאפשרים לך לצלם את כל המסך שלך, או רק חלק ממנו. לאחר מכן תוכל לשמור את צילום המסך כקובץ תמונה, שאותו תוכל לערוך או לשתף כרצונך. ישנם כמה כלים שונים ללכידת מסך שבהם אתה יכול להשתמש, אבל זה שאנחנו ממליצים עליו הוא Snagit. זהו כלי רב עוצמה וקל לשימוש, ויש לו ניסיון חינם כך שתוכל לנסות אותו לפני שאתה קונה אותו. אז אלו הן כמה דרכים שונות שבהן אתה יכול לצלם צילומי מסך של נטפליקס מבלי לקבל תמונות מסך שחורות. נסה כמה מהם וראה איזה מהם מתאים לך ביותר.
נטפליקס היא ללא ספק אחת מפלטפורמות ה-OTT הפופולריות בעולם והולכת וגדלה הודות לבסיס המשתמשים הרחב במיוחד שלה. כמשתמש נטפליקס, אני רוצה לפעמים לצלם רגע על המסך, כמו סטילס מסרט או תוכנית טלוויזיה, אבל מדיניות האבטחה של נטפליקס לא מאפשרת למשתמשים לעשות זאת. שימוש באפשרות Print Screen ב-Windows רק מביא למסך שחור, אך למרבה המזל יש כמה דרכים לעקיפת הבעיה. במאמר זה, נבחן מספר דרכים שבהן תוכל צלם צילום מסך בנטפליקס ללא מסך שחור .

כיצד לצלם צילום מסך של נטפליקס מבלי לקבל תמונות מסך שחור
כדי לקבל צילום מסך אמיתי בנטפליקס ללא מסך שחור, יש כמה צעדים שתוכל לנקוט. יש הרחבות לדפדפן, אפליקציות של צד שלישי ואפילו כמה שינויים בהגדרות הדפדפן שיכולים לעזור לך עם זה. להלן נדון בשלוש דרכים לצלם צילום מסך של Netflix:
- שימוש בתוסף דפדפן Fireshot
- שימוש באפליקציית Sandboxie Desktop
- כיבוי האצת חומרה
1] כיצד לצלם צילום מסך של Netflix באמצעות תוסף הדפדפן Fireshot
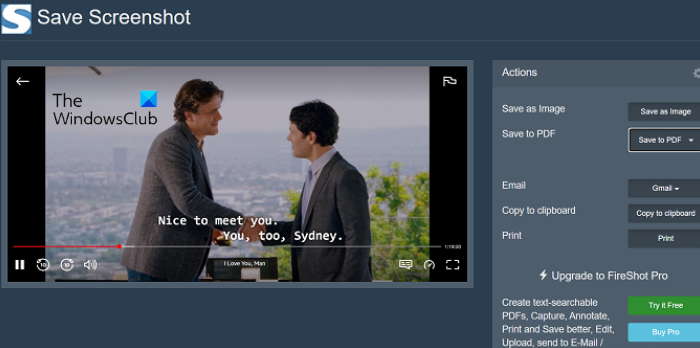
תוסף הדפדפן Fireshot מקלה מאוד על צילום מסך בזמן צפייה בנטפליקס, ומספק גם כמה אפשרויות נוספות.
- הורד את תוסף הדפדפן Fireshot מהאתר חנות האינטרנט של Chrome והתקן אותו בדפדפן שלך
- פתח את תוכנית הטלוויזיה או הסרט שאתה רוצה לצלם צילום מסך.
- השהה ברגע שאתה רוצה ללכוד ולחץ על סמל התוסף Fireshot (עליך להצמיד את התוסף מטעמי נוחות)
- לאחר מכן תינתן לך האפשרות ללכוד את כל העמוד, החלק הגלוי או חלק מסוים במסך.
- לאחר שתצלם צילום מסך, תועבר לדף 'שמור צילום מסך', שם תוכל לבחור את פורמט התמונה או לשמור אותה כ-PDF.
כך אתה יכול לצלם צילום מסך בקלות ולהימנע מהמסך השחור בנטפליקס עם Fireshot.
2] איך לצלם צילום מסך של Netflix באמצעות Sandboxie
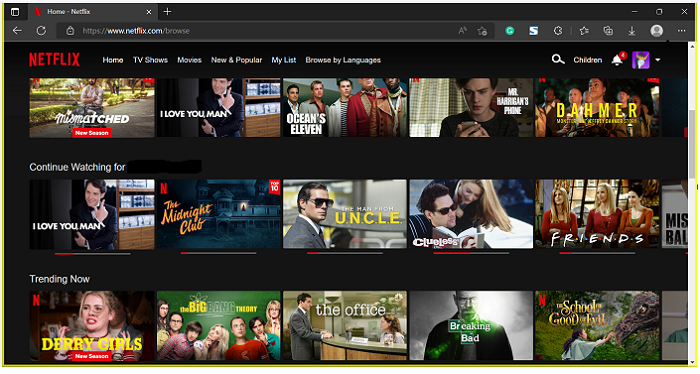
חלופה להרחבת Fireshot היא להשתמש באפליקציית Sandboxie. יישום זה, זמין עבור מערכות 32 סיביות ו-64 סיביות, שימושי במיוחד כאשר אתה רוצה לצלם מספר צילומי מסך של אותו סרט/תוכנית.
9 צליל קול
- הורד והתקן את Sandbox (או Sandbox More).
- לאחר ההורדה, פתח את שולחן העבודה שלך, לחץ לחיצה ימנית על סמל Sandboxie ובחר הפעל כמנהל.
- חלון הדפדפן המוגדר כברירת מחדל ייפתח עם קו מתאר צהוב סביבו. כעת פתח את Netflix והתחל להזרים את הסרטון שממנו אתה רוצה לצלם צילומי מסך.
- כאשר אתה נמצא כעת בסרטון שאתה רוצה לצלם, פשוט השתמש במקשי הקיצור המובנים 'Win + Prt Sc'.
מכיוון שניתן לשמור את צילומי המסך הללו ישירות, זה חוסך לך זמן ועוזר לך לצלם בנוחות הרבה מהם.
3] צלם צילומי מסך בנטפליקס על ידי השבתת האצת החומרה.
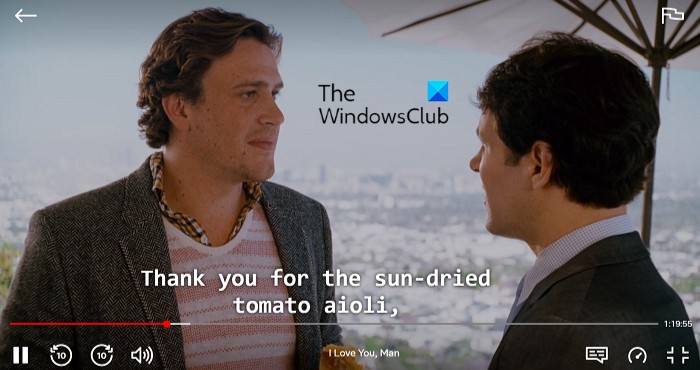
עובדה פחות ידועה בקרב משתמשים היא שעם האצת חומרה מופעלת בדפדפן שלך, אינך יכול לצלם צילומי מסך בנטפליקס או בכל OTT אחר מבלי שיופיע מסך שחור. אז הדרך לפתור את הבעיה היא לבטל את האצת החומרה לפני צילום מסך של Netflix. מכיוון שתכונה זו זמינה במספר דפדפנים, כל אחד משבית אותה בצורה שונה. הראינו להלן כיצד להשבית את האצת החומרה ב- Microsoft Edge.
- פתח את Microsoft Edge ולחץ על סמל שלוש הנקודות (הגדרות ועוד) בפינה השמאלית העליונה.
- גלול מטה עד שתגיע ל'הגדרות' ולחץ עליו.
- לחץ על הכרטיסייה מערכת וביצועים ברשימה משמאלך.
- תמצא כרטיסייה שאומרת 'השתמש בהאצת חומרה כשזמינה'. השבת אפשרות זו ולאחר מכן הפעל מחדש את הדפדפן שלך.
זוהי האפשרות הקלה והנוחה ביותר שנידונה כאן, אך השבתת האצת החומרה בדפדפן שלך מונעת ממך את היתרונות שלה, כגון חיי סוללה משופרים, ביצועים ותגובתיות. תוכל גם לקרוא כיצד להשבית האצת חומרה ב-Google Chrome ו-Firefox.
לקרוא: תקן מסך כחול של Netflix בעת צפייה בסרטון
למה זה הופך לשחור כשאני מצלם צילום מסך בנטפליקס?
כעת, לאחר שדנו כיצד ניתן לעקוף צילומי מסך שחורים בנטפליקס, כדאי לשקול מדוע זה נגרם מלכתחילה. נטפליקס לא מאפשרת למשתמשים שלה לצלם צילומי מסך עם הגדרות ברירת מחדל. כאשר מנסים לעשות זאת, הם נתקלים בהודעה 'נכשל בצילום מסך'. באופן דומה, יצירת הקלטות מסך לא עובדת.
הסיבה שנטפליקס עושה זאת היא למנוע פיראטיות מכל סוג בפלטפורמה שלה. אם ההגבלות הללו לא יופעלו, אין הרבה שיפריע למשתמשים ליצור עותקים של יצירה מקורית בנטפליקס ולהפיץ אותה. עם זאת, למזלכם, יש כמה דרכים לעקיפת הבעיה שיכולות לעזור לכם לצלם צילומי מסך למרות מדיניות האבטחה ההדוקה של נטפליקס.
למה צילומי המסך שלי יוצאים שחורים?
נטפליקס ורוב ה-OTT המפורסמים האחרים כמו Prime Video ו- Hotstar הופכים את צילומי המסך שלך למסך שחור מסיבות אבטחה. זוהי דרך מאובטחת מאוד עבור נטפליקס להבטיח שלא ניתן לפרוץ את התוכן שלה בקלות על ידי משתמשים חסרי מצפון. נטפליקס פרסה ניהול זכויות דיגיטליות בחומרה (DRM) כדי להזרים תוכן בפלטפורמה שלה. זה מתחבר לערוץ המדיה המאובטח של המכשיר ומונע כל לכידה במהלך סטרימינג.
כפי שכבר הוזכר, קל מאוד לפתור בעיה זו באמצעות שינויי הגדרות וכלים של צד שלישי.
איך לצלם צילום מסך של נטפליקס באנדרואיד?
כמו במחשב, גם צילום מסך של נטפליקס באנדרואיד אסור. הגדרת ברירת המחדל של צילום מסך עם כפתור הפעלה וכפתור עוצמת הקול אינה פועלת בפלטפורמות OTT כמו Netflix ו- Amazon Prime Video. בדיוק כמו ב-Windows, יש אפליקציות הקלטת מסך ואפליקציות אחרות של צד שלישי כמו אפליקציית XRecorder כדי לעקוף את המסך השחור שמתרחש בעת צילום מסך בנטפליקס.
אנו מקווים שהפוסט הזה מועיל לך.