כמומחה IT, אני תמיד מחפש דרכים לשפר את זרימת העבודה שלי ולחסוך זמן. דרך אחת שמצאתי לעשות זאת היא על ידי יצירת התזות צבעי מים בפוטושופ. במאמר זה, אני אראה לך כיצד ליצור התזת צבעי מים בפוטושופ בכמה שלבים פשוטים. ראשית, תצטרך ליצור שכבה חדשה בפוטושופ. לשם כך, עבור לחלונית Layers ולחץ על הסמל New Layer. לאחר מכן, יהיה עליך לבחור בכלי המברשת בחלונית הכלים. לאחר שבחרתם בכלי המברשת, בחרו מברשת בצבעי מים מהגדרות מברשת מראש. כעת לאחר שבחרתם את המברשת שלכם, הגיע הזמן להתחיל לצייר. כדי ליצור התזה בצבעי מים, התחל בצביעה של כמה משיכות על השכבה החדשה שלך. לאחר שיש לך כמה משיכות למטה, הוסף קצת מים למברשת שלך והמשיך לצייר. תוך כדי הצביעה, המים יתחילו ליצור אינטראקציה עם הצבע וליצור אפקט יפה של צבעי מים. לאחר שתהיה מרוצה מהתזת שלך, עבור לתפריט קובץ ובחר שמור בשם. תן שם ל-Splash שלך ובחר פורמט קובץ, כגון JPEG או PNG. כשתהיה מוכן, לחץ על הלחצן שמור והתזת צבעי המים שלך תישמר כקובץ נפרד.
פוטושופ משמש מקצוענים וחובבים ברחבי העולם. אפשר להשתמש בפוטושופ לכל כך הרבה משימות, אז אין פלא שהיא כל כך פופולרית. אתה יכול לגלות איך לעשות התזה בצבעי מים בפוטושופ על ידי קריאת מאמר זה. הכל די קל להבנה ולמעקב, גם אם אתה מתחיל.

איך לעשות התזה בצבעי מים בפוטושופ.
יצירת צבעי מים בפוטושופ היא די קלה, ותזדקק להרבה מהדברים שלמדת. אתה יכול להוסיף וריאציות משלך לתהליך כדי להוסיף את המגע האישי שלך. על ידי לימוד זה, תגלה מיומנות רבת ערך שתוכל להשתמש בה כדי ליצור מתנות מותאמות אישית. פריטים אלה יכולים להיות כוסות מודפסות, חולצות, לוחות שנה, לוגו ואפילו חתימות בדוא'ל. בואו נסתכל על השלבים הקלים האלה כיצד ליצור התזה בצבעי מים בפוטושופ.
- צור מסמך Photoshop חדש
- שים את התמונה בפוטושופ
- הוסף מילוי הדרגתי
- הוסף שכבה חדשה
- מברשת שכבת מברשת באמצעות מברשת מתז צבע
- הוסף שכבת התאמת רמות
- החלת אפקט מברשת יבשה
- לִשְׁמוֹר
1] צור מסמך Photoshop חדש
השלב הראשון ביצירת התזה בצבעי מים הוא יצירת מסמך פוטושופ חדש. אתה יכול לפתוח את Photoshop, ואז ללכת לקובץ, ואז לחדש, ויופיע חלון אפשרויות המסמך החדש. באופן אידיאלי אתה רוצה להפוך את מימדי המסמך לגדולים כך שהשפריץ בצבעי מים יתאים ליישומים רבים, גדולים או קטנים. זכור שפוטושופ היא גרפיקת רסטר, אז מתיחתה יותר מדי תגרום לפיקסלים. כדי להפוך אותו לגדול מספיק, אך לא פיקסל במהירות, הפוך את הממדים והרזולוציה לגדולים מספיק. מצד שני, אם התזת צבעי מים מיועדת למסך בלבד, אז עדיף להשתמש ברזולוציה נמוכה מכיוון שהיא לא מודפסת.
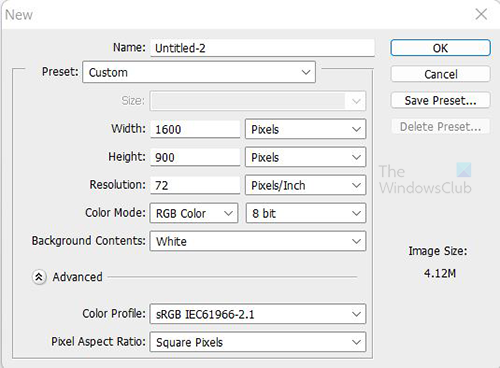
השתמש בממדים אלה כדי להגדיר את המסמך החדש שלך. עבודה זו תהיה למסך בלבד, כך שתוכל לשמור על רזולוציה של 72. 
קוד שגיאה: m7111-1331
הנה התמונה שתשמש לפרויקט זה.
2] הצב את התמונה בפוטושופ.
זה הזמן למקם את התמונה שבה תשתמש בפוטושופ. לך ל קוֹבֶץ לאחר מכן מקום לאחר מכן בחר תמונה ולחץ מקום . השתמש בתמונה כדי למלא את כל הקנבס. המשמעות היא שהתמונה חייבת להיות באיכות גבוהה כדי שתוכל למלא את הקנבס מבלי להיות מפוקסלים. בחר תמונה בעלת כיוון זהה לקנבס כדי שהתמונה לא תיראה מעוותת כאשר היא נמתחת.
3] הוסף מילוי צבע
מילוי השיפוע ישמש להוספת צבע החזית לתמונה. ישנן שתי דרכים להוסיף מילוי הדרגתי. אתה יכול ללכת לתחתית החלונית Layers ולבחור בסמל שאומר צור שכבת מילוי או התאמה חדשה . זהו הסמל הרביעי אחרי סמל השרשרת (שכבות מחוברות) משמאל. רחף מעליהם וראה את השמות.
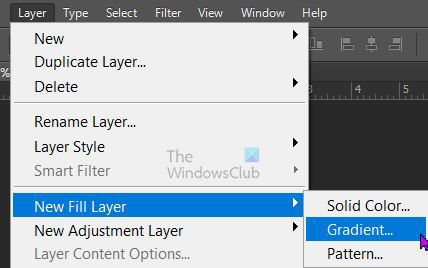
אתה יכול גם לעבור לתפריט העליון ולבחור שִׁכבָה לאחר מכן שכבת מילוי חדשה לאחר מכן מִדרוֹן.
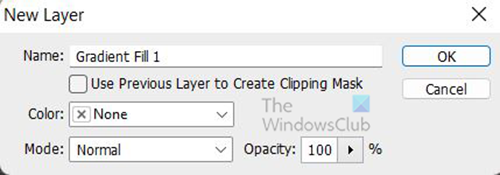
יופיע חלון New Layer שבו תוכל לתת שם לשכבת המילוי החדשה ולבחור מצב צבע.
לשחזר הודעות דוא"ל שנמחקו
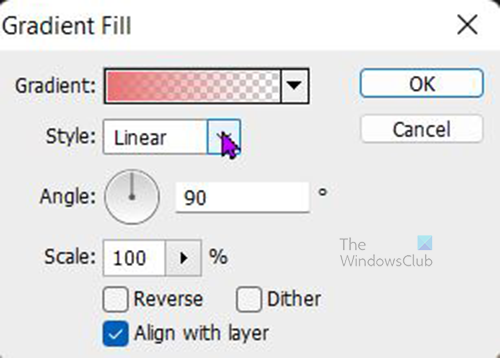
החלון אפשרויות מילוי מעבר יופיע ותוכל לבחור את הצבע, הסגנון, הזווית ואפשרויות אחרות. כשאתה מסיים. ללחוץ בסדר כדי לאשר את בחירתך. בהתאם לשיפוע שתבחר, התמונה תהיה מוסתרת.
מהדורות חלון 8.1
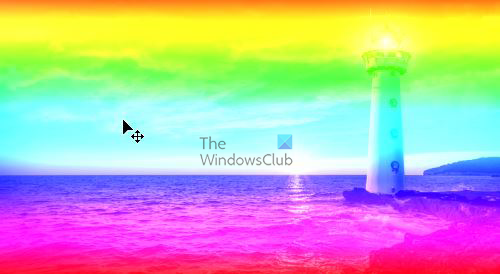
אם אינך רוצה שהשיפוע יסתיר את התמונה, תוכל לבחור מצב צבע. לְהַכפִּיל אוֹ שיפוע ליניארי בשלב הקודם כשהייתה לך האפשרות 'שכבת מילוי חדשה'. מצב צבע נבחר שיפוע ליניארי . אם השיפוע בהיר מדי, ניתן להוריד את האטימות של מילוי השיפוע לרמה נוחה. 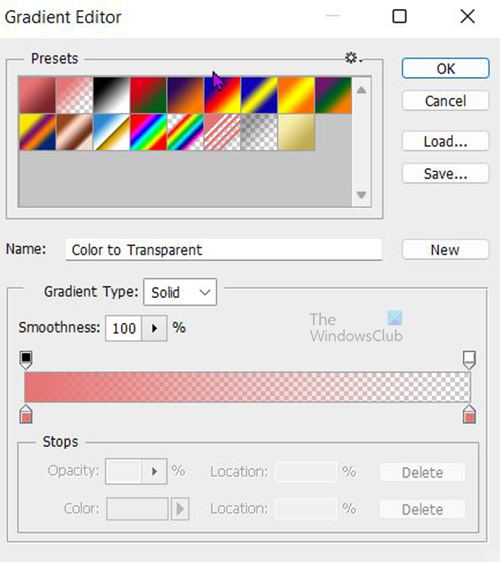
בחלון אפשרויות מילוי השיפוע, לחץ על החץ למטה לצד צבע השיפוע כדי לראות את מעברי ברירת המחדל הזמינים. עורך הצבע יופיע ותוכל לבחור את אלה שנקבעו מראש או ליצור מעבר צבע משלך. לשם כך, שיפוע הספקטרום נבחר. אם אתה רוצה לראות את השמות פשוט רחף מעל ההדרגות ותראה את השמות. כשתסיים לבחור את השיפוע, לחץ בסדר כדי לאשר את בחירתך. 
אטימות מילוי השיפוע ירדה ל 75%
4] הוסף שכבה חדשה
צור שכבה חדשה על ידי מעבר לשורת התפריטים העליונה ולחיצה שִׁכבָה לאחר מכן חדש ואז שכבה . השכבה החדשה תופיע בחלונית השכבות מעל השכבות האחרות. צבע את השכבה בלבן על ידי מעבר לשורת התפריטים העליונה, ולאחר מכן לחץ לַעֲרוֹך לאחר מכן למלא. 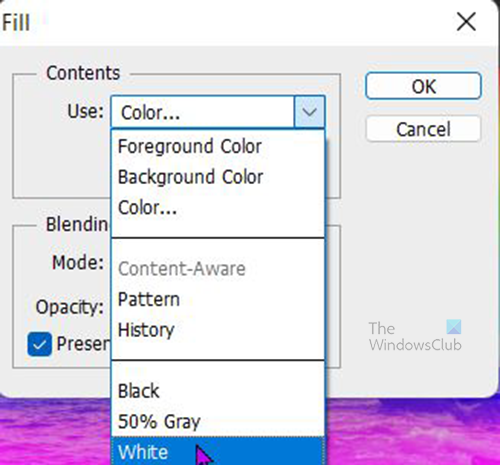
יופיע חלון המילוי. לחץ על החץ הנפתח להשתמש תיבה ובחר לבן . אתה יכול לבחור צבע אחר או לבחור דוגמה אם תרצה. כדי שהשכבה החדשה תשנה צבע, עליך לבטל את הסימון שמור על שקיפות .
הוסף מסיכת שכבה לשכבה החדשה שנוצרה. לחץ עליו ועבור לתחתית מסכת השכבה ובחר הוסף מסיכת שכבה סמל ליד FX סמל.
5] להבריש שכבת מברשת באמצעות מברשת מתז צבע
כדי להשתמש במברשת ההתזה, עבור לסרגל הכלים השמאלי ובחר בכלי המברשת. שנה את צבע החזית בסרגל הכלים השמאלי לשחור ואת צבע הרקע ללבן. לאחר מכן תלחץ לחיצה ימנית על הקנבס, תחפש את המברשת 'Paint Splash' ולחץ עליה. אם זה לא שם, אתה יכול להוריד אותו מאתר מהימן. אתה יכול גם להשתמש במברשת מסוג אחר, להתנסות באלו הזמינות עד שתמצא אחת שתיתן לך את האפקט שאתה רוצה.
צייר על הקנבס ותראה שהתמונה מתחילה להופיע. אתה יכול לשנות את הגודל תוך כדי ציור כדי לתת אפקט ייחודי.
6] הוסף שכבת התאמת רמות
ניתן להגדיל את הניגודיות של התמונה באמצעות שכבת התאמת הרמות. כדי להוסיף שכבת התאמת רמות, עבור לשורת התפריטים העליונה ובחר שכבות לאחר מכן שכבות התאמה חדשות לאחר מכן רמות .
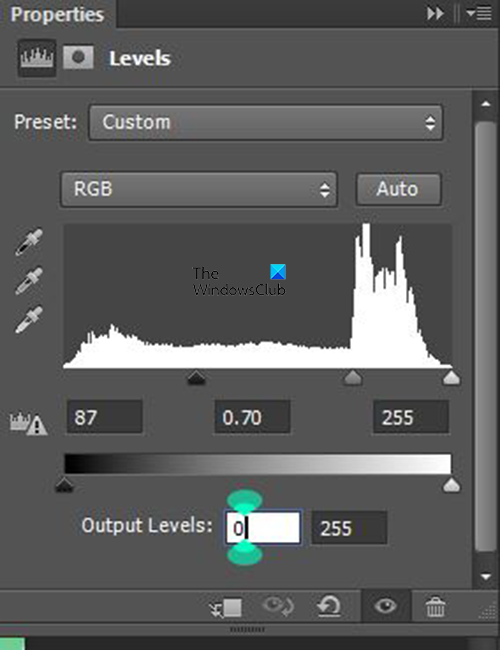
הדיסק מוגן מפני חלונות 7
חלון הגדרות הרמה יופיע. השתמש בהגדרות המוצגות. עם זאת, התאם ידנית וראה כיצד זה משפיע על התמונות שלך והתאם לטעמך.
7] החל את אפקט מברשת יבשה
השלב האחרון הוא להחיל את אפקט המברשת היבשה על הציור. לפני החלת האפקט, עליך למזג את כל השכבות לשכבה אחת ולתת לה שם. אתה יכול לתת שם למברשת יבשה לשכבת המשולבת הזו כדי שתדע למה היא מיועדת. 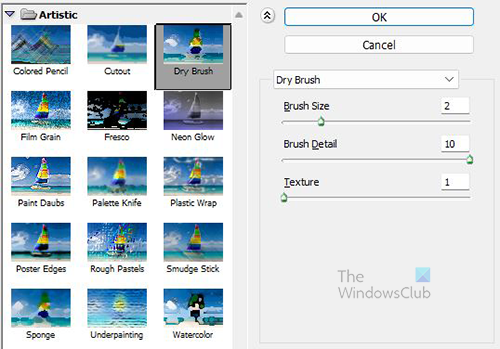
בחר את השכבה שנקראת 'מברשת יבשה'













