אם אתה רוצה ליצור אנימציה של גלגל מסתובב ב-PowerPoint, יש כמה דברים שעליך לעשות. ראשית, תצטרך ליצור מצגת PowerPoint חדשה. לאחר מכן, תצטרך להכניס אנימציה של גלגל מסתובב למצגת שלך. לבסוף, תצטרך להתאים אישית את אנימציית הגלגל המסתובב שלך כדי שתראה כמו שאתה רוצה. כדי להתחיל, פתח את PowerPoint וצור מצגת חדשה. לאחר מכן, עבור ללשונית הוספה ולחץ על התפריט הנפתח אנימציה. בתפריט, בחר את האנימציה של גלגל מסתובב. לאחר שתכניס את אנימציית הגלגל המסתובב, תצטרך להתאים אותה כדי שתראה כמו שאתה רוצה. כדי לעשות זאת, עבור ללשונית אנימציה ולחץ על כפתור חלונית ההנפשה. בחלונית האנימציה תראה רשימה של כל ההנפשות במצגת שלך. לחץ על אנימציית הגלגל המסתובב ולאחר מכן לחץ על כפתור אפשרויות אפקט. בתפריט אפשרויות אפקט, אתה יכול לבחור באיזו מהירות אתה רוצה שהגלגל המסתובב יסתובב. אתה יכול גם לבחור כמה זמן אתה רוצה שהאנימציה תימשך. כדי לגרום להנפשה של הגלגל המסתובב שלך להיראות מציאותית יותר, אתה יכול גם להוסיף אפקט נדנוד. כדי לעשות זאת, לחץ על כפתור ה-Wobble. ברגע שתהיה מרוצה מהאנימציה של הגלגל המסתובב שלך, לחץ על כפתור התצוגה המקדימה כדי לראות איך היא נראית. אם אתה מרוצה מהתוצאות, לחץ על כפתור שמור כדי לשמור את השינויים שלך.
PowerPoint ידוע בהכנת מצגות ובאנימציות המגניבות שהיא מציעה כדי לגרום למצגת שלך להתעורר לחיים לקהל שלך. אנימציה היא אפקט שנותן לעיניך אשליה של עצם נע. האם אי פעם חשבת על יצירת אנימציה של גלגל מסתובב ב- PowerPoint ? ובכן, במדריך זה, נסביר כיצד ליצור אנימציה של גלגל מסתובב ב-PowerPoint.
כיצד ליצור אנימציה של גלגל מסתובב ב-PowerPoint
בצע את השלבים הבאים כדי ליצור אנימציה של גלגל מסתובב ב-PowerPoint:
- הכנס תרשים עוגה
- המרת תרשים עוגה לתמונה
- הוספת אנימציה לגלגל
הכנס תרשים עוגה
לְהַשִׁיק Microsoft PowerPoint .
שנה את פריסת השקופית לריקה.
לך ל לְהַכנִיס לשונית
נְקִישָׁה תרשים IN אִיוּר קְבוּצָה.
א הכנס תרשים תיפתח תיבת דו-שיח.

נְקִישָׁה IN בחלונית השמאלית ובחר תרשים עוגה תרשים מימין.
נְקִישָׁה בסדר גמור .
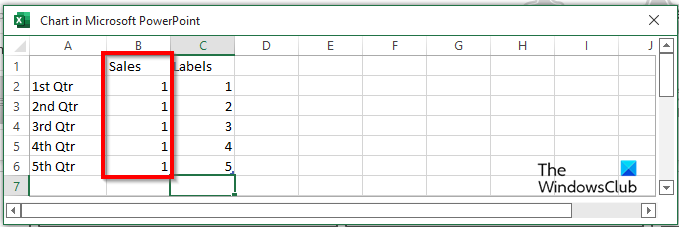
א מיני אקסל ייפתח חלון (תרשים ב-Microsoft PowerPoint.)
בסעיף איפה מכירות , הזן 1 עבור כל Qtr.
עכשיו אנחנו הולכים להוסיף כמה תוויות לגלגל.
סגור את חלון Mini Excel.
לחץ לחיצה ימנית על תרשים העוגה ובחר הוסף תוויות נתונים .
תבחין שלכל חלקי תרשים העוגה יש את התווית מספר אחת.
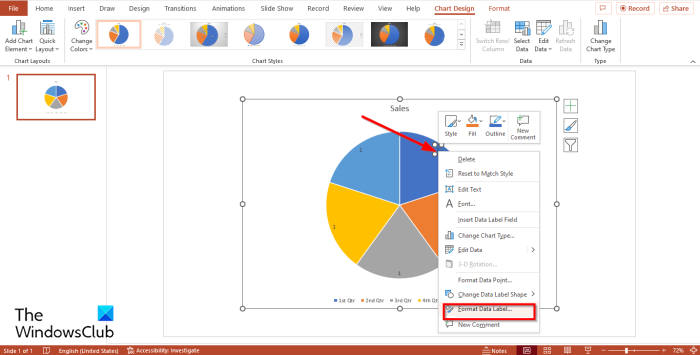
לחץ לחיצה ימנית על התווית בתרשים העוגה ובחר תווית פורמט נתונים מתפריט ההקשר.
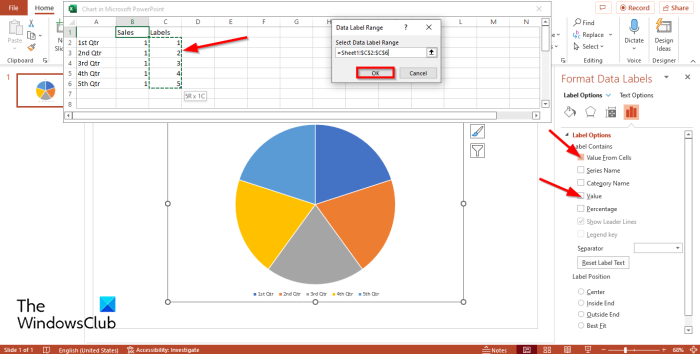
עַל אפשרויות תווית הכרטיסייה מתחת אפשרויות תווית סעיף, אתה תבחין בכך ערך בָּדוּק. בטל את הסימון ערך תיבת סימון.
סמן את התיבה עבור האפשרות ערך מהתא .
מיני אקסל יופיע חלון עם טווח נתונים חלון דו-שיח.
IN תווית בחלון Excel שנבחר, התוויות וטווח התוויות הללו יופיעו ב- טווח נתונים חלון דו-שיח.
לאחר מכן לחץ בסדר ולסגור מיני אקסל חלון ופאנל.
תבחין שהתרשים מציג כעת את התוויות הנכונות.
הסר את כותרת התרשים והמקרא מהתרשים.
אם תרצה, תוכל לשנות את הגופן או גודל הגופן של התווית.
kb3123303
המרת תרשים עוגה לתמונה
עכשיו אנחנו הולכים להפוך את תרשים העוגה לתמונה.
לחץ לחיצה ימנית על התרשים ובחר גזירה מתפריט ההקשר.
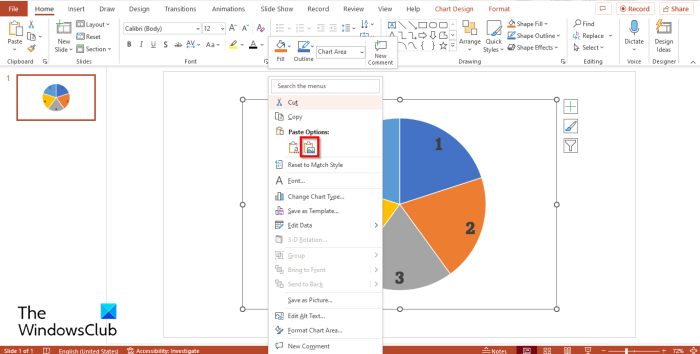
כעת לחץ לחיצה ימנית שוב ובחר הוסף תמונה מהתפריט.
עכשיו תרשים העוגה הוא תמונה.
עכשיו אנחנו הולכים לחתוך את התמונה לצורה עגולה.
ודא שתמונה נבחרה.
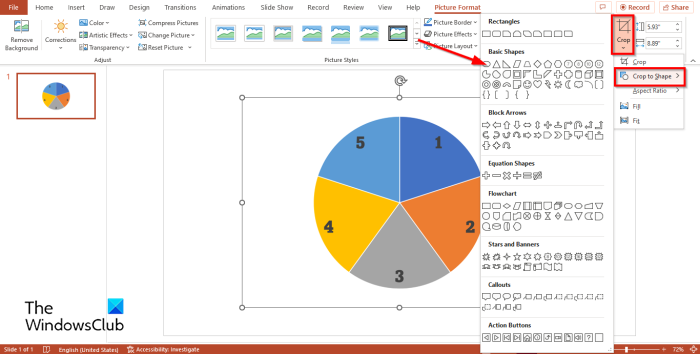
ללחוץ פורמט תמונה לשונית
ללחוץ יְבוּל לחצן, הצב את הסמן על חותכים לצורה ובחר אליפסה מהתפריט.
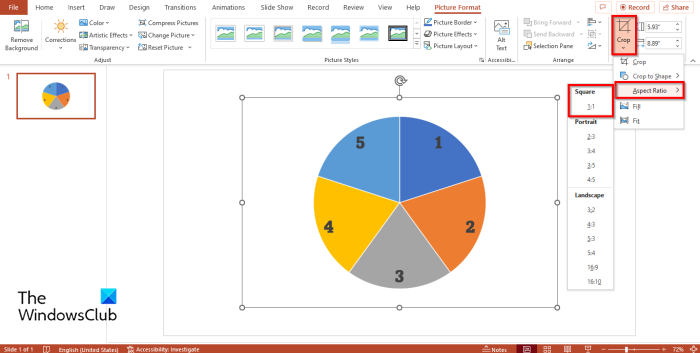
לאחר מכן לחץ יְבוּל כפתור שוב, העבר את העכבר מעל יחס גובה-רוחב ובחר ריבוע 1:1 .
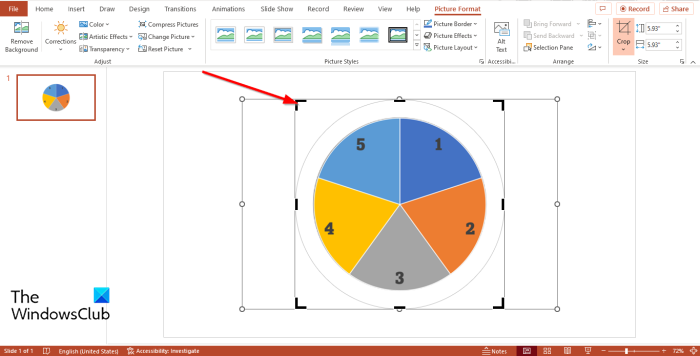
לְהַחזִיק Ctrl + Shift מקם את הסמן בפינת החיתוך וגרור אותו למטה כדי ליצור עיגול.
כעת לחץ יְצִיאָה לַחְצָן.
הוספת אנימציה לגלגל
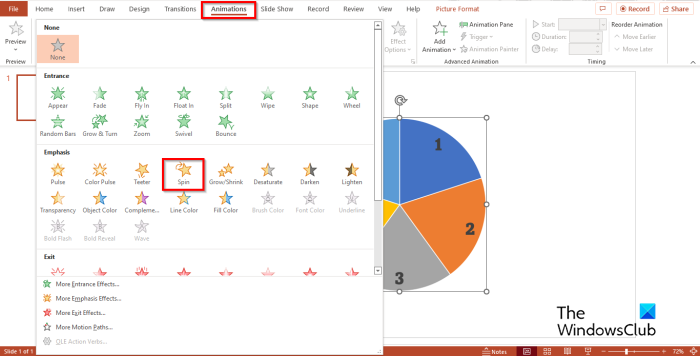
לאחר מכן לחץ אנימציה לשונית ובחר רוֹטַציָה פעולה תחת דָגֵשׁ סעיף ב אנימציה גלריה.
הגלגל יסתובב.
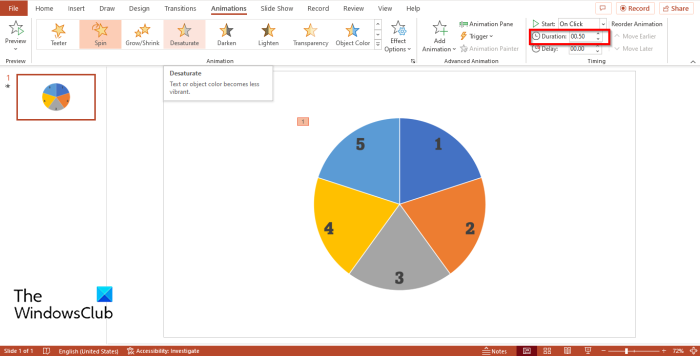
הסר להפעיל סימן מים של חלונות - -
אם אתה רוצה שהגלגל יעבור מהר יותר, לך אל מֶשֶׁך כפתור פנימה תִזמוּן לקבץ ולצמצם ל 00.50 .
ללחוץ אנימציה כפתור לוח.
א אנימציה הפאנל יופיע בצד ימין.
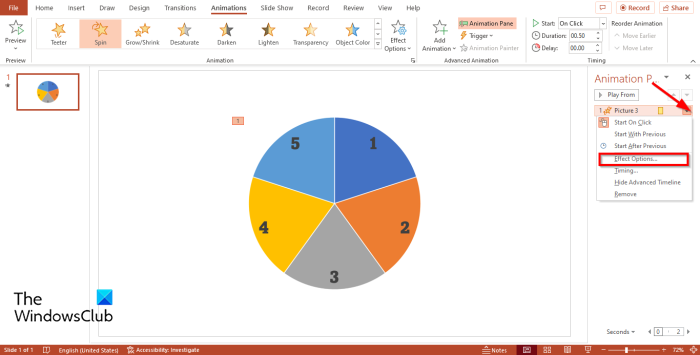
איפה אתה רואה את הכותרת שמייצגת את התמונה אנימציה לוח, לחץ על החץ הנפתח ולחץ על הסמל פרמטרים של אפקט .
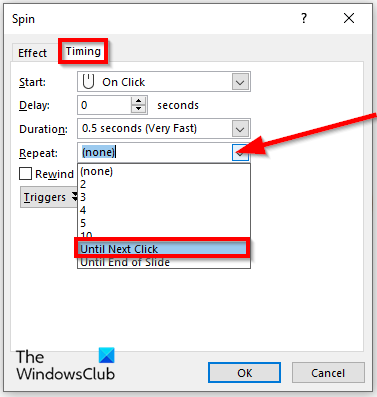
רוֹטַציָה תיפתח תיבת דו-שיח. ללחוץ תִזמוּן לשונית
IN חזרה בקטע, לחץ על התפריט הנפתח ובחר עד הקליק הבא .
לאחר מכן לחץ בסדר גמור .
עכשיו אנחנו הולכים ליצור בקרת גלגל מסתובב. ודא שהעיגול נבחר.
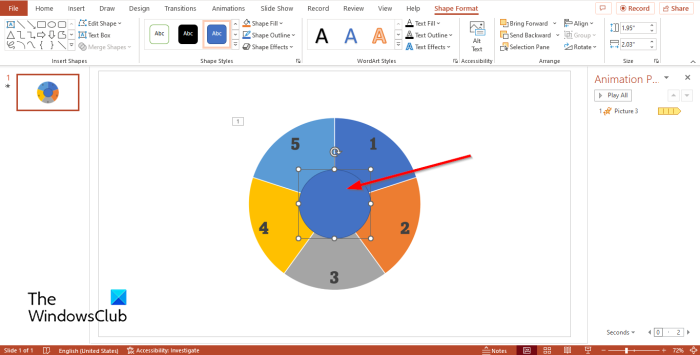
לך ל לְהַכנִיס לשונית, לחץ טפסים ובחרו צורה אליפסה וציירו אותה באמצע הגלגל המסתובב.
אתה יכול לשנות את צבע העיגול אם תרצה. במדריך זה אנו משנים את הצבע לשחור.
כעת אנו הולכים להכניס סמלים לעיגול המצויר.
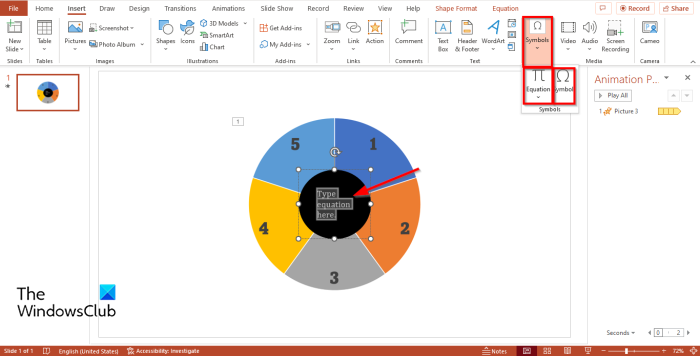
לך ל לְהַכנִיס לשונית ולחץ סֵמֶל לַחְצָן. תבחין שפקודת הסמל מושבתת.
כדי להפעיל פקודת סמל, לחץ על הלחצן המשוואה הפקודה ולאחר מכן לחץ סֵמֶל קְבוּצָה.
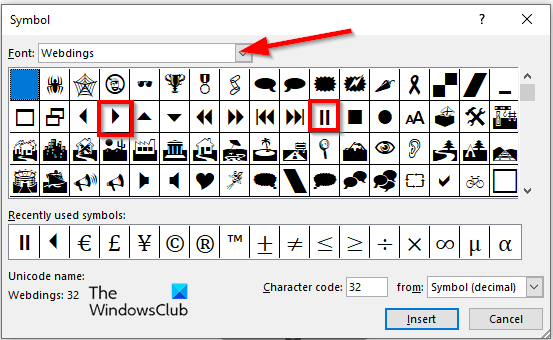
א סֵמֶל תופיע תיבת דו-שיח.
ללחוץ גוֹפָן חץ נפתח ובחר חיבורי אינטרנט מתפריט ההקשר.
תראה את כל התווים לחיפוש Webdings.
בחר לְשַׂחֵק סמל ולאחר מכן בחר הדבק.
בחר הַפסָקָה סמל ולאחר מכן בחר הדבק.
כעת נוסיף מחט להנפשה המצביעה על הגלגל.
לך ל לְהַכנִיס לשונית, לחץ טפסים ובחר חץ: ימינה מהתפריט.
צייר חץ המצביע על הגלגל.
עכשיו אנחנו הולכים לתת שם ללחצני הסמלים במרכז המעגל.
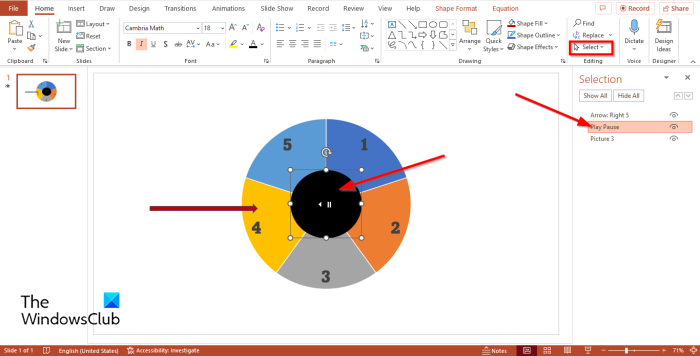
תמשיך בַּיִת לשונית ולחץ בחר כפתור פנימה עֲרִיכָה קְבוּצָה.
בחר בְּחִירָה תפריט בר.
א בְּחִירָה לוח תופיע בצד שמאל.
בסרגל הבחירה נקראים הסמלים אליפסה 4 . לחץ פעמיים על Oval 4 ושנה את שמות הסמלים ל- שחק השהה .
ואז פתח אנימציה פתח את הלוח שוב, לחץ על הלחצן הנפתח ובחר פרמטרים של אפקט .
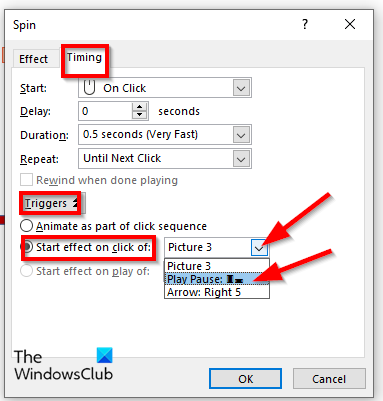
תיפתח תיבת דו-שיח, לחץ על הכפתור תִזמוּן לשונית ולחץ הושק לַחְצָן.
בחר אפקט לחץ להתחלה אפשרות ובחר הפעל/השהה מהתפריט הנפתח.
לאחר מכן לחץ בסדר גמור .
הגלגל יתחיל להסתובב.
עכשיו אנחנו רוצים שהגלגל ייעצר בזמן מסתובב.

לך ל אנימציה שוב לשונית ולחץ הוסף אנימציה לַחְצָן.
לאחר מכן בחר לְהוֹפִיעַ IN התחברות קטע תפריט.
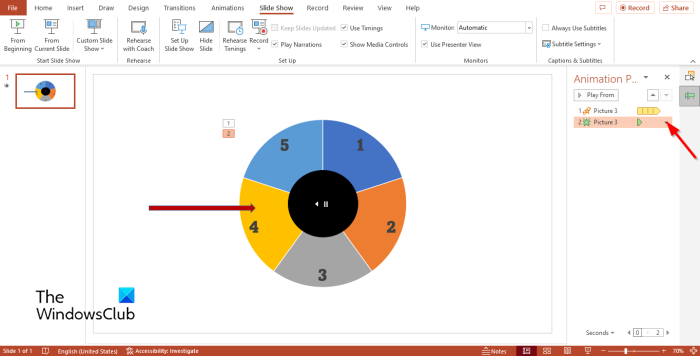
עַל בְּחִירָה לחץ על החץ הנפתח עבור לְהוֹפִיעַ אנימציה ובחר פרמטרים של אפקט .
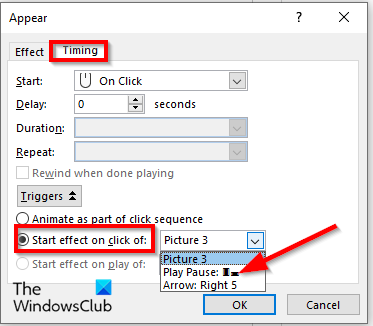
מתי לְהוֹפִיעַ תיפתח תיבת דו-שיח, לחץ על הלחצן תִזמוּן הכרטיסייה ולאחר מכן לחץ הושק לַחְצָן.
בחר התחל אפקט בלחיצה מ אפשרות ובחר שחק השהה מהתפריט הנפתח.
לאחר מכן לחץ בסדר גמור .
לאחר מכן לחץ הצגת שקופיות כפתור בתחתית העמוד.
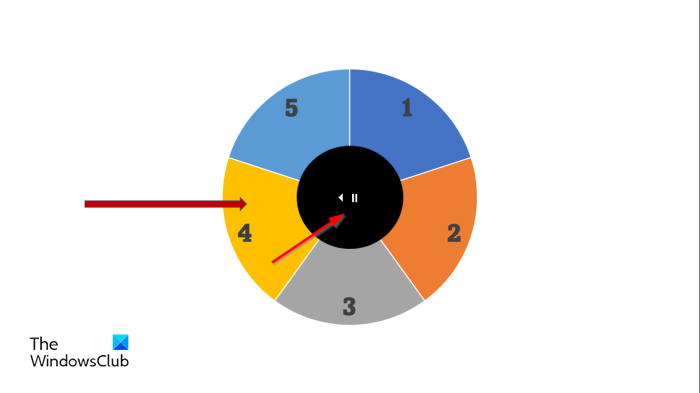
תפתח מצגת עם גלגל מסתובב. לחץ על המעגל כדי לשחק או להשהות את הגלגל.
הקש על מקש Esc כדי לצאת ממצגת השקופיות.
אנו מקווים שהבנת כיצד ליצור אנימציה של גלגל מסתובב ב-Microsoft PowerPoint.
האם אתה יכול לעשות משהו ב-PowerPoint?
כן, אתה יכול לגרום לכל אובייקט שאתה מכניס לשקופית להסתובב ב-PowerPoint. כדי לגרום לאובייקטים להסתובב, עליך לבחור את אפקט הסיבוב בלשונית האנימציה. אפקט הסיבוב הוא אפקט הכניסה ב-PowerPoint.
צוות הצוות תקוע באתחול התצוגה
לקרוא : כיצד ליצור ולהוסיף אנימציה של Motion Path ב-PowerPoint
איך לעשות אנימציה תלת מימדית ב-PowerPoint?
בצע את השלבים הבאים כדי ליצור אנימציה תלת מימדית ב-PowerPoint:
- עבור ללשונית 'הוספה'.
- לחץ על הלחצן דגם 3D בקבוצת איור.
- תיפתח תיבת דו-שיח, בחר את התמונה התלת-ממדית ולחץ על הוסף.
- לחץ על הכרטיסייה אנימציה ובחר אנימציה מגלריית ההנפשה.
מהם ארבעת סוגי האנימציה ב-PowerPoint?
ישנם ארבעה סוגים של אנימציה ב-Microsoft PowerPoint, כלומר כניסה, הדגשה, יציאה ונתיבי תנועה. כל סוג של אנימציה מכיל אפקטים שונים המביאים לחיים את התמונות והצורות שלך.















