כמומחה IT, אני נשאל לעתים קרובות כיצד להסיר את הסעיף המומלץ מתפריט התחל ב-Windows 11. אמנם ישנן מספר דרכים שונות לעשות זאת, אך הדרך הקלה ביותר היא להשתמש בעורך הרישום של Windows. כדי להסיר את הקטע המומלץ מתפריט התחל ב-Windows 11, בצע את השלבים הבאים: 1. הקש על מקש Windows + R כדי לפתוח את תיבת הדו-שיח הפעלה. 2. הקלד regedit והקש Enter. 3. בעורך הרישום, נווט אל המפתח הבא: HKEY_CURRENT_USERSoftwareMicrosoftWindowsCurrentVersionExplorerAdvanced 4. במפתח מתקדם, לחץ פעמיים על מקש Start_TrackProgs. 5. שנה את הערך Start_TrackProgs מ-1 ל-0. 6. לחץ על אישור. 7. סגור את עורך הרישום. 8. הפעל מחדש את המחשב. זה כל מה שיש בזה! לאחר שביצעתם את השלבים הבאים, הקטע המומלץ לא יופיע עוד בתפריט התחל.
לא יכול ללחוץ על מספר מקשים בו זמנית
לתפריט ההתחלה של Windows 11 יש מוּמלָץ קטע (ממש מתחת לאפליקציות המוצמדות) המציג אפליקציות חדשות, קבצים שנוספו לאחרונה, הפריטים בשימוש מרבית ועוד. אם אתה מוצא את זה שימושי, אתה יכול להשאיר אותו כמו שהוא. למי שלא ממש עוזר, הסר או הסתר לחלוטין את הקטע 'מומלץ' בתפריט התחל של Windows 11 באמצעות מדיניות קבוצתית, הרישום או ExplorerPatcher.

כבר ראינו כיצד להציג או להסתיר את הרשימה המומלצת בתפריט התחל של Windows 11. כעת נראה כיצד להסיר או להסתיר לחלוטין את הקטע המומלץ כולו.
הסר את הקטע המומלץ מתפריט התחל ב-Windows 11
ל הסר מחיצה מומלצת מתפריט התחל ב-Windows 11 , תוכל להשתמש באפשרויות הבאות:
- ExplorerPatcher
- עורך מדיניות קבוצתית
- עורך רישום.
בואו נבדוק את האפשרויות האלה.
1] ExplorerPatcher
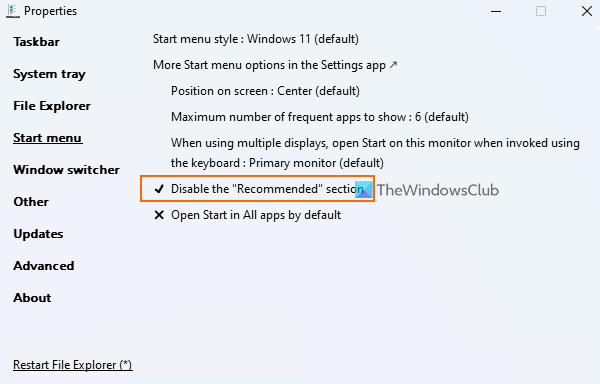
ExplorerPatcher הוא כלי קוד פתוח המאפשר לך לבחור בין שורת המשימות של Windows 11/10, סגנון החלפת Alt+Tab, להוסיף לחצן תצוגת משימות של Windows 10 לשורת המשימות, להשבית את תפריט ההקשר החדש של Windows 11 בסייר הקבצים ועוד. הִזדַמְנוּת השבת את המחיצה המומלצת בתפריט התחל Windows 11 זמין גם לשימוש. להלן השלבים:
- הורד את קובץ ExplorerPatcher EXE והפעל אותו.
- לאחר מכן, הוא יחיל באופן אוטומטי את ההגדרות המוגדרות מראש, ותראה שינויים בשורת המשימות, בתפריט ההקשר וכו', בהתאם להגדרות אלו.
- כעת עליך לפתוח את חלון המאפיינים של כלי זה. לזה, קליק ימני בשורת המשימות , ולחץ על מאפיינים אוֹפְּצִיָה
- גישה ל תפריט התחלה סעיף זמין בחלון המאפיינים שלו
- ללחוץ השבת את הקטע 'מומלץ' אוֹפְּצִיָה.
כעת פתחו את תפריט התחל ותראו שהקטע המומלץ נעלם.
אתה יכול לבצע את השלבים שלמעלה ולהשתמש באותה אפשרות כדי להחזיר את הסעיף המומלץ לתפריט התחל של Windows 11.
זו אחת הדרכים הקלות ביותר לעשות זאת. הדבר היחיד שאתה צריך לטפל בו הוא שהכלי הזה מחיל באופן אוטומטי כמה הגדרות שאולי לא תאהב. אז, במקרה זה, עליך להשתמש בחלון המאפיינים שלו ולבטל את השינויים באמצעות תפריטים שונים.
אם אינך זקוק לכלי זה, פשוט הסר את התקנתו מאפליקציית ההגדרות או מלוח הבקרה.
מְחוּבָּר: כיצד להתאים אישית את תפריט ההתחלה של Windows 11
2] עורך מדיניות קבוצתית
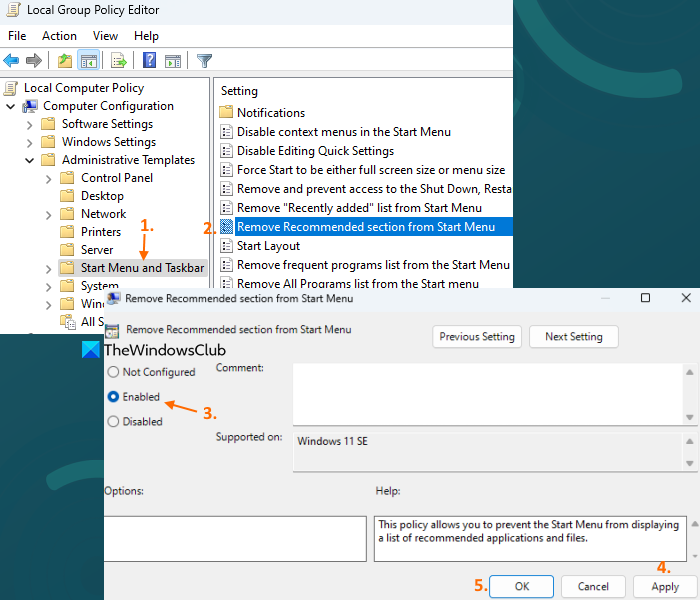
עורך המדיניות הקבוצתית של Windows 11 מגיע גם עם הסר את הקטע 'מומלץ' מתפריט ההתחלה , אבל יש כאן תקלה קטנה. הגדרה זו נתמכת ב- מהדורת Windows 11 SE (מיועד למכשירים חינוכיים מתקדמים) ולא מהדורות Pro, Enterprise ומהדורות אחרות של Windows 11. אנו עשויים לקבל את אותה הגדרה או הגדרה דומה עבור מהדורות אחרות בעתיד. כדי לגשת להגדרת מדיניות זו, בצע את השלבים הבאים:
- פתח את חלון עורך המדיניות הקבוצתית
- לְהַרְחִיב תצורת מחשב , לאחר מכן תבניות מנהליות ולבחור תפריט התחל ושורת המשימות
- לחץ פעמיים על הסר את המחיצה המומלצת מתפריט ההתחלה פָּרָמֶטֶר. זה יפתח חלון חדש
- בחר כלול אפשרות בחלון זה
- נְקִישָׁה להגיש מועמדות כפתור ואז בסדר גמור לַחְצָן.
מאוחר יותר, אם תרצה להציג את הקטע 'מומלץ' בתפריט ההתחלה, תוכל לבצע את השלבים שלהלן ולבחור לא מוכן אפשרות עבור אותה הגדרת מדיניות קבוצתית. להשתמש להגיש מועמדות כפתור ו בסדר גמור לחצן כדי לשמור את ההגדרה.
3] עורך הרישום
ניתן למצוא את ערך הרישום המתאים עבור אותה הגדרת עורך מדיניות קבוצתית. אבל שוב, זה לא עבור Pro ומהדורות אחרות של Windows 11. ערך הרישום המסוים הזה ממוקם בנתיב הבא:
|_+_|יהיה הסתר קטע מומלץ ערך ה-DWORD המשמש עבור החלק המומלץ בתפריט התחל. אם ערך DWORD מוגדר ל 1 , החלק המומלץ מושבת בתפריט התחל.
אם אין ערך DWORD כזה, או אם ערך DWORD קיים ומוגדר ל 0 , ואז הקטע המומלץ יופיע בתפריט התחל.
מקווה שזה מועיל.
כיצד להסיר הצעה מתפריט ההתחלה?
אם ברצונך להסיר הצעות לאפליקציות מתפריט ההתחלה של Windows 10, תוכל ללחוץ לחיצה ימנית על האפליקציה המוצעת ולהשתמש בה השבת את כל ההצעות אוֹפְּצִיָה. אתה יכול גם להשבית לפעמים הצג הצעות בתפריט ההתחלה אפשרות באפליקציית ההגדרות עבורו. מצד שני, אם ברצונך להשבית תוכן מומלץ (כולל אפליקציות שנוספו לאחרונה, פריטים פתוחים וכו') בתפריט ההתחלה של Windows 11, פתח לָצֵאת לָדֶרֶך עמוד זמין ב התאמה אישית הקטגוריה באפליקציית ההגדרות.
כיצד לקבל את תפריט ההתחלה הקלאסי ב- Windows 11?
יש הגדרה ברישום לחזור לתפריט ההתחלה הקלאסי ב-Windows 11, אבל זה לא עובד עם גרסאות חדשות יותר של Windows 11. אבל אתה יכול להשתמש בתוכנת תפריט התחלה חלופית של צד שלישי כגון תפריט התחל X, פתח מעטפת ' וכו', בעלת תכונת תפריט התחל הקלאסית, פריסות שונות ואפשרויות מעניינות אחרות.
כיצד להסיר סמלים מתפריט ההתחלה ב- Windows 11?
אם ברצונך להסיר אפליקציה מוצמדת מתפריט ההתחלה של Windows 11, לחץ לחיצה ימנית על סמל האפליקציה והשתמש בטל את ההצמדה ממסך הבית אוֹפְּצִיָה. ואם אתה רוצה להסיר אלמנט מ מוּמלָץ בתפריט ההתחלה, ולאחר מכן לחץ באמצעות לחצן העכבר הימני על הפריט ובחר הסר מהרשימה אוֹפְּצִיָה.
קרא עוד: כיצד להציג עוד אריחים מוצמדים בתפריט התחל של Windows 11.
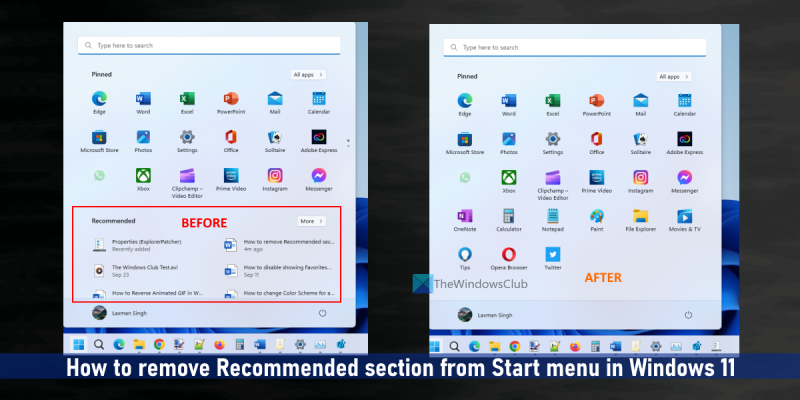





![צ'אט קולי של World of Warships לא עובד [תוקן]](https://prankmike.com/img/games/20/world-of-warships-voice-chat-not-working-fixed-1.png)








