כמומחה IT, אתה יודע שאבטחת מידע היא בעלת חשיבות עליונה. אחת הדרכים לסייע בהגנה על הנתונים שלך היא להפעיל הגנת רשות האבטחה המקומית (LSA) ב-Windows 11. הגנת LSA יכולה לסייע במניעת גישה לא מורשית למחשב ולנתונים שלך. במאמר זה נראה לך כיצד להפעיל הגנת LSA ב-Windows 11.
הגנת LSA היא תכונת אבטחה הזמינה ב-Windows 11. כדי להפעיל הגנת LSA, יהיה עליך לערוך את הרישום. כדי לעשות זאת, פתח את עורך הרישום על ידי לחיצה על מקש Windows + R, ולאחר מכן הקלדת 'regedit' בתיבת הדו-שיח 'הפעלה'. לאחר שעורך הרישום פתוח, נווט אל המפתח הבא:
HKEY_LOCAL_MACHINESYSTEMCurrentControlSetControlLsa
לאחר מכן, צור ערך DWORD חדש בשם 'LsaProtectMemory' והגדר את הערך ל'1'. זה יאפשר הגנת LSA. לבסוף, הפעל מחדש את המחשב כדי שהשינויים ייכנסו לתוקף.
הפעלת הגנת LSA היא דרך מצוינת לעזור לאבטח את הנתונים שלך. לאבטחה רבה עוד יותר, תוכל גם להפעיל את חומת האש של Windows ולהשתמש בחבילת אבטחה כגון Norton Internet Security או McAfee Total Protection. מוצרים אלה יכולים לסייע בהגנה על המחשב שלך מפני תוכנות זדוניות, וירוסים ואיומים מקוונים אחרים.
הפוסט הזה מסביר כיצד להפעיל הגנת רשות הביטחון המקומית (LSA). ב-Windows 11. רשות הביטחון המקומית הוא אחד ממספר תכונות קריטיות של תת-מערכת האבטחה של Windows המאמתת את זהות המשתמש במהלך תהליך הכניסה במחשב המקומי. הוא מאמת שינויי סיסמאות וניסיונות כניסה, מייצר אסימוני גישה עבור הפעלות SSO ומבצע משימות אחרות הקשורות לאימות והרשאה של Windows.
מה הצד שלי
הגנה על תת המערכת של רשות האבטחה המקומית היא אחת הפעולות העיקריות שתוכל לנקוט כדי להגן על המערכת והחשבונות שלך מפני פושעי סייבר. לאחר שהפעלת את הגנת מנהל אבטחה מקומית, תהיה לך יותר שליטה פגיעות סיסמת טקסט נקה והתקפות איפוס סיסמה .

כיצד להפעיל הגנת רשות האבטחה המקומית (LSA) ב-Windows 11
Windows 11 תומך בהגנה על מנהל אבטחה מקומי כדי למנוע מפולשים לקבל גישה לא מורשית למערכת שלך. בפוסט זה, נדון בשלוש דרכים שונות לאפשר הגנת רשות האבטחה המקומית (LSA) ב-Windows 11:
- שימוש באפליקציית האבטחה של Windows.
- שימוש בעורך הרישום של Windows.
- שימוש בעורך המדיניות הקבוצתית המקומית.
עליך להיות מחובר כמנהל מערכת כדי לאפשר אבטחה מתקדמת עבור מנהל האבטחה המקומי ב-Windows 11.
1] הפעל את הגנת מרכז האבטחה המקומי עם אבטחת Windows.
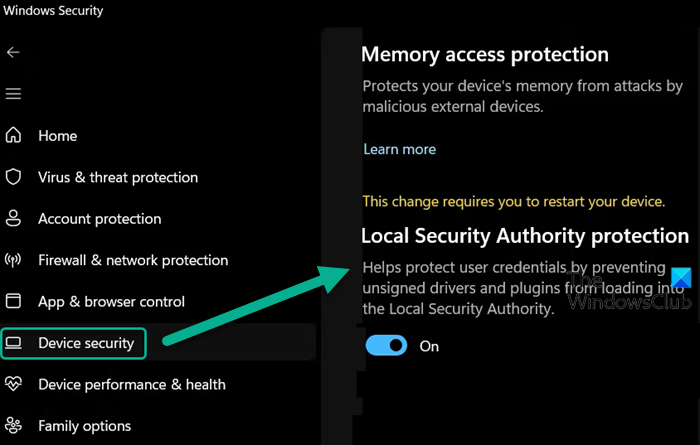
אבטחת Windows הוא כלי מובנה ב-Windows המנטר כל הזמן את המערכת לאיתור וירוסים, תוכנות זדוניות ואיומי אבטחה אחרים. אתה יכול להשתמש בו כדי לנהל תכונות אבטחה במכשיר Windows 11 שלך, כולל הגנת מנהל אבטחה מקומי.
בזמן שתכונה זו מושבתת, ייתכן שתראה ' הגנת רשות האבטחה המקומית מושבתת, ייתכן שהמכשיר שלך פגיע אזהרת אבטחה של Windows. התראה זו היא הודעת אזהרה על כך שהמכשיר ומשאבי המערכת שלך נמצאים תחת איום מצד תוקפים שרוצים לקבל גישה לא מורשית למערכת שלך על ידי גניבת האישורים שלך. לכן, עליך להפעיל את תכונת ההגנה של רשות האבטחה המקומית ב-Windows Security כדי לתקן את ההודעה ולהגן על המערכת שלך מפני פושעי סייבר.
Xbox אחד מופעל ואז מכבה
- לחץ על שורת החיפוש של Windows והקלד 'אבטחת חלונות'.
- לחץ על אבטחת Windows אפשרות בחלק העליון של תוצאות החיפוש.
- לחץ על סמל התפריט כדי להרחיב את התפריט השמאלי באפליקציית Windows Security.
- לחץ על אבטחת מכשיר אוֹפְּצִיָה.
- לחץ על פרטי בידוד ליבה קישור מתחת בידוד ליבה סָעִיף.
- לפנות החלף לַחְצָן עַל ל הגנה על רשות הביטחון המקומית אוֹפְּצִיָה.
- נְקִישָׁה כן IN בקרת חשבון משתמש יופיע רמז.
- הפעל מחדש את המחשב כדי להחיל את השינויים.
2] הפעל את הגנת מרכז האבטחה המקומי באמצעות עורך הרישום.
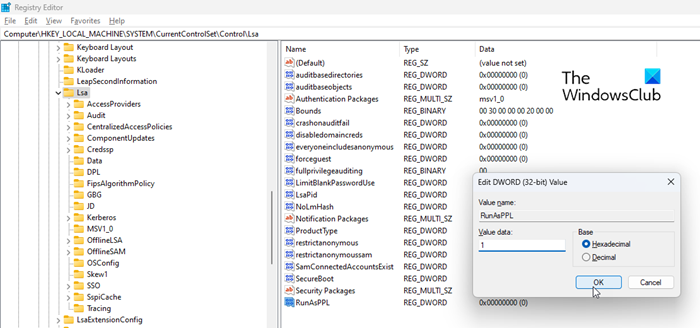
אתה יכול גם להפעיל הגנת מנהל אבטחה מקומית באמצעות הרישום של Windows. עם זאת, הקפד לגבות את הרישום שלך או ליצור נקודת שחזור מערכת לפני ביצוע שינויים כלשהם במערכת באמצעות עורך הרישום.
כדי להפעיל הגנת רשות האבטחה המקומית באמצעות עורך הרישום, בצע את השלבים הבאים:
- נְקִישָׁה Win+R צירוף מקשים וסוג regedit IN רץ חלון דו-שיח.
- נְקִישָׁה נכנס מַפְתֵחַ.
- נְקִישָׁה כן IN אַלוֹן מָהִיר.
- בעורך הרישום נווט אל הנתיב הבא: |_+_|.
- בחלונית הימנית, לחץ פעמיים על הפעל כ-PPL .
- שינוי ערך נתונים ל אחד ולחץ על בסדר גמור .
- הפעל מחדש את המחשב כדי להחיל את השינויים.
קרא גם: מהו lsass.exe ב-Windows?
3] הפעל הגנת מנהל אבטחה מקומית באמצעות עורך המדיניות הקבוצתית המקומית.
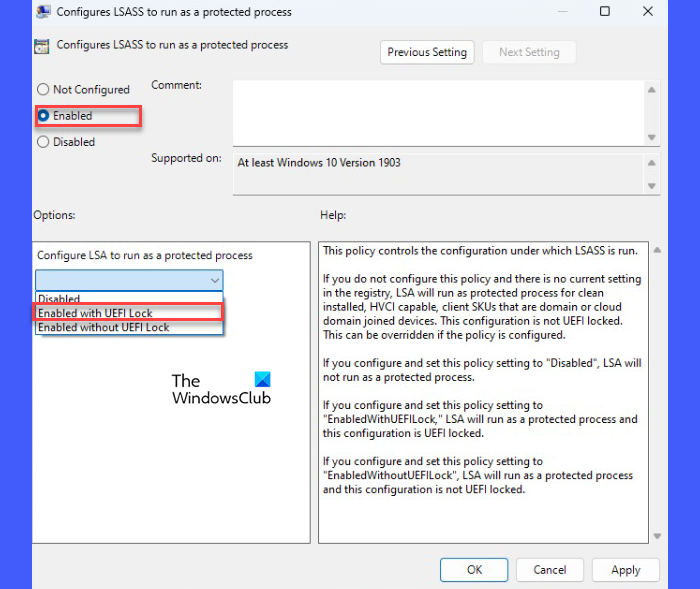
גופן התשובה של Outlook קטן מדי
אתה יכול גם להפעיל הגנת מנהל אבטחה מקומית בעורך המדיניות הקבוצתית שמגיע עם מהדורות Windows Pro ו-Enterprise. משתמשים ביתיים יכולים גם לגשת לכלי בעל ערך זה באמצעות תוכנת Policy Plus החינמית. שוב, לפני ביצוע שינויים כלשהם במדיניות Windows, חשוב מאוד ליצור נקודת שחזור מערכת.
כך תוכל להפעיל הגנת מנהל אבטחה מקומית באמצעות עורך המדיניות הקבוצתית המקומית:
- לִפְתוֹחַ רץ תיבת דו-שיח והקלד gpedit.msc .
- נְקִישָׁה נכנס מַפְתֵחַ.
- בחלון עורך המדיניות הקבוצתית המקומית, נווט אל הנתיב הבא: מחשב ConfigurationAdministrative TemplatesSystemLocal Security Center .
- בחלונית הימנית, לחץ פעמיים על ' הגדר את LSASS לפעול כתהליך מוגן. 'פוליטיקה.
- בחלון הגדרות המדיניות, בחר כלול אוֹפְּצִיָה.
- לאחר מכן לחץ על התפריט הנפתח מתחת הגדר את LSA לפעול כתהליך מוגן ובחר מופעל עם נעילת UEFI . עם הגדרה זו, LSA יפעל כתהליך מוגן והתצורה תהיה נעולה UEFI, מה שאומר שלא ניתן להשבית אותה מרחוק. אם אתה לא רוצה את ההגבלה הזו, אתה יכול לבחור מופעל ללא נעילת UEFI ברשימה הנפתחת.
- לחץ על בסדר גמור לַחְצָן. לאחר מכן לחץ על להגיש מועמדות לַחְצָן.
כך אתה מפעיל הגנת רשות האבטחה המקומית (LSA) ב-Windows 11.
קרא עוד: כיצד לתקן לא ניתן ליצור קשר עם מרכז האבטחה המקומי ב-Windows















