כיצד להקליט וידאו עם כלי חיתוך ב-Windows 11 כלי החיתוך הוא כלי עזר קטן ושימושי שמגיע עם Windows ומאפשר לך לצלם צילומי מסך. אבל האם ידעת שאפשר להשתמש בו גם כדי להקליט וידאו? הנה איך לעשות את זה: 1. פתח את כלי החיתוך על ידי חיפוש אותו בתפריט התחל. 2. לחץ על התפריט הנפתח לצד 'חדש' ובחר 'קטע וידאו'. 3. יופיע חלון קטן. לחץ על כפתור 'הקלט' כדי להתחיל בהקלטה. 4. כדי להפסיק את ההקלטה, לחץ על כפתור 'עצור'. 5. הסרטון שלך יישמר כעת בחלון כלי החיתוך. אתה יכול להוסיף הערות, לשמור אותו או לשתף אותו מכאן. וזה כל מה שיש בזה! עכשיו אתה יודע איך להשתמש בכלי החיתוך כדי להקליט וידאו ב- Windows 11.
מספריים אינו תכונה חדשה של מערכת ההפעלה Windows ורוב המשתמשים השתמשו בכלי זה כדי לצלם צילומי מסך של המסך שלהם במשך זמן מה. מה שרוב המשתמשים לא יודעים, עם זאת, הוא שאתה יכול כעת להקליט סרטונים עם הכלי הזה. בדרך כלל הם מתקינים אפליקציה של צד שלישי כדי להקליט את המסך שלהם. מיקרוסופט פתרו את הבעיה הזו בפשטות: הם הוסיפו את היכולת להקליט וידאו לכלי ה-Snipping הישן והטוב. בפוסט הזה, נראה איך אתה יכול הקלט וידאו עם כלי חיתוך במחשב Windows 11.

bad_pool_caller
עכשיו אתה יכול להשתמש בכלי החיתוך לא רק עבור צילומי מסך, אלא גם עבור הקלטת מסך. כל שעליכם לעשות הוא לעדכן את כלי החיתוך לגרסה העדכנית ביותר ותראו את כפתור הצריבה.
הקלט וידאו עם כלי חיתוך ב-Windows 11
ב-Windows 11, כלי החיתוך משולב עם מקליט וידאו מובנה, שמגיע שימושי במובנים רבים, ותוכל למצוא את העדכון בספריית Microsoft Store. לפני עדכון זה, נהגנו לצלם קטע על ידי לחיצה על Win+Shift+S. פעולה זו תיצור קטע מלבני, מכיוון שהמצב המלבני מוגדר כברירת מחדל. עם זאת, אתה יכול גם לבחור מצב חלונות, מצב מסך מלא ומצב חופשי מסרגל הכלים.
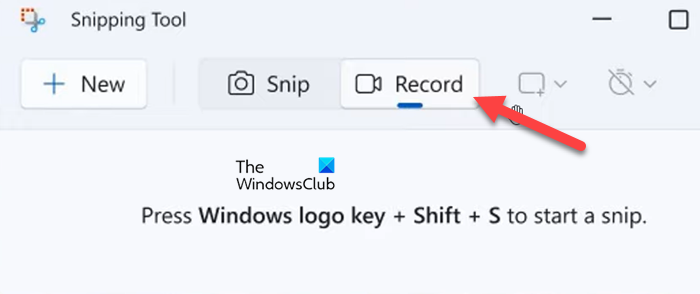
כידוע, כלי זה מפורסם בצילום מסך על Windows PC, אולם, התוספת החדשה ביותר אליו, תכונת הקלטת המסך מאפשרת למשתמשים להיפטר מיישומי צד שלישי בכל הנוגע להקלטת מסכים. אם יש לך מחשב Windows 11 וברצונך להקליט וידאו, אינך צריך להשתמש בתוכנת צד שלישי. הסיבה לכך היא שהגרסה המעודכנת 11.2211.35.0 של כלי החיתוך המובנים מאפשרת לך להקליט וידאו. מיקרוסופט החלה להפיץ את העדכון הזה למכשירי Dev Channel, ולאחר מכן הוא יושק לכל מכשירי Windows 11.
כיצד להסתיר פתקים ב -
בצע את השלבים הבאים כדי להקליט וידאו עם כלי החיתוך במחשב Windows.
- הקש על מקש Windows וחפש מספריים .
- פתח את האפליקציה ולחץ על הכפתור לִרְשׁוֹם לַחְצָן.
- בחר חָדָשׁ לחצן ובחר אזור להקלטה.
- כעת לחץ על לָצֵאת לָדֶרֶך והקלט את הפעלת המסך שלך לפי הצורך.
- בחר תפסיק לחצן כאשר ברצונך להפסיק את ההקלטה.
- לבסוף לחץ על כפתור שמור ובחר את המיקום הרצוי לשמירת קובץ ההקלטה.
אתה יכול לגשת לקובץ מתי שתרצה.
אמנם תכונה זו זוכה להערכה רבה, אך יש לה מגבלות: חוסר היכולת לחתוך או לערוך קטעים היא אחת מהן. זהו מקליט המסך האולטימטיבי! דבר נוסף שכדאי לזכור בעת שימוש בתכונה זו הוא שהיא אינה תומכת בהקלטת אודיו. אם אתה יכול להתעלם משני החסרונות הללו, תכונה זו יכולה להיות שימושית, אז הבה נסקור מפורט כיצד להקליט וידאו עם כלי ה-Snipping ב-Windows 11.
כיצד לעצור את פתיחת הקצה של מיקרוסופט - -
לקרוא: כיצד להקליט וידאו ב-Windows Mixed Reality
אני מקווה שפתרנו את כל השאלות שלך לגבי כלי החיתוך והעדכון האחרון שלו, כגון האם הוא מאפשר לך להקליט את המסך שלך.
לקרוא: תקן את כלי החיתוך האפליקציה הזו לא יכולה לפתוח שגיאה.















