מחשבים איטיים יכולים להיות מתסכלים, במיוחד כאשר מנסים לשחק משחקים או להשתמש בתוכנות הדורשות כוח עיבוד רב. יש כמה דברים שניתן לעשות כדי להאיץ את המחשב, ובתורם, לגרום למיינקראפט לרוץ מהר יותר. אחת הדרכים לעזור היא לסגור את כל התוכניות שפועלות ברקע. תוכניות אלה יכולות להשתמש במשאבים יקרי ערך שניתן להשתמש בהם טוב יותר על ידי Minecraft. דרך נוספת לעזור היא לוודא שאין וירוסים או תוכנות זדוניות במחשב. אלה יכולים גם לשבש מערכת ולגרום לבעיות ביצועים. ישנן מספר הגדרות ב-Minecraft שניתן לכוונן כדי לסייע בשיפור הביצועים. הפחתת מרחק הרינדור והורדת הגדרות הגרפיקה יכולים לעזור בפינוי משאבים לשימוש המשחק. בנוסף, הגדרת המשחק להפעלה במצב מסך מלא יכולה לעזור גם כן. ביצוע שינויים אלה יכול לעזור לשפר את הביצועים של Minecraft במחשב איטי. עם קצת התאמה, אפשר לגרום למשחק לרוץ הרבה יותר חלק.
מדריך זה מראה לך כיצד לעשות זאת הפעל את Minecraft (1.19) מהר יותר וחלק יותר במחשב חלש או גרוע . Minecraft הוא אחד המשחקים הפופולריים ביותר עבור Windows PC. משחק וידאו זה כולל בנייה ושבירת בלוקים שונים בעולמות תלת מימד. יותר מ-100 מיליון משתמשים משחקים בו מדי חודש. עם זאת, מחשבים מסוימים אינם יכולים לפעול בצורה חלקה והמשחק פשוט מאט.
קוד פתוח רשימת מערכות הפעלה
משתמשים רבים כל הזמן תוהים כיצד הם יכולים להאיץ את Minecraft במחשב האישי שלהם. כדי לענות על השאלות שלהם, יצרנו את הפוסט הזה שמראה לך דרכים שונות לשפר את הביצועים של Minecraft במחשב שלך. אבל ראשית, אנו ממליצים לבדוק את דרישות המערכת המינימליות כדי לשחק במשחק Minecraft. אם המחשב שלך לא עומד בדרישות המערכת המינימליות עבור Minecraft, המשחק יקפא ויקרוס.

איך לגרום למיינקראפט לרוץ מהר יותר במחשב גרוע?
אתה יכול לבצע אופטימיזציה של הגדרות Minecraft ושל המחשב כדי לגרום ל-Minecraft לרוץ מהר יותר במחשב חלש או גרוע. הנה דרכים לעשות זאת:
- השתמש בחבילת המשאבים המוגדרת כברירת מחדל ב- Minecraft.
- הורד את הגדרות הווידאו במשחק שלך.
- הפחת את הרזולוציה של משחק Minecraft.
- השבת את הצליל ב- Minecraft.
- הקצו יותר זיכרון RAM למיינקראפט.
- להרוג משימות רקע מיותרות.
- הגדר עדיפות גבוהה עבור Java ומיינקראפט במנהל המשימות.
- עדכן את מנהל ההתקן הגרפי שלך לגרסה העדכנית ביותר.
- חבר את המחשב הנייד שלך למקור מתח.
- השתמש במודים של צד שלישי.
- עדכן את המחשב שלך.
1] השתמש בחבילת המשאבים המוגדרת כברירת מחדל ב- Minecraft.
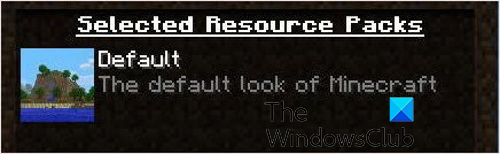
אנו ממליצים להוריד את הגדרות המשחק שלך כדי לגרום ל-Minecraft לפעול בצורה חלקה ומהירה יותר במחשב שלך. כדי להתחיל, נסה לעבור לחבילת המשאבים המוגדרת כברירת מחדל כדי לא להלחיץ את זיכרון ה-RAM שלך בזמן משחק. זה אמור לעזור לך לשפר את ביצועי המשחק ולגרום לו לרוץ מהר יותר.
חבילת משאבים מורכבת מדגמים מותאמים אישית, מרקמים, צלילים וכו'. אם אתה משתמש בחבילת משאבים מותאמת אישית, היא עשויה להשתמש ביותר זיכרון RAM ולגרום לבעיות פיגור וביצועים במיינקראפט. לפיכך, אתה יכול לשנות את חבילת המשאבים שלך ב-Minecraft לברירת המחדל ולראות אם זה יאיץ את משחק Minecraft או לא.
להלן השלבים לשינוי ערכת המשאבים המוגדרת כברירת מחדל ב- Minecraft:
- ראשית, הפעל את Minecraft ולחץ על הכפתור אפשרויות לַחְצָן.
- כעת לחץ על חבילות משאבים לַחְצָן.
- אחרי זה בחר בְּרִירַת מֶחדָל ולחץ בוצע לַחְצָן.
- לאחר מכן, נסה לשחק Minecraft ולראות אם יש שיפורים בביצועים שלו.
2] הורד את הגדרות וידאו המשחק שלך.
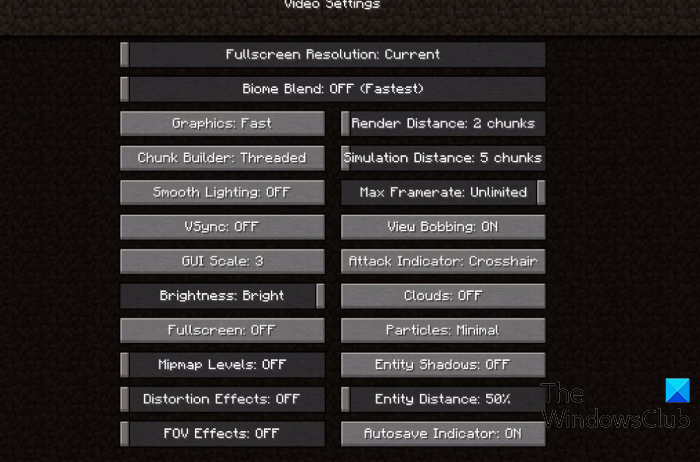
אתה יכול גם לנסות להנמיך את הגדרות הווידאו שלך במשחק כדי לגרום ל-Minecraft לפעול טוב יותר. אם תגדיר את הגדרות הווידאו של Minecraft לגבוהות יותר במחשב חלש, המשחק יהפוך לאיטי וימשיך לפגר. לפיכך, הורד את הגדרות הווידאו במשחק כדי לשפר את הביצועים שלו. עם זאת, לא תוכל לצפות בפרטים גרפיים שונים תוך כדי משחק. אבל זו דרך טובה להאיץ את מיינקראפט במחשב גרוע.
הנה איך לבצע אופטימיזציה של הגדרות וידאו במשחק ב-Minecraft:
- ראשית פתח את Minecraft ולחץ אפשרויות .
- כעת לחץ על הכפתור הגדרות וידאו לַחְצָן.
- לאחר מכן, שנה את ההגדרות הבאות כמצוין:
גרָפִיקָה: מהיר (מפחית כמה פרטים גרפיים במשחק, אבל נותן שיפור ביצועים)
תאורה רכה: מינימום או כבוי (מפחית את אפקטי התאורה במשחק)
צללים של ישות: כבוי
קצב פריימים מקסימלי: להגדיר ערך נמוך יותר
אנגליף תלת מימד: כבוי
השתמש בסנכרון אנכי: כבוי
עננים: כבוי
מרחק עיבוד: הגדר אותו לערך נמוך יותר (מומלץ 8 נתחים או פחות כדי לקבל ביצועים טובים יותר)
סולם GUI: רגיל
חלקיקים: מינימלי או מופחת (מראה אפקטים של חלקיקים במשחק)
רמות mipmap: נכון - לאחר מכן, שחקו במיינקראפט כדי לראות אם זה עובד טוב יותר או לא.
הורדת הגדרות הווידאו הללו אמורה לעזור לך להאיץ את Minecraft. עם זאת, אם אתה רוצה לזרז את התהליך עוד יותר, יש לנו עוד כמה שיטות שבהן תוכל להשתמש.
לקרוא: תוכנית ההתקנה של Minecraft Forge לא תיפתח או תעבוד על Windows 11 .
3] הפחת את הרזולוציה של משחק Minecraft.
הדבר הבא שאתה יכול לעשות כדי להאיץ את Minecraft במחשב גרוע הוא להוריד את הרזולוציה של המשחק. זה יקטן את חלון המשחק, אבל יעזור לך להאיץ את המשחק. להלן השלבים לשינוי רזולוציית המשחק במיינקראפט:
נגן flac
- ראשית, הפעל את Minecraft ולחץ אפשרויות .
- כעת לחץ על הגדרות וידאו לַחְצָן.
- הגרירה הבאה רזולוציית מסך מלא המחוון להגדרת הרזולוציה המתאימה.
- לבסוף, נסה לשחק את המשחק ולראות אם הבעיה נפתרה או לא.
4] השתקת צליל במיינקראפט
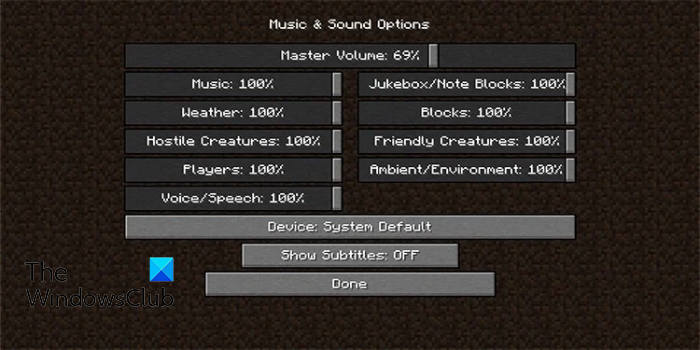
אם אתה רוצה להאיץ את Minecraft, אתה יכול לנסות לכבות את הצלילים במשחק. כמו כן, אם אתה לא אוהב יותר מדי רעש וסאונד בזמן הנגינה, עדיף לכבות אותו. להלן השלבים לכיבוי מוזיקה וצלילים שונים במיינקראפט:
- ראשית, לחץ על הכפתור אפשרויות כפתור במסך הבית של Minecraft.
- כעת לחץ על מוזיקה וצלילים לַחְצָן.
- לאחר מכן השבת את כל הצלילים ואז תחזור למשחק ותבדוק אם יש שיפור בביצועי Minecraft או לא.
לִרְאוֹת: שגיאת Minecraft 0x80070057, Deep Ocean, משהו השתבש .
5] הקצו יותר זיכרון RAM למיינקראפט
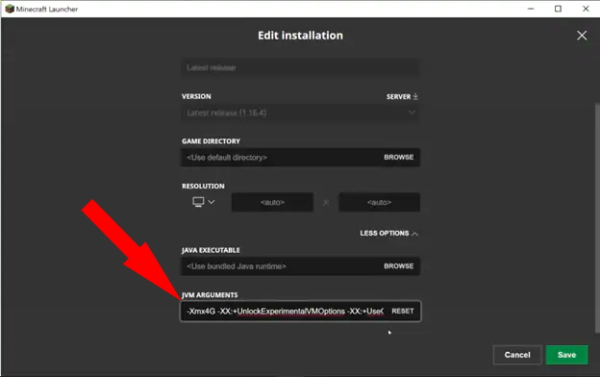
השיטה הבאה שבה תוכל להשתמש כדי לגרום למיינקראפט לרוץ מהר יותר במחשב שלך היא לתת לו יותר זיכרון RAM. זיכרון RAM (זיכרון גישה אקראית) מאחסן נתונים זמניים ומאיץ את ההשקה של היישומים והמשחקים שלך. לפיכך, אם אתה משתמש במחשב חלש, הקצה את רוב זיכרון ה-RAM שלך למיינקראפט כך שהוא יעבוד טוב יותר. הנה איך לעשות את זה:
- ראשית, רשום כמה זיכרון RAM אתה משתמש. כדי לעשות זאת, פתח את ההגדרות, עבור אל מערכת > אודות, ובדוק את כמות ה-RAM המותקן במערכת שלך.
- כעת פתח את Minecraft Launcher (Java Edition) ועבור ללשונית Install.
- לאחר מכן, לחץ על כפתור התפריט עם שלוש נקודות לצד האפשרות Latest Release ובחר באפשרות Edit.
- לאחר מכן לחץ על אפשרויות מתקדמות בחלון הבא.
- לאחר מכן עבור לשדה 'טענות JVM' והחלף XMX2G עם XMX4G . 2G הוא 2GB של זיכרון RAM ו-4G הוא 4GB של RAM. אתה יכול לשנות אותו בהתאם ולאחר מכן ללחוץ על כפתור 'שמור'.
- כעת הפעל את Minecraft וראה אם הוא מהיר יותר מבעבר או לא.
6] הרוג משימות רקע מיותרות
אם יש לך יותר מדי אפליקציות רקע שרצות במחשב שלך, סביר להניח ש-Minecraft תקרוס. מכיוון שכמות גדולה של משאבי מערכת תשמש תוכניות אחרות, Minecraft יישאר עם פחות משאבי מערכת, מה שיגרום לה לפעול לאט יותר. לכן, סגור את כל התוכנות המיותרות ונסו להפעיל רק כמה יישומים חשובים הדרושים כרגע. אתה יכול לפתוח את מנהל המשימות עם מקש הקיצור Ctrl+Shift+Esc, בחר תוכנית בלשונית תהליכים ולחץ על כפתור סיים משימה.
7] הגדר עדיפות גבוהה עבור Java ומיינקראפט במנהל המשימות.
Minecraft בנויה בג'אווה והיא נדרשת להפעלת המשחק. אתה יכול לנסות להגדיר עדיפות גבוהה לתוכנת Java כמו גם למשחק Minecraft במנהל המשימות כדי להאיץ את המשחק. להלן השלבים שבהם תוכל להשתמש כדי לעשות זאת:
- ראשית, ודא ש-Minecraft פועל במחשב שלך.
- כעת הקש על מקש הקיצור Ctrl+Shift+Esc כדי לפתוח את אפליקציית מנהל המשימות.
- לאחר מכן בלשונית תהליכים, לחץ לחיצה ימנית על Minecraft ובחר עבור לפרטים אוֹפְּצִיָה.
- לאחר מכן, לחץ לחיצה ימנית על תהליך Minecraft בלשונית פרטים, נווט אל הגדר עדיפות אפשרות ובחר גָבוֹהַ אוֹפְּצִיָה.
- עכשיו, מ פרטים לשונית, לחץ לחיצה ימנית על תוכנית Java וחזור על שלב (4).
- לאחר מכן, סגור את החלון ונסה לשחק במיינקראפט כדי לראות אם יש שיפור במהירות שלו או לא.
לִרְאוֹת: תוקנה בעיה שגרמה ל-Minecraft לקרוס עם קוד יציאה 0.
8] עדכן את מנהל ההתקן הגרפי שלך לגרסה העדכנית ביותר.
כדי שמשחק וידאו יפעל מהר יותר וחלק יותר, על המחשב שלך להתקין את מנהל ההתקן הגרפי העדכני ביותר. זוהי הדרישה הבסיסית לשחק משחקי וידאו במחשב Windows. לכן, אם מנהל ההתקן של התצוגה/גרפיקה שלך לא מעודכן, עדכן אותו על ידי ביצוע הפעולות הבאות:
- ראשית, הקש Win + I כדי לפתוח את ההגדרות ולעבור אל Windows Update.
- כעת לחץ על הגדרות מתקדמות ולחץ על עדכונים נוספים אוֹפְּצִיָה.
- מרשימת העדכונים האופציונליים הממתינים, הורד והתקן עדכוני מנהלי התקנים ועדכונים אחרים שברצונך להתקין.
- כשתסיים, הפעל מחדש את המחשב כדי שהשינויים ייכנסו לתוקף, ואז פתח את Minecraft כדי לראות אם הוא מהיר יותר או לא.
אינטל, NVIDIA ו AMD משתמשי כרטיסים גרפיים יכולים גם להוריד את מתקין מנהל ההתקן הגרפי העדכני ישירות מהאתרים שלהם. ניתן להשתמש גם ביישום מנהל ההתקנים של Windows לאותה מטרה. פתח אותו, הרחב את 'מתאמי תצוגה'














