אם אתה מומחה IT, אתה יודע שקוד 21 ב-Windows אומר שהמכשיר הוסר. אבל מה אם המכשיר הזה עדיין שם, ואתה צריך להשתמש בו? הנה איך לתקן את הבעיה.
ראשית, נסה לנתק את המכשיר ולאחר מכן לחבר אותו בחזרה. לעתים קרובות זה פותר את הבעיה. אם זה לא עובד, נסה להפעיל מחדש את המחשב. אם המכשיר עדיין לא עובד, ייתכן שיהיה עליך להסיר את התקנתו ולאחר מכן להתקין אותו מחדש.
כדי להסיר את התקנת המכשיר, עבור אל לוח הבקרה > התקנים ומדפסות. לחץ לחיצה ימנית על המכשיר ובחר 'הסר מכשיר'.
ריבועים שחורים על כרום
לאחר הסרת ההתקנה של המכשיר, הפעל מחדש את המחשב. לאחר מכן, עבור אל אתר האינטרנט של היצרן והורד את מנהלי ההתקן העדכניים ביותר עבור המכשיר. לאחר שהורדת את מנהלי ההתקן, התקן אותם והפעל מחדש את המחשב. המכשיר אמור לפעול כעת.
אם אתה עדיין נתקל בבעיות, ייתכן שתצטרך לפנות ליצרן לסיוע נוסף. אבל ברוב המקרים, ביצוע שלבים אלה יפתור את הבעיה.
קוד שגיאה 21 זהו קוד השגיאה של מנהל ההתקנים ב-Windows 11/10 שמופיע יחד עם הודעת השגיאה, Windows מסיר מכשיר זה . למרות שזו לא שגיאה חמורה ואין לה השלכות חמורות, אתה עלול לגלות שהודעה זו תלויה במחשב שלך במשך שעות על גבי שעות. במאמר זה נסביר לכם מהי השגיאה הזו, מדוע אתם עלולים להיתקל בה וכיצד תוכלו להיפטר ממנה מהמחשב שלכם.
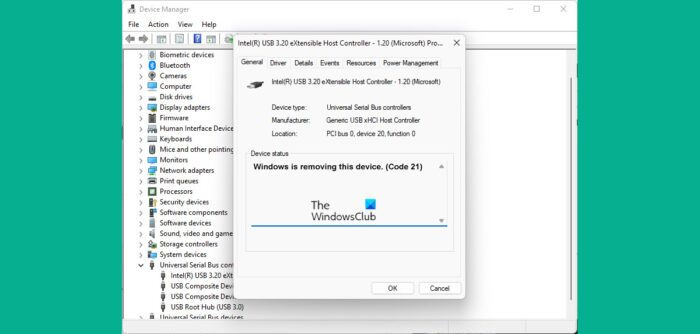
קוד השגיאה הזה של מנהל ההתקנים נמצא במצב התקן במאפייני ההתקן, אפשרות זו זמינה במנהל ההתקנים של Windows. ניתן למצוא הודעת שגיאה זו בין קודי שגיאה נפוצים אחרים כגון קוד 3, קוד 10 וקוד 21. לרוב, בעיה זו מתרחשת כאשר Windows מנסה להסיר/להסיר התקן חומרה חיצוני והתהליך נכשל.
תקן את קוד השגיאה של מנהל ההתקנים 21, Windows מוחק מכשיר זה
הסיבות הנפוצות לשגיאה זו כוללות בעיות מערכת בעת טעינת מנהל ההתקן או קבצי מנהל התקן פגומים. בוא נראה איך אתה יכול לתקן את קוד השגיאה של מנהל ההתקנים 21 ב-Windows 11/10:
- המתן עד שהשגיאה תתקן את עצמה
- הפעל מחדש את המחשב
- הסר את המכשיר הבעייתי
- הפעל את פותר הבעיות של החומרה וההתקנים
- בצע אתחול נקי במחשב Windows
1] המתן עד שהשגיאה תתוקן
כאמור, זה לא באג שאתה צריך לדאוג לגביו ולעתים קרובות הוא נפתר מעצמו. עליך להמתין לסיום הליך הסרת המכשיר לאחר מספר דקות, ואם המסך שלך עדיין קפוא, תוכל ללחוץ על F5 כדי לרענן את המסך. בדוק אם זה עוזר, ואם לא, עברו לפתרונות האחרים המוזכרים להלן.
2] הפעל מחדש את המחשב
פתרון אפשרי נוסף לשגיאה זו הוא להפעיל מחדש את המחשב. תקלות זמניות מסוימות עלולות לגרום להופעת קוד שגיאה 21, ובמקרה זה הפעלה מחדש של המחשב אמורה לתקן את הבעיה ולהשלים את תהליך הסרת ההתקן. כדי להפעיל מחדש את המחשב, לחץ על לחצן Windows > בחר באפשרות הפעלה ולאחר מכן לחץ על הפעל מחדש.
3] הסר את המכשיר הבעייתי
פתרון נוסף הוא להסיר את המכשיר באמצעות מנהל ההתקנים.
- לחץ על סמל 'חיפוש' והקלד 'מנהל ההתקנים'.
- הרחב את האפשרויות וחפש את מנהל ההתקן שאתה חושד שגורם לבעיה.
- לחץ עליו באמצעות לחצן העכבר הימני כדי לפתוח את תפריט ההקשר ולחץ על הסר התקן.
- אשר זאת והמתן עד להשלמת התהליך
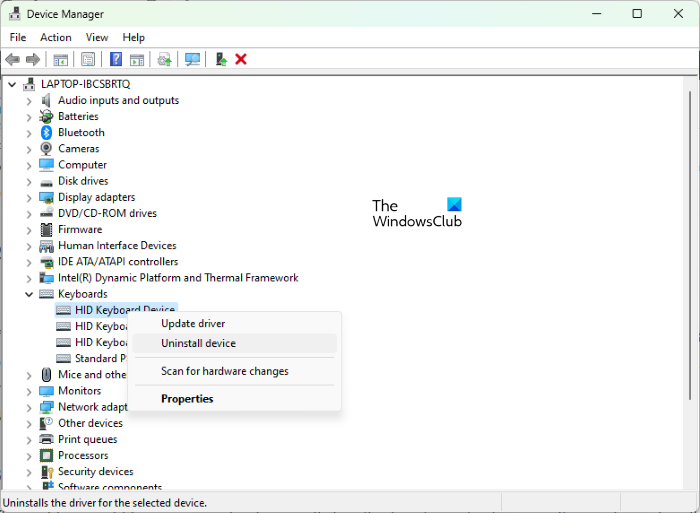
אלמנט fixboot לא נמצא
לאחר מכן לחץ על 'פעולה' מהתפריט בחלק העליון ובחר 'סרוק לאיתור שינויים בחומרה'. המתן מספר שניות כדי לבדוק אם אתה נתקל בבעיה זו.
4] הפעל את פותר הבעיות של החומרה וההתקנים.
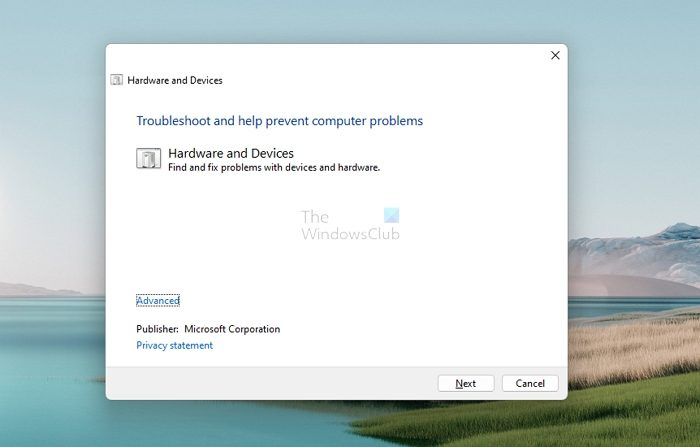
אתה יכול לנסות לפתור את השגיאה שגורמת לשגיאה זו של מנהל ההתקנים על ידי שימוש בפותר בעיות ההתקן המתאים.
- פתח את הגדרות Windows באמצעות צירוף המקשים Windows + 'I'.
- לחץ על מערכת ברשימת האפשרויות בצד ימין, בחר פתרון בעיות ולאחר מכן לחץ על פותרי בעיות אחרים.
- סקור את אפשרויות פתרון הבעיות השונות הזמינות ובחר את הקטגוריה שהמכשיר שלך שייך אליה.
- לחץ על הפעל והמתן מספר דקות לסיום התהליך.
התהליך סורק את מנהלי ההתקן וקבצי הנתונים הרלוונטיים עבור המכשיר כדי לבדוק אם יש נתונים פגומים שעלולים לגרום לשגיאות ולבעיות הקשורות.
5] בצע אתחול נקי במחשב Windows שלך.
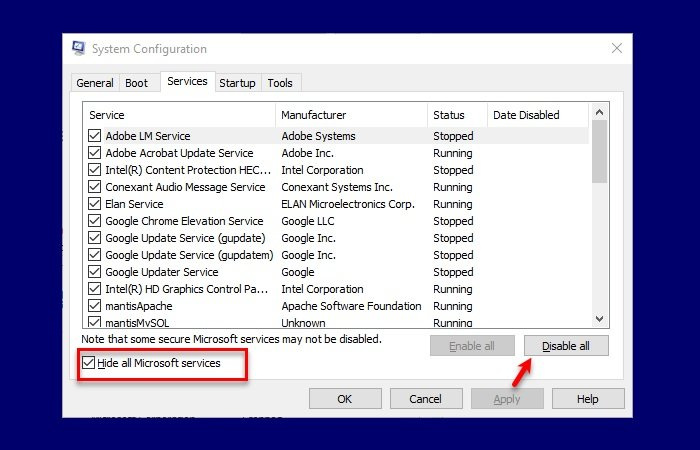
לבסוף, אתה יכול גם לנסות לאתחל לנקות את מחשב Windows 11/10 שלך ואז לאתחל אותו כרגיל. עשיית בדיוק זה ידועה עוזרת. הנה איך לעשות את זה:
- פתח את הפקודה 'הפעלה' באמצעות שילוב המקשים של Windows + 'R' והקלד 'msconfig'.
- לחץ על הכרטיסייה שירותים ובחר הסתר את כל שירותי Microsoft.
- לאחר שתהיה לך רשימה של שירותים, סמן את תיבת הסימון 'אפשר הכל' בפינה השמאלית התחתונה של תיבת הדו-שיח.
- כעת עבור ללשונית אתחול ולחץ על פתח את מנהל המשימות.
- בחר כל אפליקציה שהופעלה בעבר ולחץ על כפתור הפעל.
לבסוף, הפעל מחדש את המחשב ובדוק במנהל ההתקנים אם השגיאה עדיין קיימת.
הגדר רמות עוצמת קול עבור תוכניות בודדות בחלונות 10
כיצד לתקן מכשיר זה אינו פועל כהלכה מכיוון ש-Windows אינו יכול לטעון את מנהלי ההתקן הנדרשים עבור קוד התקן זה 31?
אם המכשיר שלך הרשום במנהל ההתקנים מציג קוד שגיאה 31, זה פשוט אומר שההתקן אינו פועל כראוי מכיוון ש-Windows אינו יכול לטעון את מנהלי ההתקן הנדרשים עבור התקן זה. אמנם אתה יכול להפעיל מחדש את המחשב כמה פעמים כדי לראות אם השגיאה תוקנה, אבל אם לא, תצטרך להתקין מחדש את מנהלי ההתקן שוב.
- פתח את מנהל ההתקנים ולאחר מכן לחץ באמצעות לחצן העכבר הימני על המכשיר שיש לו בעיה זו.
- מהתפריט שמופיע, בחר עדכן מנהל התקן כדי להפעיל את אשף עדכון החומרה.
- בעוד ש-Windows Update אמור למצוא עבורך מנהל התקן יציב, אם הוא לא יכול, הורד מנהלי התקנים חדשים מאתר OEM ועדכן אותו באופן ידני.
כיצד להיפטר משגיאת קוד עצירה של Windows?
קוד שגיאת עצירה של Windows נוצר כאשר Windows קורס. זה בדרך כלל כאשר אתה רואה BSOD, ואם יש לך תוכן פנימי מיושן או פגום, אז זה אמור להיות משהו שאתה נתקל בו לעתים קרובות. בדרך כלל ניתן לתקן שגיאות קוד עצירה של Windows על ידי הפעלה מחדש של המחשב, הפעלת כלי השירות SFC ו-CHKDSK או עדכון Windows.
האם ניתן לתקן את המסך הכחול של המוות?
BSOD הוא סימן לכך שה-Windows שלך הפסיק לטעון. ידועות גם בשם שגיאות עצירה, הן קשורות בעיקר לבעיות חומרה או מנהלי התקנים. אתם עשויים לתהות האם ניתן לפתור את הבעיות הללו, והתשובה היא כן. על ידי יישום השיטות הנכונות או ביצוע העדכונים הנכונים, אתה יכול לתקן שגיאות BSOD במחשבי Windows שלך.
אנו מקווים שאתה מוצא מאמר זה מועיל ולא נתקל עוד בשגיאת Code 21 במחשב Windows שלך.
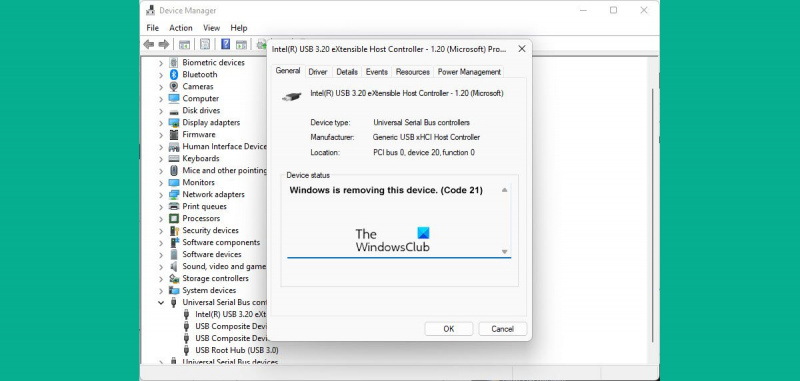





![צ'אט קולי של World of Warships לא עובד [תוקן]](https://prankmike.com/img/games/20/world-of-warships-voice-chat-not-working-fixed-1.png)








