הוצאה משימוש של פותרי בעיות מבוססי MSDT יתחיל בקרוב . כעת, בחודשים הקרובים, קישורי פותר הבעיות בהגדרות Windows יפנו מחדש לפתיחת פותר הבעיות החדשים באפליקציית קבל עזרה. במילים אחרות, עליך לפתוח את אפליקציית Get Help כאשר אתה נתקל בבעיות במכשיר שלך, כגון מדפסת, מתאם רשת, אודיו וכו', לאחר השקת מהדורת ה-build הבאה של Windows 11.
מאמר זה מסביר כיצד לגשת ולהפעיל את פותר הבעיות של קבל עזרה עבור מדפסות ב-Windows 11 ברגע זה.
כיצד אוכל להפעיל פותר בעיות מדפסת?
אתה יכול להפעיל את פותר בעיות מדפסת מחלונית ההגדרות של Windows. עליך לפתוח את מערכת > פתרון בעיות > פותרי בעיות אחרים. קבוצת פותרי הבעיות הנוכחית מבוססת על msdt.exe. לאחר שהן יבוטלו, הקישורים בהגדרות יפנו מחדש לפותר הבעיות החדש באפליקציית קבל עזרה כעת. אפליקציה זו כוללת את כל האפשרויות לביטול כל בעיה הקשורה למדפסת.
כיצד להפעיל את פותר בעיות המדפסת באמצעות אפליקציית קבל עזרה ב-Windows 11
כדי להפעיל את פותר הבעיות החדש של קבל עזרה למדפסת ב-Windows 11, בצע את השלבים הבאים:
- לחפש אחר תקבל עזרה בתיבת החיפוש של שורת המשימות.
- לחץ על תוצאת החיפוש הבודדת כדי לפתוח את אפליקציית קבל עזרה
- לחפש אחר הפעל את פותר הבעיות של Windows Printer .
- הקלק על ה כן כפתור אם זה פותר את הבעיה שלך.
- הקלק על ה לא לחצן אם זה לא פותר את הבעיה שלך.
- המשך ללחוץ על כפתור לא עד שזה יפתור את הבעיה שלך.
בואו נבדוק את השלבים האלה בפירוט.
משמרת חלונות s
כדי להפעיל את פותר בעיות המדפסת, פתח את אפליקציית קבל עזרה . אתה יכול למצוא אותו בתפריט התחל, או שאתה יכול להשתמש בתיבת החיפוש של שורת המשימות. במקרה כזה, חפש תקבל עזרה בתיבת החיפוש של שורת המשימות ולחץ על תוצאת החיפוש כדי לפתוח את האפליקציה במחשב שלך.
לאחר מכן, עליך לפתוח את דף פתרון הבעיות על ידי חיפוש הפעל את פותר הבעיות של Windows Printer .
אתה יכול גם ללחוץ על הקישור הזה כדי פתח את 'פותר בעיות המדפסת' דרך קבל עזרה אפליקציה.
לאחר שתסיים, תמצא חלון כזה:

הוא מציג כמה שיטות לתיקון הבעיה. לפני כן, אתה צריך לדעת שיש שתי אפשרויות - כן ו לא .
הקלק על ה כן לחצן אם הפתרון הנוכחי עבד עבורך; עם זאת, אם לא, לחץ על לא לַחְצָן.
ברוב המקרים, ייתכן שתצטרך לנסות יותר מפתרון אחד כדי להיפטר מכל בעיה שאתה מתמודד מול המדפסת שלך. על מנת לקבל את הפתרון השני, עליך ללחוץ על כפתור לא.
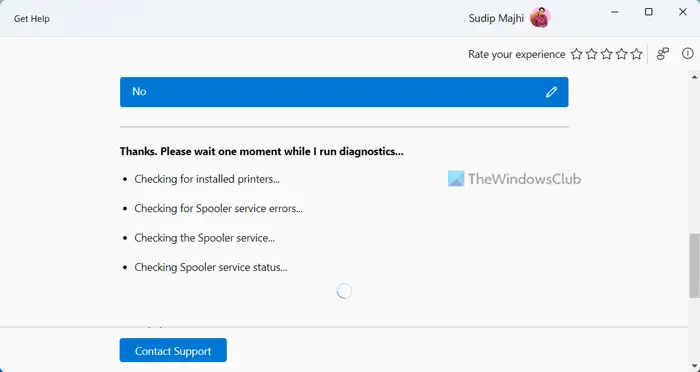
לידיעתך, הוא יכול לבדוק אם יש מדפסות מותקנות - במקרה שאינו יכול למצוא את המדפסת הרצויה, הוא עשוי לבקש ממך לבדוק תחילה את החיבור או הכבלים. לאחר מכן, הוא מאמת את שירות Print Spooler. במקרה זה, עליך לפתוח את חלונית השירותים, למצוא את שירות Print Spooler ולוודא אם הוא פועל או לא. עליך לבדוק אותם באופן ידני אם אינך מאפשר לאפליקציית Get Help לגשת לשירותים כאלה באופן אוטומטי.
לקרוא: כיצד לבצע תיקון Print Spooler ב-Windows
האם Windows 11 גורם לבעיות במדפסת?
לא, Windows 11 אינו גורם לבעיות במדפסת. עם זאת, לחלק מהמשתמשים יש בעיות שונות בזמן חיבור כמו גם הדפסה ב-Windows 11. דברים אלה די נפוצים כאשר יש כמה בעיות עם המדפסת שלך, שירות Print Spooler וכו'. אתה צריך הפעל את פותר בעיות המדפסת להיפטר מבעיות כאלה.
זה הכל! מקווה שפותר הבעיות הזה פתר את הבעיה שלך.
לקרוא: כיצד לאפס את המדפסת להגדרות ברירת המחדל של היצרן ב-Windows 11/10














![לא יכול להצטרף לשרת דיסקורד [תוקן]](https://prankmike.com/img/discord/13/can-rsquo-t-join-discord-server-fixed-1.png)
