בתור ה פותרי בעיות מבוססי MSDT מוציאים משימוש בעתיד הקרוב, מיקרוסופט החליטה להציג סט חדש של פותרי בעיות באמצעות אפליקציית Get Help. הנה איך להשתמש או להפעיל את רשת ואינטרנט פותר בעיות קבל עזרה ב-Windows 11 כרגע.
פותר בעיות רשת ואינטרנט עוזר לך לתקן בעיות שונות הקשורות לחיבור לאינטרנט ב-Windows 11. כאשר אתה צריך לגשת לפותר הבעיות הזה, אתה יכול ללכת להגדרות Windows > מערכת > פתרון בעיות > פותר בעיות אחרים. באופן דומה, אתה יכול לפתוח את הכלי MSDT.exe ולמצוא את פותר הבעיות. עם זאת, דברים עומדים להשתנות בגירסה הקרובה של Windows 11.
כיצד להפעיל את קבל עזרה עבור פותר בעיות רשת ואינטרנט ב-Windows 11
כדי להפעיל את פותר הבעיות של רשת ואינטרנט קבל עזרה ב-Windows 11, בצע את השלבים הבאים:
- פתח את ה קבל אפליקציית עזרה .
- לחפש אחר הפעל את פותר הבעיות ברשת ובאינטרנט של Windows .
- למצוא את ה כן לא אוֹפְּצִיָה.
- לחץ על כן לחצן אם הפתרון הנוכחי פותר את הבעיה שלך.
- לחץ על לא כפתור אם לא.
- המשיכו ללחוץ על לא לחצן עד שזה יפתור את הבעיה שלך.
כדי להשתמש באפליקציית קבל עזרה להפעלת פותר בעיות הרשת והאינטרנט במחשב Windows 11, עליך לפתוח תחילה את קבל עזרה. בשביל זה אתה יכול לחפש תקבל עזרה בתיבת החיפוש של שורת המשימות ולחץ על תוצאת החיפוש הבודדת.
לאחר פתיחתו, חפש הפעל את פותר הבעיות ברשת ובאינטרנט של Windows . אל תשתמש באף ביטוי מפתח אחר, מכיוון שהוא עשוי לא לעבוד לפעמים.
אם אתה רוצה לפתוח אותו ישירות, אתה יכול ללחוץ על הקישור הזה כדי פתח את פותר בעיות הרשת והאינטרנט דרך קבל עזרה אפליקציה. כרטיסייה חדשה תיפתח, לחץ על פתח את קבל עזרה לַחְצָן.

ברגע שאתה עושה את זה, זה פותח פאנל שבו הוא מציג כמה פתרונות. בסוף הפתרון, תוכל למצוא שאלה בשם ' זה פתר לך את הבעיה?' יחד עם שתי אפשרויות - כן לא .
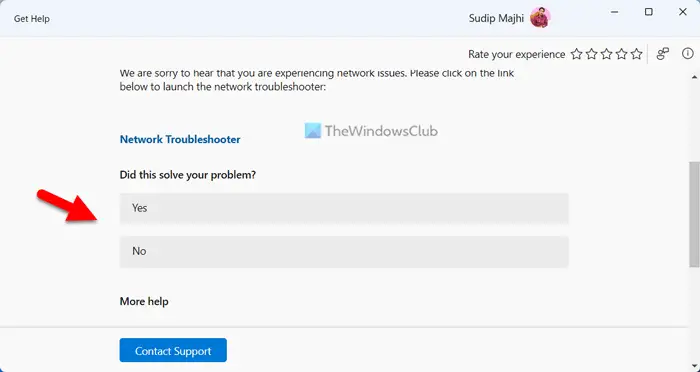
אפשר מפתח Windows
אם הפתרון הנוכחי פותר את הבעיה שלך, לחץ על כן לַחְצָן. עם זאת, אם לא, לחץ על לא לַחְצָן. כאשר אתה לוחץ על הלחצן לא, אפליקציית Get Help מציגה פתרון נוסף, והתהליך ממשיך.
לידיעתך, אם אף אחד מהפתרונות לא עובד, תתבקש לפנות לתמיכה של Microsoft. לדוגמה, במקרה זה, הוא יבקש ממך להפעיל את פותר בעיות הרשת הכלול בהגדרות Windows. אם זה לא עושה כלום, אתה יכול ללחוץ על כפתור לא, והוא יבקש ממך ליצור קשר עם צוות התמיכה של מיקרוסופט.
כיצד אוכל להגיע למאפייני רשת ב-Windows 11?
כדי להגיע למאפייני הרשת ב-Windows 11, עליך לפתוח את חלונית ההגדרות של Windows. הקש Win+I כדי לפתוח את הגדרות Windows ולעבור ל- רשת ואינטרנט לשונית בצד שמאל. כאן תוכלו למצוא את כל סוגי הרשתות, כולל Wi-Fi, נקודות חמות ניידות, Ethernet וכו'. תוכלו לבחור את הסוג ולקבל מידע נוסף בהתאם.
איך מתקנים לא ניתן להתחבר לרשת זו ב-Windows 11?
כדי לתקן שגיאה זו ב-Windows 11, עליך להפעיל תחילה את פותר בעיות הרשת. אם זה לא עובד, עליך לאפס ידנית את העדפות הרשת שלך, לשטוף את מטמון ה-DNS, להתקין מחדש את מנהל ההתקן של מתאם הרשת, לשנות את יציאת המתאם (עבור המתאם החיצוני בלבד), וכו'. אם הם לא עושים דבר, אתה צריך כדי לעבור למקור אינטרנט אחר.
לקרוא: תקן בעיות חיבור לרשת ואינטרנט ב-Windows.














