מסך מפוצל הוא תכונה שימושית שהציגה מיקרוסופט בדפדפן Edge המאפשרת למשתמשים לפתוח קישור בדף אינטרנט באותה כרטיסייה על ידי פיצול הכרטיסייה הנוכחית לשני חלקים. מאמר זה יראה לך כיצד להפעיל ולהשתמש במסך מפוצל בדפדפן Edge .
חלונות איטיים לאחר העדכון

כיצד להפעיל ולהשתמש במסך מפוצל בדפדפן Edge
תכונת המסך המפוצל זמינה בגרסה היציבה ובכל גרסאות הפנים של Microsoft Edge. השיטה ל אפשר והשתמש במסך מפוצל בדפדפן Edge זהה עבור כל גרסאות הדפדפן. אם אתה רוצה להשתמש בו, הפוסט הזה יעזור לך. לפני שתמשיך, ודא שיש לך עדכן את Edge לגרסה האחרונה .
כאן נדבר על:
- כיצד להפעיל מסך מפוצל ב- Microsoft Edge
- כיצד להשתמש במסך מפוצל ב-Microsoft Edge
בואו נתחיל.
1] כיצד להפעיל מסך מפוצל ב- Microsoft Edge
אם תכונת המסך המפוצל מופעלת ב-Edge, תראה את הסמל שלה ליד שורת הכתובת וגם תראה את אותה אפשרות בתפריט ההקשר כאשר תלחץ לחיצה ימנית על קישור בדף אינטרנט. אם תכונת המסך המפוצל אינה מופעלת ב-Edge, תוכל להפעיל אותה על ידי ביצוע השלבים הכתובים להלן:
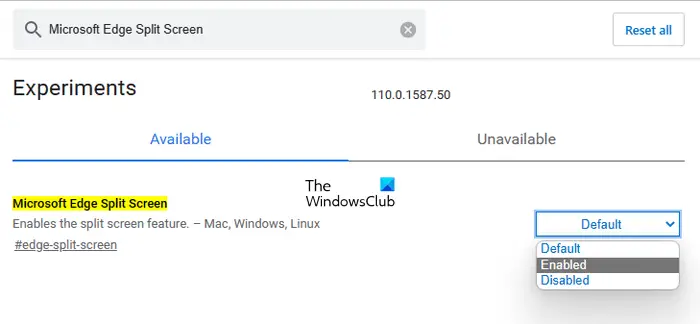
- פתח את Microsoft Edge יציב או גרסת פנימית.
- סוּג edge://flags בשורת הכתובת ולחץ להיכנס .
- יקחו אותך ל- ניסויים עמוד ב-Edge. עכשיו, הקלד מסך מפוצל של Microsoft Edge בדגלי החיפוש.
- לחץ על התפריט הנפתח Microsoft Edge Split Screen ובחר מופעל .
- לאחר מכן, תתבקש להפעיל מחדש את Edge. הפעל מחדש את Edge.
לאחר הפעלה מחדש של Edge, תראה שתכונת המסך המפוצל נוספה ל-Edge.
2] כיצד להשתמש במסך מפוצל ב- Microsoft Edge
כעת, בואו נראה כיצד להשתמש בתכונת המסך המפוצל ב-Edge. אתה יכול לפצל כרטיסייה לשני חלקים על ידי לחיצה על סמל החלון המפוצל הזמין ליד שורת הכתובת ב-Edge. לחיצה נוספת על הסמל תסגור את הלשונית המפוצלת.
כדי לפתוח קישור בלשונית הפיצול, בצע את השלבים הכתובים להלן:
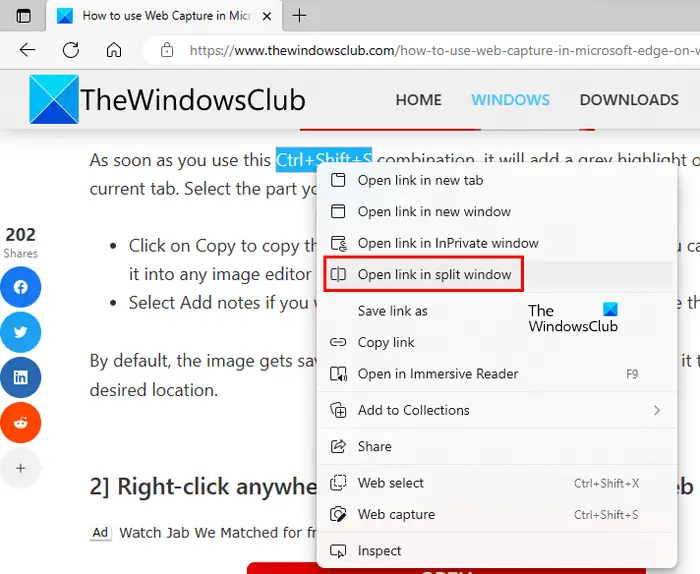
- פתח דף אינטרנט.
- לחץ לחיצה ימנית על קישור באותו דף אינטרנט.
- בחר את ' פתח קישור בחלון מפוצל ' אפשרות.
לאחר מכן, Edge יפתח את הקישור באותה כרטיסייה על ידי פיצולו לשני חלקים. סרגל הכתובות יציג גם שתי כתובות URL עבור שני דפי אינטרנט שונים. כמו כן, דף האינטרנט שנבחר בלשונית המפוצלת יודגש בגבול כחול. אתה יכול לסגור חלון מפוצל מסוים על ידי לחיצה על סמל הצלב הזמין בצד ימין למעלה של החלון המפוצל.
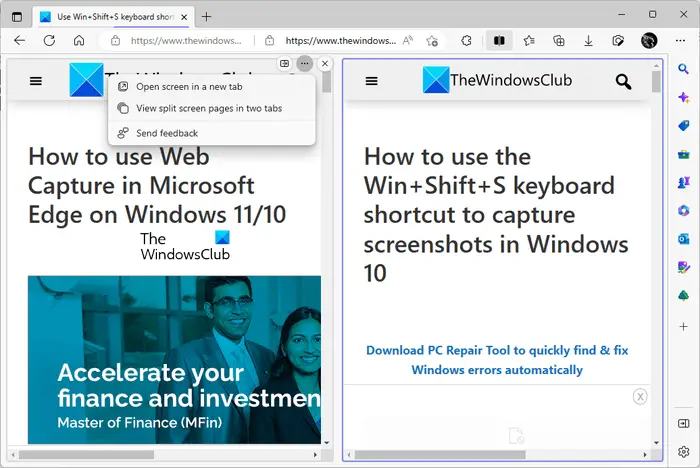
כאשר אתה מרחף עם העכבר מעל חלון מפוצל ולחץ על שלוש הנקודות האופקיות, Edge יציג לך את שתי האפשרויות הבאות:
- פתח מסך בלשונית חדשה
- הצג דפי מסך מפוצל בשתי כרטיסיות
אם תבחר באפשרות הראשונה, Edge יפתח את החלון המפוצל בכרטיסייה חדשה מבלי לסגור את לשונית המסך המפוצל. אם תבחר באפשרות השנייה, Edge יסגור את הלשונית המפוצלת ותפתח את שני החלונות המפוצלים בשתי כרטיסיות נפרדות.
חנות מיקרוסופט
הצג את כל הכרטיסיות שנפתחו בחלון מפוצל
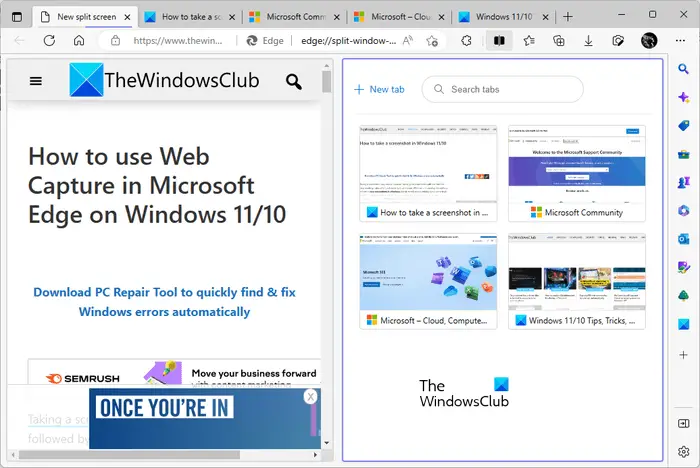
אתה יכול להציג את כל הכרטיסיות הפתוחות שלך ב-Edge בחלון המפוצל. כדי לעשות זאת, לחץ על סמל החלון המפוצל שליד שורת הכתובת ב-Edge. לאחר מכן, הכרטיסייה הנוכחית שלך תפוצל לשני חלקים. החלון הימני יראה לך את כל הכרטיסיות שנפתחו. אתה יכול גם להשתמש בתכונת החיפוש כדי לחפש כרטיסייה מסוימת. כאשר תלחץ על כרטיסייה מרשימת הכרטיסיות הפתוחות, Edge יסגור את הכרטיסייה ותפתח אותה בחלון המפוצל.
אם תראה את צילום המסך לעיל, תבחין שיש א כרטיסייה חדשה קישור בחלון המפוצל. כאשר תלחץ על הקישור הזה, Edge יפתח כרטיסייה חדשה בחלון המפוצל. כעת, אתה יכול לגלוש באינטרנט בחלון המפוצל החדש הזה.
כיצד להציג שני עמודים זה לצד זה ב- Microsoft Edge?
תכונת המסך המפוצל ב- Microsoft Edge עוזרת למשתמשים להציג שני דפי אינטרנט זה לצד זה בכרטיסייה שנפתחה כעת. אם אינך מוצא תכונה זו, עליך להפעיל אותה תחילה. אתה יכול לעשות זאת על ידי חיפוש Microsoft Edge Split Screen ב-Edge Flags.
כיצד אוכל לפתוח שתי כרטיסיות בו-זמנית ב-Microsoft Edge?
ישנם הרחבות רבות זמינות עבור Edge שיעזרו לך לפתוח שתי כרטיסיות או מרובות בו-זמנית. הרחבות של Google Chrome פועלות גם ב-Edge. ל-Google Chrome יש תמיכה רחבה בהרחבות. לפיכך, אם אתה משתמש בתוסף לפתיחת מספר קישורים בו-זמנית בכרום, אתה יכול להשתמש באותה תוסף ב-Edge. אבל לפני התקנת תוסף, הקפד לבדוק את הביקורות והדירוגים שלו.
אני מקווה שזה עוזר.
קרא בהמשך : כיצד להשתמש ב-Microsoft Editor ב-Edge .















