Google Sheets היא תוכנת גיליון אלקטרוני חינמית מבית Google. אתה יכול לשמור גיליון אלקטרוני של Google Sheets ב Microsoft Excel פורמט ופתח את קבצי Microsoft Excel ב Google Sheets . הדבר העיקרי שאתה צריך כדי להשתמש ב-Google Sheets הוא חיבור לאינטרנט. אתה יכול ליצור כרטיסיות או גיליונות מרובים בגיליון אלקטרוני של Google Sheets כמו Microsoft Excel. במאמר זה נראה לך כיצד להסתיר ולהגן על כרטיסיות ב-Google Sheets .
מכין חלונות תקועים

כיצד להסתיר ולהגן על כרטיסיות ב-Google Sheets
כאן, אנו נראה לך כיצד:
- הסתר כרטיסיות ב-Google Sheets
- הגן על כרטיסיות ב-Google Sheets
ל-Google Sheets יש תכונה שבאמצעותה תוכל לשתף אותה עם האדם/ה האחרים. אתה יכול גם לנהל הרשאות עבור האנשים שאיתם אתה הולך לשתף את Google Sheets. הם יכולים להיות עורכים, מגיבים או צופים. עורכים יכולים לערוך את Google Sheets. אבל אם אתה רוצה למנוע עריכה של כרטיסייה מסוימת ב-Google Sheets, תוכל להגן עליה. אנו נראה לך כיצד לעשות זאת בהמשך מאמר זה.
בואו נתחיל.
1] כיצד להסתיר כרטיסיות ב-Google Sheets
אם יש לך מספר כרטיסיות או גיליונות בגיליון אלקטרוני של Google Sheets ואתה רוצה להסתיר כמה כרטיסיות או גיליונות מסוימים, תוכל לעשות זאת בקלות. השלבים הבאים יראו לך כיצד לעשות זאת:
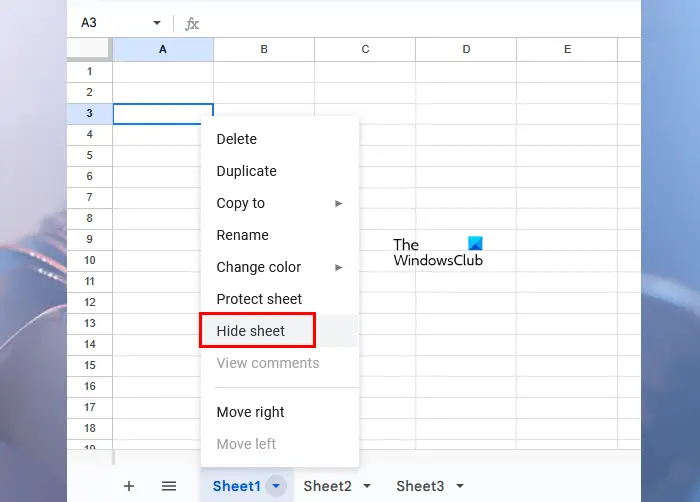
- פתח את הגיליון האלקטרוני של Google Sheets שבו תרצה להסתיר כרטיסיות או גיליונות.
- עבור אל הכרטיסייה או הגיליון שברצונך להסתיר.
- לחץ על החץ הקטן בכרטיסייה זו. לחלופין, לחץ לחיצה ימנית על הכרטיסייה הזו.
- בחר הסתר גיליון .
לאחר ביצוע השלבים שלמעלה, הגיליון שנבחר ייעלם מהגיליון האלקטרוני של Google Sheets.
בטל הסתרת הכרטיסיות או הגיליון המוסתרים ב-Google Sheets
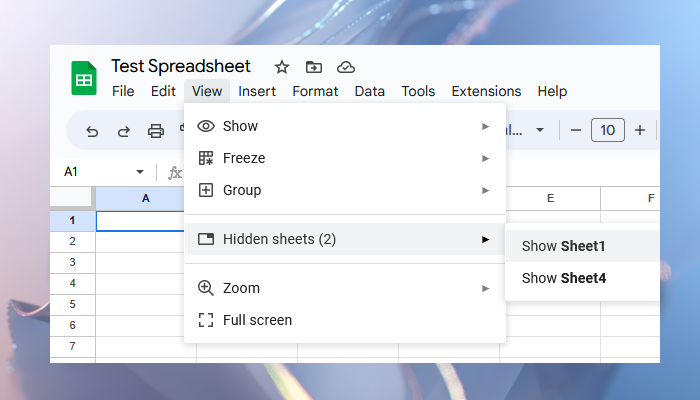
אם ברצונך להחזיר את הכרטיסיות המוסתרות או הגיליונות המוסתרים בגיליון אלקטרוני של Google Sheets, לחץ על נוף לשונית ולאחר מכן לחץ גיליונות נסתרים . תראה את כל הגיליונות המוסתרים שלך. בחר את הגיליון שברצונך להסתיר.
מדוע המחשב שלי הופעל מחדש
אם שיתפת Google Sheets עם אדם אחר והפכת אותו לעורך, הוא יכול לבטל את הסתרת הכרטיסיות או הגיליון המוסתרים על ידי לחיצה על הכרטיסייה תצוגה. אם האדם הוא מגיב או צופה, הוא לא יכול לבטל את הסתרת הכרטיסיות המוסתרות או הגיליון.
2] כיצד להגן על כרטיסיות ב-Google Sheets
על ידי הגנה על כרטיסייה ב-Google Sheets, תוכל לשמור אותה מפני עריכה בטעות. עם זאת, אתה יכול להציג את כל השינויים ב-Google Sheets על ידי פתיחת היסטוריית הגרסאות, אך הגנה על כרטיסייה או גיליון עדיפה מאשר לבזבז את זמנך בצפייה בהיסטוריית העריכה.
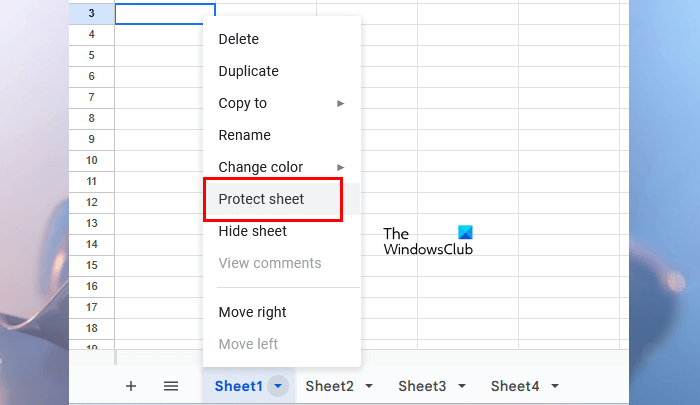
ההוראות הבאות ידריכו אותך כיצד להגן על הכרטיסיות או הגליונות בגיליון האלקטרוני של Google Sheets.
- פתח את הגיליון האלקטרוני של Google Sheets.
- עבור אל הכרטיסייה או הגיליון שברצונך להגן מפני עריכה.
- לחץ על החץ הקטן בכרטיסייה זו או השתמש בלחיצה ימנית של העכבר.
- בחר הגן על סדין .
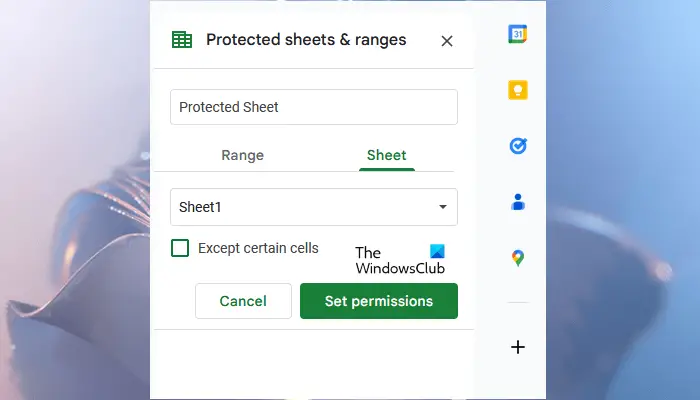
תוך כדי לחיצה על האפשרות הגנה על גיליון, א הגן על סדינים וטווחים חלונית תיפתח בצד ימין. תראה את 2 הכרטיסיות הבאות בחלונית זו:
- טווח : בחר אותו אם ברצונך להגן על טווח מסוים של תאים בכרטיסייה שנבחרה.
- דַף : בחר בו אם ברצונך להגן על הכרטיסייה כולה בגיליון האלקטרוני של Google Sheets.
כעת, הזן את תיאור (אם אתה רוצה) ולאחר מכן לחץ על הגדר הרשאות לַחְצָן. אתה יכול גם לא לכלול תאים או טווחי תאים מסוימים מהגנה. לשם כך, לחץ על מלבד תאים מסוימים תיבת הסימון ולאחר מכן הזן את כתובות התא או טווחי התאים הבודדים. ב-Google Sheets, אתה יכול ליצור הגנות מרובות עבור כרטיסייה או גיליון מסוים. זו הסיבה שהאפשרות להוסיף תיאור מסופקת. כל הכרטיסיות או הגיליונות המוגנים מופיעים ב- סדינים וטווחים מוגנים יש.
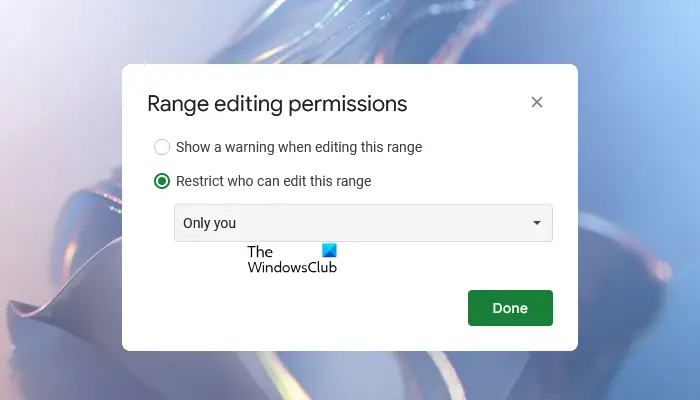
כאשר אתה לוחץ על הגדר הרשאות כפתור, ייפתח חלון חדש המציג לך את הרשאות עריכת טווח אפשרויות. יש לו את שתי האפשרויות הבאות:
- הצג אזהרה בעת עריכת טווח זה
- הגבל את מי שיכול לערוך את הטווח הזה
אם תבחר באפשרות הראשונה, אנשים אחרים בעלי זכויות עריכה יוכלו לערוך את הגיליון המוגן שלך. אבל הם יראו הודעת אזהרה שתודיע להם שהסדין מוגן.
מפתח מוצר של Windows 10 OEM
אם תבחר באפשרות השנייה, Google Sheets יציג בפניך שלוש אפשרויות נוספות. אתה יכול לבחור כל אחד מהם על ידי לחיצה על התפריט הנפתח.
- רק אתה : אם תבחר באפשרות זו, רק אתה יכול לערוך את הגיליון המוגן.
- המותאם אישית : אפשרות זו מאפשרת לך לבחור את האנשים שיכולים לערוך את הכרטיסייה או הגיליון המוגנים בגיליון האלקטרוני של Google Sheets.
- העתק הרשאות מטווח אחר : בחר באפשרות זו אם ברצונך להגדיר את אותן הרשאות מכרטיסייה או גיליון אחר לכרטיסייה או גיליון הממוקדים.
בדרך זו, תוכל להגן על כרטיסייה או גיליון מסוים בגיליון האלקטרוני של Google Sheets. אם תגן על כל הגיליון או הכרטיסייה, הוא יציג סמל מנעול.
אם ברצונך לערוך את ההרשאות של הכרטיסייה או הגיליון המוגנים בגיליון האלקטרוני של Google Sheets, בצע את השלבים הבאים:
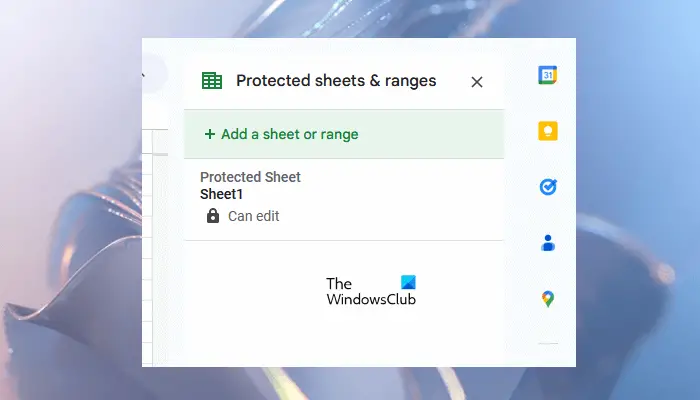
- לחץ לחיצה ימנית על הכרטיסייה המוגנת.
- בחר הגן על סדין .
- חלונית הגן על גיליונות וטווחים תיפתח בצד ימין ותראה לך להוסיף הגנה חדשה. אבל אתה צריך לערוך את הרשאות ההגנה הקודמות, לפיכך, לחץ לְבַטֵל .
- כעת, תראה את כל ההגנות שיצרת בעבר. בחר את זה שברצונך לערוך.
הסר הגנה מכרטיסייה או גיליון ב-Google Sheets
אם ברצונך להסיר את ההגנה מהכרטיסייה או הגיליון המוגנים, חזור על שלושת השלבים הראשונים שנכתבו למעלה ולאחר מכן בחר את הגיליון המוגן מהרשימה שברצונך לבטל את ההגנה. כעת, לחץ על לִמְחוֹק סמל. תקבל חלון אישור מוקפץ, לחץ לְהַסִיר כדי לאשר.
מדוע הכרטיסיות שלי נעלמו ב-Google Sheets?
דבר כזה קורה כאשר אתה עובד על גיליון אלקטרוני משותף של Google Sheets ואינך הבעלים של הגיליון האלקטרוני הזה. אם הבעלים של הגיליון האלקטרוני של Google Sheets הסתיר כמה כרטיסיות, לא תראה אותן בגיליונות האלקטרוניים. אם אתה רוצה לראות אילו כרטיסיות מוסתרות, עבור אל ' תצוגה > גיליונות נסתרים .' אתה יכול לבטל את הסתרת הגיליון/ים או הכרטיסיות המוסתרות ב-Google Sheets רק אם יש לך גישת עריכה.
האם אתה יכול למחוק כרטיסיות ב-Google Sheets?
כן, אתה יכול למחוק כרטיסיות ב-Google Sheets. לשם כך, לחץ לחיצה ימנית על הכרטיסייה שברצונך למחוק ולחץ לִמְחוֹק . לחץ על אישור כדי לאשר. לאחר מחיקת כרטיסייה ב-Google Sheets, תוכל לשחזר אותה באמצעות ה- היסטוריית גרסאות .
קרא בהמשך : כיצד ליצור יומן ב-Google Sheets .















