בפוסט זה נראה לכם כיצד להסיר רווחים בין תווים ומספרים באקסל . בין אם ברצונך להסיר רווחים מובילים או נגררים או לקצץ רווחים נוספים בין מילים ומספרים ב-Microsoft Excel, פוסט זה יעזור לך להיפטר מכל הרווחים המיותרים שנדבקים לנתונים שלך בזמן ייבוא או העתקה-הדבקה שלהם מיישומים חיצוניים.

רווחים נוספים עשויים להופיע לפעמים עם תווים שאינם ניתנים להדפסה שקשה להתמודד איתם. כאשר אתה מחיל פונקציות על נתונים כאלה, Excel סופר את הרווחים האלה כתווים נוספים ומציג תוצאות שגויות או זורק שגיאות. לדוגמה, אם אתה משווה שני תאים עם אותו תוכן, התוצאה עלולה להיות שגויה אם אחד מהם מורכב מרווחים נוספים.
מרחבים עשויים להיות מזוהים בקלות בעין בלתי מזוינת, אבל גם אותם עלול להיות קשה לזהות במערכות נתונים גדולות. בפוסט זה, אנו נדריך אותך כיצד להסיר את החללים הלא רצויים הללו בשיטות שונות.
כיצד להסיר רווחים בין תווים ומספרים ב- Excel
השיטות הבאות יעזרו לך להסיר רווחים בין תווים ומספרים ב- Excel:
- הסר רווחים באמצעות הפונקציה TRIM().
- הסר רווחים באמצעות הפונקציה SUBSTITUTE() .
- הסר רווחים באמצעות התכונה מצא והחלף.
תן לנו לראות את אלה בפירוט.
הסר רווחים ב-Excel באמצעות הפונקציה TRIM()
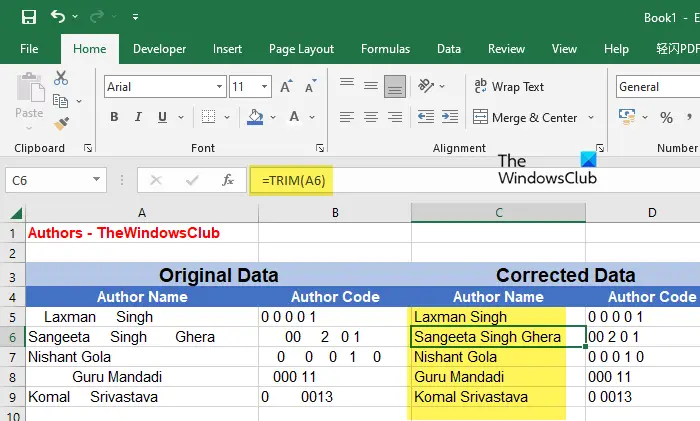
הוספת לוח השנה של גוגל ל
הפונקציה TRIM() היא a פונקציית טקסט באקסל המשמש לתיקון מרווחים לא סדירים. זה מסיר את כל הרווחים הנוספים ממחרוזת טקסט נתונה, ולא משאיר רווחים בתחילת המחרוזת ובסוף ורק רווח בודד בין מילות המחרוזת. כאשר אתה עוסק בנתונים טקסטואליים, שימוש בפונקציה TRIM() כדי להסיר רווחים לא רצויים יעזור.
התחביר של הפונקציה TRIM הוא:
TRIM(text)
איפה טֶקסט מתייחס למחרוזת הטקסט או הפניה לתא המכיל את מחרוזת הטקסט.
תן לזה להבין את זה בעזרת דוגמה.
נניח שיש לנו קובץ Excel המכיל את 'שם המחבר' ו'קוד המחבר' עבור מחברי TheWindowsClub כפי שמוצג בתמונה למעלה. הנתונים מורכבים מרווחים לא סדירים שיש לתקן. לשם כך, אנו עשויים להשתמש בפונקציה TRIM() באופן הבא:
מחשבים ניידים לעריכת וידאו הטובים ביותר 2015
מקם את הסמן על תא C5 והקלד את הפונקציה הבאה:
=TRIM(A5)
הפונקציה שלמעלה תסיר את כל הרווחים הלא רצויים ממחרוזת הטקסט בתא A5 ותציג את התוצאה בתא C5. כדי להעתיק את הפונקציה לכל העמודה C, אתה יכול לקחת את הסמן לפינה הימנית התחתונה של תא C5 וכשהוא הופך לסמל פלוס (+), לחץ, החזק וגרור אותו עד לתא C9.
כדי להשתמש בשיטה זו עם הנתונים שלך, תצטרך להחיל את הפונקציה בעמודה/תא חדשים ולאחר מכן העתק-הדבק את התוצאות בעמודה/תא המקוריים. בזמן הדבקת הנתונים, הקפד לבחור את ערכים (V) אפשרות ב אפשרויות הדבקה .
הערות:
- אם הנתונים שלך מורכבים מתווים שאינם ניתנים להדפסה, הפונקציה TRIM() לא תסיר אותם. בשביל זה אתה צריך השתמש בפונקציה CLEAN() . אם הנתונים מורכבים מרווחים נוספים ותווים שאינם ניתנים להדפסה, תוכל להשתמש בשילוב של שתי הפונקציות.
- אם תחיל את הנוסחה הזו על מספר, היא תסיר רווחים מובילים ונגררים אך תגביל את הרווחים שבין הרווחים ל-1. להסרת כל הרווחים ממספרים, תוכל להשתמש בשתי השיטות הבאות.
הסר רווחים באמצעות הפונקציה SUBSTITUTE() ב- Excel
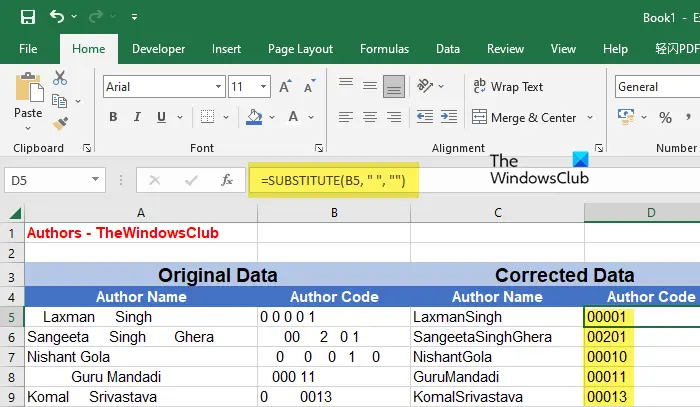
SUBSTITUTE() היא פונקציית טקסט נוספת המאפשרת להחליף טקסט קיים בטקסט חדש ב-Excel. אתה יכול להשתמש בפונקציה זו כדי להסיר את כל הרווחים (מובילים, נגררים וכל הרווחים שביניהם) ממחרוזת טקסט או מספר.
התחביר של הפונקציה SUBSTITUTE() הוא:
כיצד להקצות Xbox אחד בקר - -
Substitute (text,old_text,new_text,[instance_ num])
- איפה טֶקסט מתייחס למחרוזת הטקסט הראשית
- old_text מתייחס לטקסט הספציפי שיש להחליף ב-new_text
- new_text מתייחס לטקסט שאמור להחליף את old_text
- [מספר_מופע] הוא פרמטר אופציונלי המתייחס להופעה של old_text שאמור להיות מוחלף ב-new_text. אם זה לא יצוין, כל המופעים של old_text יוחלפו.
אם ניקח את הדוגמה שלעיל, אנו עשויים להסיר רווחים נוספים בין תווים ומספרים ב-Excel באמצעות הפונקציה SUBSTITUTE() באופן הבא:
מקם את הסמן על תא C5 והקלד את הפונקציה הבאה:
=SUBSTITUTE(A5, " ", "")
הפונקציה לעיל תחליף את כל תווי הרווח במחרוזת ריקה. מכאן שהוא גם יסיר את הרווחים שבין שמות המחבר, כפי שמוצג בתמונה למעלה. לכן עדיף להסיר רווחים בין מספרים. או במקרים מיוחדים ניתן להשתמש כדי להסיר רווחים בין מילים או תווים.
כמו כן, גם פונקציה זו תחייב אותך להחיל אותה בעמודה/תא חדשים. לאחר שתקבל את התוצאות, תוכל להעתיק ולהדביק אותן לעמודה/תא המקוריים שלך.
ערכת הצבעים של חלונות שונה לבסיסית
לקרוא: Excel איטי להגיב או מפסיק לעבוד .
הסר רווחים ב-Excel באמצעות התכונה מצא והחלף
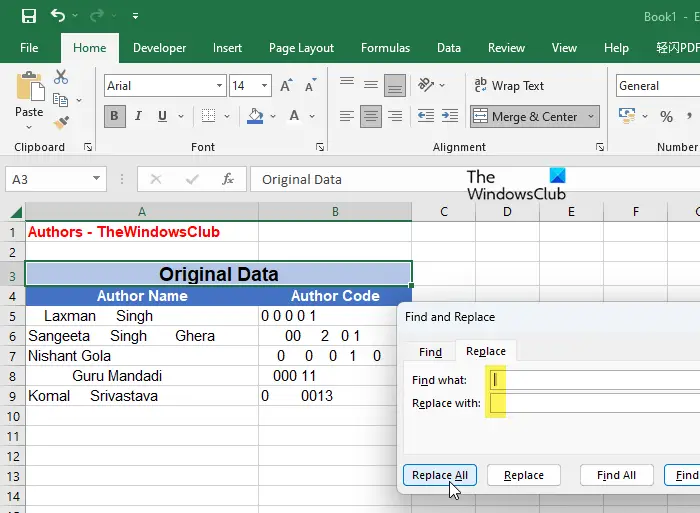
התוצאות לעיל עשויות להיות מושגות גם באמצעות מצא והחלף תכונה באקסל. כפי שאתה אולי כבר יודע, מצא והחלף היא תכונה שימושית המאפשרת לך להחליף טקסט ספציפי בטקסט אחר, והיא משמשת לרוב לתיקון נתונים, כגון שגיאות כתיב. עם זאת, ניתן להשתמש בו גם להסרת רווחים לא רצויים, כגון רווחים מובילים, נגררים או הרווחים הנוספים בין מספרים או תווים ב- Excel.
ה היתרון העיקרי בשימוש בתכונה זו הוא שהוא יכול לעבוד על טווח תאים נבחר או על כל גליון העבודה במכה אחת. אז אתה לא צריך להחיל פונקציות במקום אחר ולאחר מכן העתק-הדבק את התוצאות לתאים המקוריים. אתה יכול פשוט לבחור את טווח הנתונים ולהשתמש בתכונה. עם זאת, זכור כי פעולה זו תסיר גם את הרווח היחיד המפריד בין מילים בתוך מחרוזת טקסט. אז וודא שאתה בוחר בשיטה המתאימה לפי הדרישה שלך.
כדי להסיר רווחים בין תווים ומספרים בדוגמה שלעיל, אנו עשויים להשתמש בתכונה מצא והחלף ב- Excel באופן הבא:
- בחר את טווח הנתונים.
- הקלק על ה מצא ובחר תפריט נפתח בפינה השמאלית העליונה בתוך עֲרִיכָה סרגל כלים.
- בחר את החלף אוֹפְּצִיָה.
- בתוך ה מצא והחלף תיבת דו-שיח, הזן רווח ב- למצוא מה שדה.
- אל תזין שום דבר ב להחליף ב שדה. השאר אותו ריק.
- הקלק על ה החלף הכל לַחְצָן.
זה יחליף את כל הרווחים במחרוזת ריקה. מכאן שכל הרווחים הנוספים יוסרו מנתוני Excel שלך.
נקודה חשובה נוספת שכדאי לציין כאן היא התכונה מצא והחלפה מחשיב את האפסים המובילים (0) כרווחים . אז זה יסיר את כל האפסים מתחילת המספרים שלך.
קרא את הבא: המר JSON ל-Excel באמצעות כלי המרה מקוונים בחינם .




![כיצד לעקם ולהפוך מילים מרובות לצורה אחת ב-Illustratorif(typeof ez_ad_units!='undefined'){ez_ad_units.push([[728,90],'thewindowsclub_com-box-2](https://prankmike.com/img/adobe/EF/how-to-warp-and-convert-multiple-words-to-one-shape-in-illustratorif-typeof-ez-ad-units-undefined-ez-ad-units-push-728-90-thewindowsclub-com-box-2-ezslot-0-692-0-0-if-typeof-ez-fad-position-u)










