חלק מהמשתמשים נתקלו ב בעיות בהסרת אישורים וחשבונות ישנים בקובץ שמור מגרסת האינטרנט של Microsoft Teams . בפוסט זה נראה לך כיצד למחוק חשבונות ישנים מ-Teams באינטרנט, לנקות את האישורים של Microsoft Teams דרך סייר או לוח הבקרה ולהסיר את חשבון Teams מהגדרות Windows 11.

כיצד למחוק חשבונות ישנים מ-Teams באינטרנט
אם ברצונך ללמוד כיצד להסיר אישורים וחשבונות ישנים, השמורים במטמון מ-Microsoft Teams באינטרנט, אנו מציעים לבצע את השלבים הפשוטים המפורטים במאמר זה:
חלונות 10 ניקוז הסוללה
- פתח את דפדפן האינטרנט שלך
- נווט אל Teams באינטרנט
- לחץ על יציאה
- בחר את החשבון המועדף
- מחק קובצי Cookie כדי לנקות אישורים ישנים המאוחסנים במטמון
הפעל את דפדפן האינטרנט ומצא את דרכך לגרסת האינטרנט של Teams.
פשוט הקלד teams.microsoft.com בשורת הכתובת של דפדפן האינטרנט שלך.
לחץ על מקש Enter כדי לטעון את הדף הרשמי.
משם, היכנס עם אישורי החשבון הרשמיים שלך.
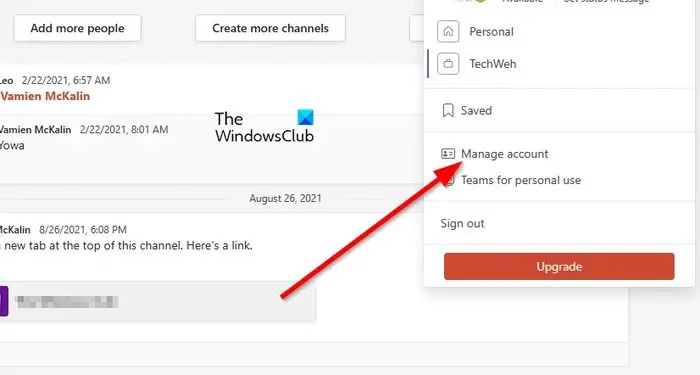
אנו חושדים שאתה משתמש במספר חשבונות Teams, והחדשות הטובות הן שכל המשתמשים יכולים לעבור בין אחד מהם בקלות, וזה נכון לגבי הסרתם.
כדי להסיר חשבון בעייתי, אז, עליך ללחוץ על תמונת הפרופיל.
אתה אמור לראות תפריט הקשר נפתח.
מתפריט זה, אנא לחץ על הלחצן נהל חשבון כדי להתקדם.
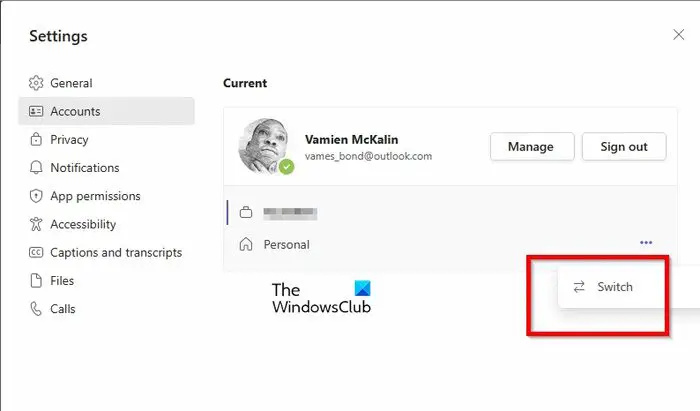
לבסוף, עליך לבחור מאיזה חשבון אתה רוצה לצאת. כרגיל, זה לא ייקח רגע מזמנך.
בשלב זה, תראה רשימה קטנה של כל החשבונות המחוברים כעת ל-Teams.
לחץ על כפתור התפריט עם שלוש הנקודות לצד החשבון.
בחר באפשרות החלף מתפריט ההקשר.
המתן עד שהדף ייטען כשהמערכת פותחת את החשבון הנבחר.
לחץ על תמונת הפרופיל ולאחר מכן בחר יציאה, וזהו בשביל זה.
במונחים של מחיקת האישורים הישנים, המאוחסנים במטמון, הקשורים ל-Teams באינטרנט, אתה נדרש למחוק את קובצי ה-Cookie מדפדפן האינטרנט שלך.
הפוסט הזה יראה לך איך לעשות נקה קובצי Cookie, נתוני אתר, מטמון עבור אתרים ספציפיים ב-Chrome, Edge, Firefox ו אוֹפֵּרָה .
כיצד לנקות את אישורי Microsoft Teams באמצעות Explorer
ניתן למחוק את אישורי Microsoft Teams במחשב משותף אם תיקיית ההגדרות מוסרת מהמערכת. אם אינך יודע כיצד לבצע זאת, תן לנו להסביר.
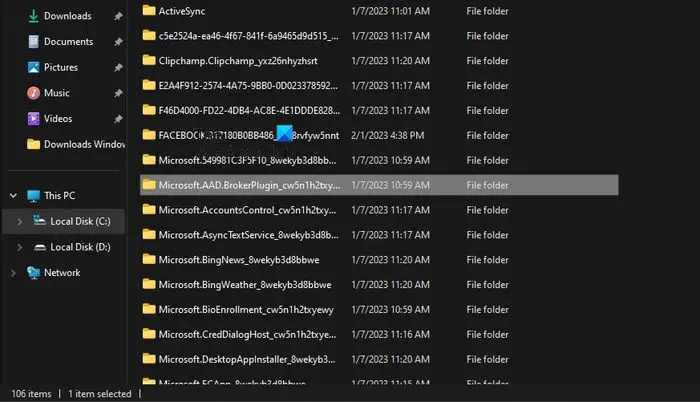
כדי לנקות את האישורים של Microsoft Teams. פתח את סייר הקבצים ומצא את דרכך לתיקיה הבאה:
C:\Users\%username%\AppData\Local\Packages\Microsoft.AAD.BrokerPlugin_*
כשאתה רואה Microsoft.AAD.BrokerPlugin_* תיקייה, נא למחוק אותה.
תיקיה זו מכילה הגדרות הקשורות לאישורי חשבון Microsoft Teams.
נקה את אישורי הצוותים דרך לוח הבקרה
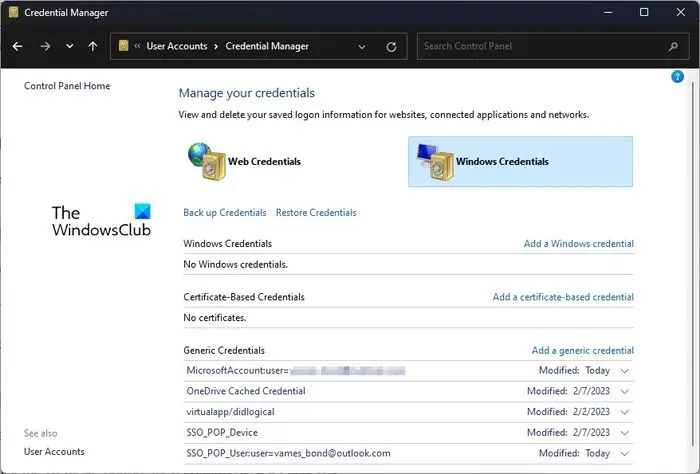
פתרון נוסף שכדאי לנסות כאן הוא לנקות את האישורים של Microsoft Teams מתוך מנהל האישורים.
- פתח את לוח הבקרה.
- משם, בחר חשבונות משתמש מרשימת האפשרויות הזמינות.
- הסתכל לחלק הימני ולחץ על מנהל אישורים.
- נווט אל אישורי Windows ולאחר מכן הרחב את הקטע של Microsoft Office 365/Teams.
- לחץ על הלחצן הסר ולאחר מכן אשר על ידי בחירה בכן.
- סגור את לוח הבקרה והקפד לאחר מכן להפעיל מחדש את Microsoft Teams.
היכנס פעם נוספת עם חשבון Microsoft שלך, וזהו, סיימת.
הסר את חשבון Teams מהגדרות Windows 11
האפשרות האחרונה כאן היא להסיר את חשבון Teams מאזור ההגדרות של Windows 11.
- פתח את אפליקציית ההגדרות
- בחר אימייל וחשבונות
- הסר את המכשיר הפוגע
- הוסף שוב את החשבון
כדי לפתוח את אפליקציית ההגדרות, אנא לחץ על מקש Windows + I.
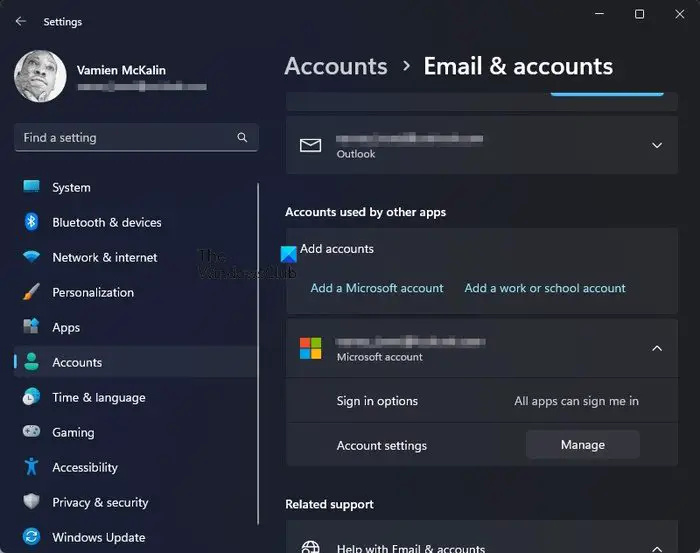
- מהדף הראשי של הגדרות, לחץ על חשבונות בחלונית הימנית.
- לאחר מכן, אנא לחץ על דואר אלקטרוני וחשבונות.
- חפש את הקטגוריה שקוראת, חשבונות המשמשים אפליקציות אחרות.
- הרחב את הקטע של Microsoft 365 ולאחר מכן לחץ על נהל.
- דף אינטרנט ייטען בדפדפן האינטרנט המוגדר כברירת מחדל.
- היכנס עם חשבון Microsoft שלך.
- בחר באפשרות הצג את כל ההתקנים.
- אתר את המכשיר שלך ולאחר מכן לחץ על הסר התקן.
לבסוף, עליך לחזור לתפריט ההגדרות ב-Windows 11.
נווט חזרה אל דואר אלקטרוני וחשבונות, ולאחר מכן הוסף את חשבון Microsoft 365 שלך פעם נוספת.
לאחר שזה יסתיים, הפעל מחדש את Microsoft Teams כדי לראות אם האישורים השמורים במטמון נוקו.
לקרוא : אפליקציית האינטרנט של Microsoft Teams לא עובדת או נטענת
כיצד אוכל לנקות את המטמון ב-Microsoft Teams?
ניקוי המטמון של Microsoft Teams ייקח רק רגע קצר מזמנך. פשוט פתח את סייר הקבצים ואז נווט אל %appdata%\Microsoft\teams. פתח את כל התיקיות הבאות ומחק את התוכן בהן:
- %appdata%\Microsoft \teams\application cache\cache
- %appdata%\Microsoft \teams\blob_storage
- %appdata%\Microsoft \teams\Cache
- appdata%\Microsoft \teams\databases
- appdata%\Microsoft \teams\GPUcache
- appdata%\Microsoft \teams\IndexedDB
- appdata%\Microsoft \teams\אחסון מקומי
- appdata%\Microsoft \teams\tmp
הפעל מחדש את Microsoft Teams כאשר הפעולה שלמעלה הושלמה.
כיצד אוכל להסיר כניסות ישנות מ-Teams?
במונחים של הסרת אישורי כניסה ישנים מ-Microsoft Teams, זה משהו אחר שקל לעשות. אתה יכול לפתוח את האפליקציה ולצאת מכל החשבונות מכיוון שניתן להתחבר למספר חשבונות לאפליקציית Teams שלך. לחלופין, ניתן להסיר כניסות ישנות מקטע החשבונות באמצעות אפליקציית ההגדרות הממוקמת תחת דוא'ל וחשבונות.















