האם אתה רוצה ל הוסף אפקטי מעבר לסרטונים שלך מבלי להתקין עורך וידאו של צד שלישי? אם כן, אתה יכול להחיל מעברים לסרטונים באמצעות המובנה עורך וידאו ב-Windows 11 .
ניהול הדיסק אינו נטען
האם ל-Windows Video Editor יש מעברים?
כן, עורך הווידאו המוגדר כברירת מחדל ב-Windows 11, קליפשאמפ , מכיל אפקטי מעבר. אתה יכול בקלות להחיל אפקט מעבר בסרטון כדי לעבור בין שני קליפים או פריטי מדיה בצורה חלקה. אפקטי מעבר חינמיים רבים כמו Crossfade, הגדלה/הקטנה, מחיקה, דחיפה, סיבובים ועוד רבים זמינים בו כדי להוסיף לסרטונים שלך.
כיצד להוסיף מעברים ב-Windows Video Editor
אתה יכול להוסיף מעברים לסרטונים שלך באמצעות עורך וידאו של Clipchamp במחשב Windows 11 שלך. Clipchamp היא אפליקציית עריכת הווידאו המוגדרת כברירת מחדל בגרסה האחרונה של Windows, כלומר, Windows 11, והיא בבעלות מיקרוסופט. זה מגיע מותקן מראש בווינדוס. עם זאת, אם למחשב שלך אין אפליקציה זו, תוכל להשיג אותה מ-Microsoft Store.
להלן השלבים הפשוטים להחלת מעברים על הסרטונים שלך באמצעות Clipchamp Video Editor:
- פתח את עורך הווידאו של Clipchamp.
- לחץ על צור סרטון חדש.
- עיין וייבא את קובצי המדיה המקור.
- גרור אותם לציר הזמן.
- עבור ללשונית מעברים.
- הוסף אפקט מעבר רצוי.
- הגדר משך זמן.
- ייצא את הסרטון.
ראשית, הפעל את אפליקציית Clipchamp - עורך וידאו באמצעות חיפוש Windows והקש על צור סרטון חדש אפשרות ממסך הבית שלו. חלון עריכת וידאו חדש עם כל הכלים והתכונות ייפתח.

אחרי זה, מה המדיה שלך לשונית, לחץ על ייבוא מדיה לחצן ובחר את קובצי המדיה המקור (וידאו, תמונות, GIFs) שברצונך לכלול בסרטון הסופי. לאחר הוספה, גרור ושחרר את קובצי המדיה על ציר הזמן בזה אחר זה.
עכשיו, עבור אל מעברים הכרטיסייה בחלונית השמאלית ולאחר מכן בחר את אפקט המעברים הרצוי מבין אלו הזמינים בין שני קליפים או קובצי מדיה.
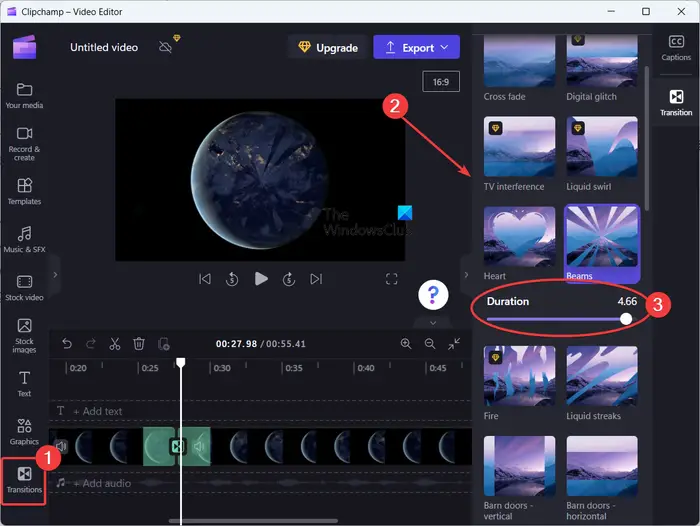
זה מספק השפעות מעברים כולל Crossfade, Liquid Swirl, לבבות, קורות, ניגוב מעגלי, אריחים, סגור, ניגוב ימינה, ניגוב שמאלה, הגדלה, הגדלה, דחיפה למעלה, דחיפה למטה, דחיפה שמאלה, דחיפה ימינה, ועוד. יש עוד כמה השפעות מעבר, אבל הן בתשלום. אתה יכול להשתמש בהם רק במהדורת המקצוענים של אפליקציית Clipchamp. אבל, הוא מציע מספיק אפקטי מעבר בחינם כדי להוסיף לסרטונים שלך.
כאשר אפקט המעבר שנבחר מתווסף בין שני קליפים, אתה יכול להתאים את מֶשֶׁך של ההשפעה עד 5 שניות.
כיצד לשמור תמונות זרקור - -
באופן דומה, אתה יכול להחיל אפקטי מעבר בין קליפים אחרים בסרטון שלך.
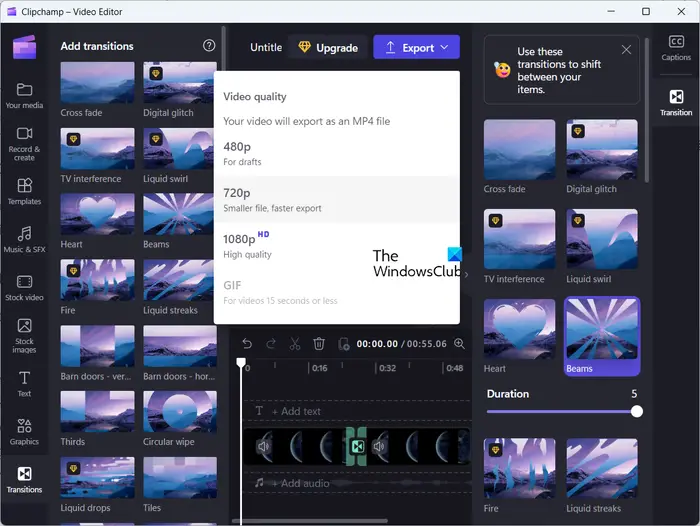
לאחר שתסיים להחיל אפקטי מעבר בסרטונים שלך, הקש על יְצוּא כפתור חץ שחרור. ולאחר מכן, בחר את איכות הווידאו הרצויה 480p , 720p , ו 1080p כדי לשמור את הפלט שלך. תוך כדי כך, הוא יתחיל לעבד את הסרטון הסופי שתוכל לשמור במחשב שלך. זה מייצא סרטונים בפורמט MP4 בלבד.
במקרה שאורך הסרטון הוא פחות מ-15 שניות, אתה יכול גם לייצא אותו ל-GIF מונפש.
תשומת לב
Clipchamp מספקת גם גרסת אינטרנט שבו אתה יכול להשתמש באינטרנט כדי לערוך סרטונים בדפדפן אינטרנט.
אני מקווה שזה עוזר!
לקרוא: כיצד להוסיף כתוביות לסרטונים שלך ב-Windows ?
לאיזה עורך וידאו יש מעבר טוב?
ל- Clipchamp יש אוסף די מגניב של אפקטי מעבר וידאו. עם זאת, ישנם הרבה עורכי וידאו טובים בחינם של צד שלישי המכילים שפע של אפקטי מעבר מתקדמים. אלה כוללים DaVinci Resolve, OpenShot, VSDC Video Editor ו-Easy Video Maker.
לקרוא : Clipchamp לא נפתח או עובד .















