בדרכים רבות, Google Slides דומה ל-Microsoft PowerPoint, אז זה לא צריך להיות מפתיע לגלות שזה אפשרי לנעול תמונות או אובייקטים ב-Google Slides . השאלה היא איך עושים את זה בצורה הכי מהירה שאפשר?

נעילת אובייקט חשובה אם אינך מעוניין שתמונה או כל דבר אחר יימחק בטעות. גוגל אפשרה זאת ב-Slides, כך שאין צורך לעבור חישוקים רבים כדי לבצע את המשימה. כאשר אובייקטים כגון תמונות או צורות נעולים, אתה יכול ליצור רקע עקבי שלעולם לא משתנה, אלא אם כן תרצה בכך.
כיצד לנעול תמונה או אובייקט ב-Google Slides
אם ברצונך לנעול תמונות או אובייקטים ב-Google Slides, תוכל להשתמש בכל אחת מהשיטות הבאות:
כיצד להפוך את דפדפן ברירת המחדל של
- נעל אובייקטים על ידי קיבוץ אותם
- נעל אובייקטים באמצעות תכונת ה-Master Slide
- נעל תמונה על ידי שימוש בה כרקע
1] נעל אובייקטים על ידי קיבוץ ב-Google Slides
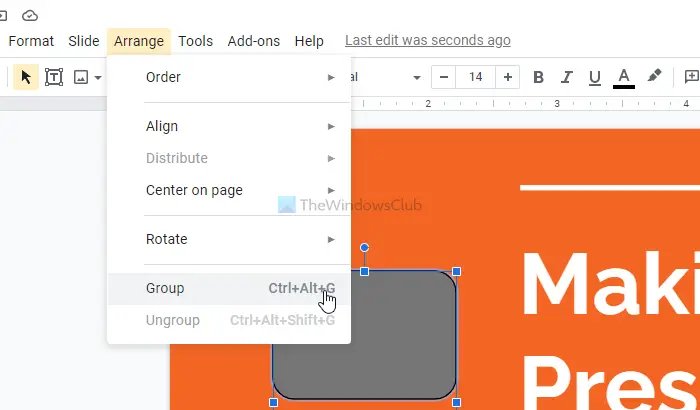
מהירות ההורדה של חנות מיקרוסופט - -
אחת הדרכים הטובות ביותר לנעול אובייקטים ב-Google Slides היא לקבץ אותם לישות אחת. אתה מבין, תכונת הקיבוץ תקשר את המיקום של אובייקטים נבחרים, וכאשר הם זזים, הם יעשו זאת כאילו היו פריט בודד.
זה יאפשר למשתמשים לשמור על מרחק בין אובייקטים מסוימים על ידי נעילתם במקומם. ובכל זאת, אתה יכול להעביר את הפריטים באופן קולקטיבי אם תרצה.
הפוסט הזה יראה לך כיצד לקבץ או לבטל קיבוץ של אובייקטים ב-Google Slides .
2] נעל אובייקטים באמצעות תכונת ה-Master Slide ב-Google Slides
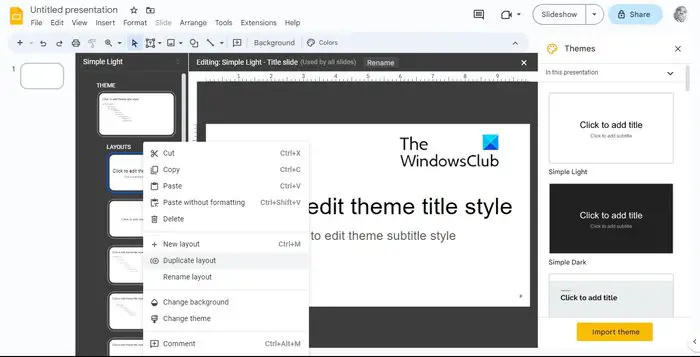
דרך מגניבה נוספת לנעול אובייקטים ב-Google Slides היא להשתמש בתכונת Master Slide. השקף המיוחד הזה נועד לשלוט בפריסה ובעיצוב של כל השקופיות במסמך. אתה יכול להוסיף כל תמונה, צורה, טקסט או אובייקט לנעילה בקלות באמצעות השקף הראשי.
בכל פעם שאובייקטים מופיעים בשקופית הראשית שלך, הם יופיעו בכל שקף הממוקם במצגת שלך, תוך שהם תמיד נעולים במקומם.
כדי לנעול אובייקטים, קדימה, פתח מצגת של Google Slides
בהירות אדפטיבית של חלונות 10 לא עובדת
- נווט אל שקופית ולאחר מכן בחר ערוך ערכת נושא.
- לחץ לחיצה ימנית על פריסה והקפד לבחור פריסה כפולה.
- עותק של הפריסה ייווצר מיד, ויש לך אפשרות להתאים אותה.
- משם, הדבק כל אובייקט שברצונך לנעול על הפריסה המשוכפלת.
- אתה יכול לסובב, לעצב, לשנות גודל, לחתוך או לסדר מחדש את האובייקטים כרצונך.
- כשתסיים, לחץ על כפתור היציאה כדי להשלים את המשימה.
3] נעל תמונה על ידי שימוש בה כרקע ב-Google Slides
אנשים שמתעניינים יותר בנעילת תמונות ולא בכל האובייקטים, אנו מציעים ללמוד כיצד לנעול תמונות כרקע.
- כדי לעשות זאת, פתח את המצגת שלך ב-Google Slides.
- עבור אל שקופית, ולאחר מכן בחר שנה רקע.
- לחץ על בחר תמונה בהצעה כדי להעלות תמונה ממחשב Windows שלך.
- אתה יכול גם להעלות תמונות מ-Google Drive או מהאינטרנט.
- בנוסף, אתה יכול להשתמש בתמונות מלאי שסופקו על ידי Google.
- לאחר בחירת תמונה מועדפת, לחץ על הוספה.
- לחץ על כפתור סיום, וזהו, זה עתה נעלתם תמונה כרקע.
לקרוא : התוספות הטובות ביותר של Google Slides למצגות
כיצד אוכל לנעול שקופיות תוכן?
אפשר לנעול בלוק תוכן ב-Google Slides. כל שעליכם לעשות הוא ללחוץ על המנעול בסרגל הכלים או להשתמש בקיצור המקלדת של Windows - CTRL+SHIFT+L.
כיצד אוכל לנעול את Google Slides כך שאף אחד לא יוכל לערוך?
פתח את הקובץ ב-Google Slides ולאחר מכן לחץ על הלחצן שתף. כעת, בחלק העליון, תרצה ללחוץ על הגדרות, ואז בטל את הסימון של עורכים יכולים לשנות הרשאות ולשתף.
שגיאה 0x80073701















