Microsoft Planner ו Microsoft To Do שתיהן אפליקציות לניהול משימות. למרות שהמטרה הבסיסית שלהם שונה זה מזה, הם משרתים פתרון אחד משותף, והוא ניהול משימות, זמן וצוותים. To-Do עוסק יותר בפרויקטי סולו, שבהם אתה צריך לראות את רשימת המטלות האישית שלך. Microsoft Planner יעיל אם אתה צריך לנהל צוות עם פחות תלות הדדית. אם אתה עושה את שניהם, תרצה לראות את רשימת המשימות האישית שלך לצד המשימות המופצות ב-Microsoft Planner. ובכן, עם Microsoft Teams, זה אפשרי. להלן השלבים שעוזרים לך לעשות זאת ראה את המשימות של Microsoft Planner ב-Microsoft To Do .
כיצד לראות משימות של Microsoft Planner ב-Microsoft To Do
אם אתה משתמש בגרסה העדכנית ביותר של Microsoft 365 Suite, קרוב לוודאי שתראה את שתי היישומים האלה (Microsoft Planner ו-To Do) ביחד. כתוצאה מכך, אתה רואה את המשימות ופרטים נוספים למטה. חלון זה נראה כך: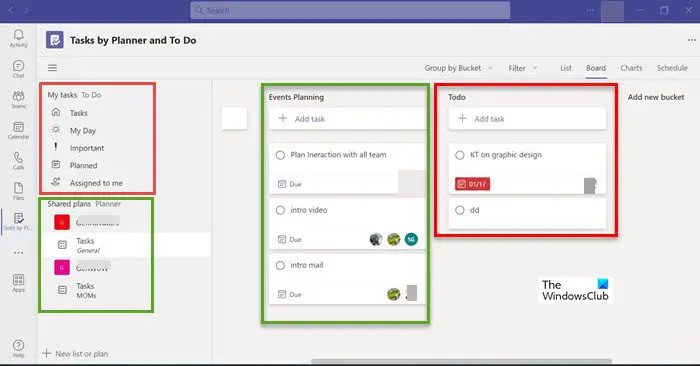
כפי שניתן לראות בתמונה למעלה, רשימת המטלות מופיעה בחלק העליון, בעוד שרשימת המשימות של המתכנן מופיעה בתחתית. Microsoft To do יוצרת בעיקר רשימות לתכנון אישי. מצד שני, Planner יוצר רשימה של משימות עבור הצוות.
מה קורה אם אני מפריע לשחזור המערכת של חלונות 10
כפי שניתן לראות בחלונית הימנית, בתוך התיבה הירוקה נמצאת רשימת המשימות שנוצרו עבור צוותים באמצעות Planner. חלק מהמשימות הן רב תלויות. לפיכך, אתה יכול לראות יותר מחבר צוות אחד מופיע מול המשימות הללו. מצד שני, המשימות בתיבה האדומה הן המשימות שהן חלק מרשימת המשימות הפרטנית.
שתי האפליקציות הללו המופיעות יחד הופכות את ניהול המשימות להרבה יותר קל.
עם זאת, אם אינך מסוגל לראות את האפליקציות הללו יחד, בצע את השלבים הבאים כדי להציג את משימות Microsoft Planner ב-Microsoft To Do.
כיצד לשלב משימות של Microsoft Planner ב-Microsoft To Do?
כדי להוסיף את המשימות מ-Microsoft Planner לרשימת המשימות, כל שעליך לעשות הוא להוסיף את הכרטיסייה 'הוקצתה לך' לאפליקציית המשימות.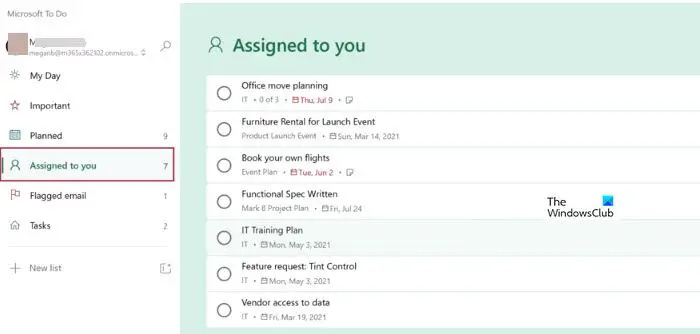
כרטיסייה זו מציגה את המשימות שהוקצו לך ב-Microsoft Planner. תהליך הקצאת המשימות מ- Planner נראה כדלקמן: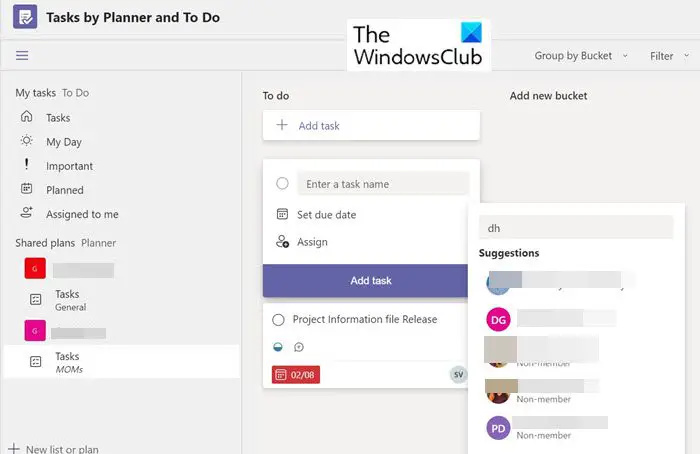
כאשר משימה נוצרת ב- Planner, היא מוקצית לאנשים שונים. אם המשימה הזו מוקצית לך, היא מגיעה לרשימת המשימות שלך. כעת לחץ על הוקצה לי בחלונית הצד השמאלית, ותוכל לראות את המשימה שהוקצתה לך.
הפעלת רשימת מטלות ב-Outlook
ניתן להפעיל את אפליקציית המטלות גם דרך Outlook. לשם כך, בצע את השלבים הבאים:
הפעלת קובץ אוטומטי
1] עבור אל הגדרות. 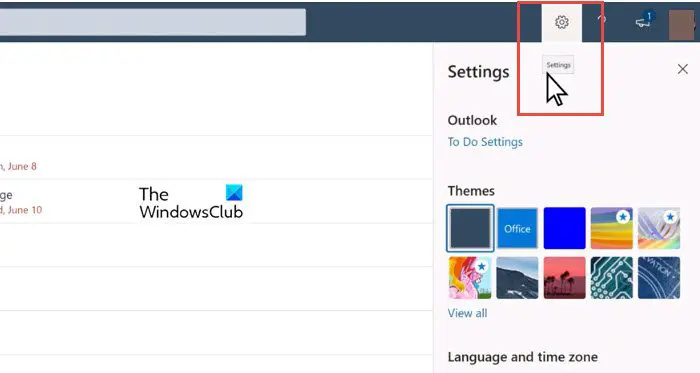
2] גלול מטה כדי למצוא את הוקצה לך אוֹפְּצִיָה. העבר את המתג למצב מופעל אפשרות זו.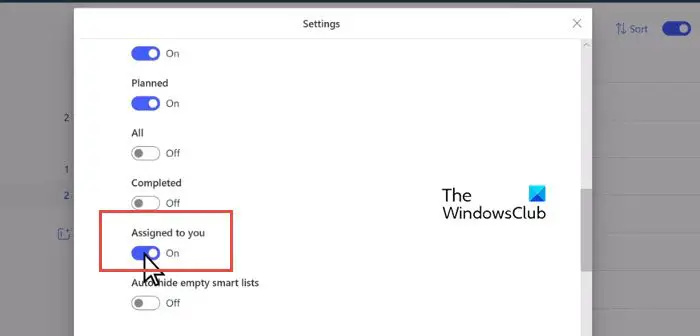
3] כעת גלול למטה יותר ותוכל לראות אפליקציות מחוברות. מתחת לזה, הפעל את מְתַכנֵן אוֹפְּצִיָה.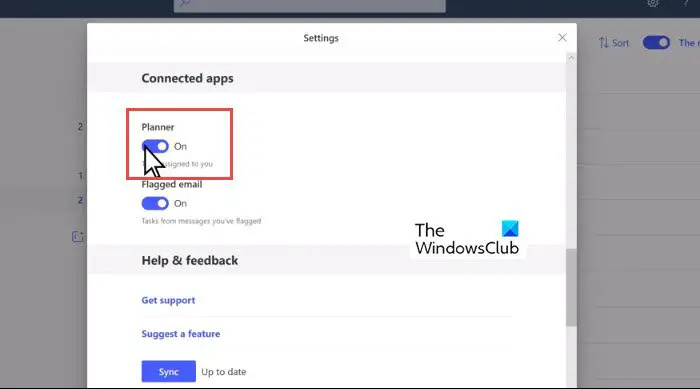
כאשר אפליקציית המטלות כלולה במופעלת, היא נראית כך: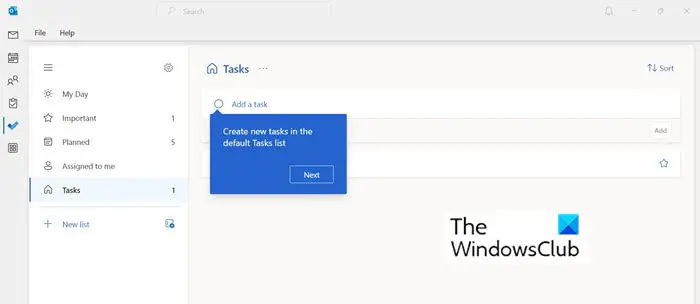
חלונות לעומת
עריכת פרטי משימה מ- Planner ו-To Do
ברגע שיש לך את שתי האפליקציות, Microsoft Planner ו-To Do במקום אחד, תוכל להתחיל לערוך את המשימות. ניתן לשנות את ה-Bucket, התקדמות, עדיפות, תאריך התחלה, תאריך יעד, תדירות המשימה וכן הלאה בחלון זה.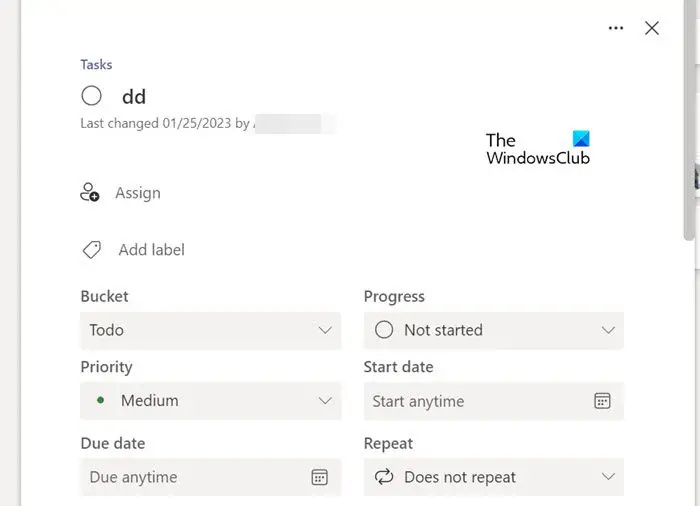
סיכום
מדפסת לא מקוונת Windows 10
מיקרוסופט הציגה מספר כלים לניהול פרויקטים ומשימות קלים לשימוש ותואמים זה לזה. השתמש בהם לשיפור פרודוקטיביות וארגון. אתה יכול לדעת מה ההבדל בין כלי ארגון שונים של Microsoft ומתי להשתמש בהם במאמר זה:
לקרוא : Microsoft Project לעומת Planner לעומת אפליקציית To Do או Tasks ב-Teams
האם אני יכול לגרום ל- Planner ו-To Do לעבוד יחד?
כן זה אפשרי. ניתן להשתמש בכלי ניהול המשימות והארגון של מיקרוסופט לסירוגין. כי הם מתאימים זה לזה. כדי להפעיל את החיבור ל-Planner, בצע את השלבים הבאים.
- מצא את הגדרות המטלות
- בהגדרות, גלול מטה אל הקטע 'רשימות חכמות' וודא שמוקצה לך מופעל.
- לאחר מכן, תחת אפליקציות מחוברות, עבור מתכנן, בחר מופעל.
האם אוכל לחלוק משימה עם מתכנן בצוות?
בצע את השלבים הבאים כדי לשתף משימה עם Planner בצוות שלך:
- הוסף מְתַכנֵן הכרטיסייה לערוץ הצוות שלך
- בערוץ הצוות שלך, בחר הוסף כרטיסייה +.
- בתיבת הדו-שיח הוסף כרטיסייה, בחר משימות על ידי Planner ו לעשות .
- בתיבת הדו-שיח משימות לפי מתכנן ומשימות, בחר כעת: ...
- בחר אם לפרסם לערוץ על הכרטיסייה ולאחר מכן בחר שמור.
אני מקווה שזה עוזר.















