לְמִידָה כיצד לייצא קובץ PDF מ-GIMP יעזור לך לייצא עמוד בודד או עמודים מרובים של PDF מיצירות האמנות שלך. בכל פעם שאתה יוצר את הגרפיקה אתה רוצה את האפשרות לייצא או לשמור אותה בפורמטים שונים של קבצים. זה יאפשר לך למקסם את השימושים שיש לך ביצירה.

קובצי PDF טובים מאוד לשימור יצירות אמנות באיכות גבוהה מתוכנות גרפיות. PDF יכול גם לשמור שכבות ופונקציונליות מסוימת בהתאם לתוכנה. קבצי PDF נתמכים על ידי תוכנות רבות אחרות מה שהופך אותם לתבניות קבצים שימושיות למדי לשמירת הגרפיקה שלך. זה אומר שאתה יכול לקבל גרסה איכותית ופונקציונלית של הגרפיקה שלך מ-GIMP. שים לב שכדי לקבל עמודים מרובים של PDF מקובץ GIMP, הגרפיקה תצטרך להכיל מספר שכבות. שכבות אלו הן מה שיוצבו על הדפים השונים בקובץ ה-PDF.
כלי הכנת המערכת
כיצד לייצא PDF מ-GIMP
- הכן יצירות אמנות ב-GIMP
- עבור אל האפשרות ייצוא
- בחר את סוג קובץ ה-PDF
- ייצוא כמסמך PDF בן עמוד אחד
- ייצוא כמסמך PDF מרובה עמודים
- פתיחה מחדש של מסמך ה-PDF ב-GIMP
1] הכן יצירות אמנות ב-GIMP
הגרפיקה לייצא כ-PDF יכולה להיות גרפיקה שנוצרה בעבר או משהו שאתה עובד עליו כעת. הגרפיקה יכולה להיות תמונות או טקסט או שילוב של שניהם. יצירת האמנות שתשמש להדגמה היא יצירת אמנות GIMP שנוצרה בעבר שהיא א סטֶנסִיל .

זהו מסמך ה-GIMP שישמש לייצוא ה-PDF. מסמך GIMP מכיל שבע שכבות.
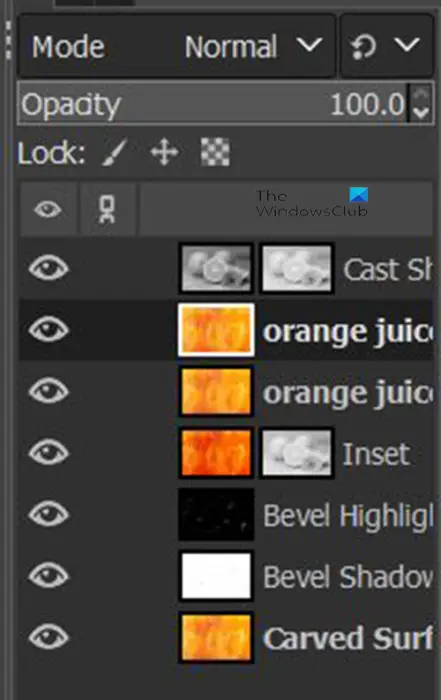
היצירה מורכבת משבע שכבות בסך הכל. התמונה שלמעלה מציגה את השכבות שנמצאות ביצירה.
2] עבור אל האפשרות ייצוא
זהו השלב שבו הקובץ ייצא כ-PDF.
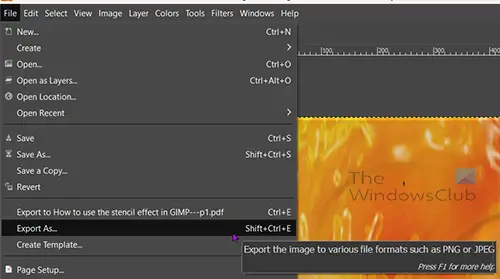
עבור לשורת התפריטים העליונה ולחץ קוֹבֶץ לאחר מכן ייצא בשם או לחץ Shift + Ctrl + E במקלדת שלך.
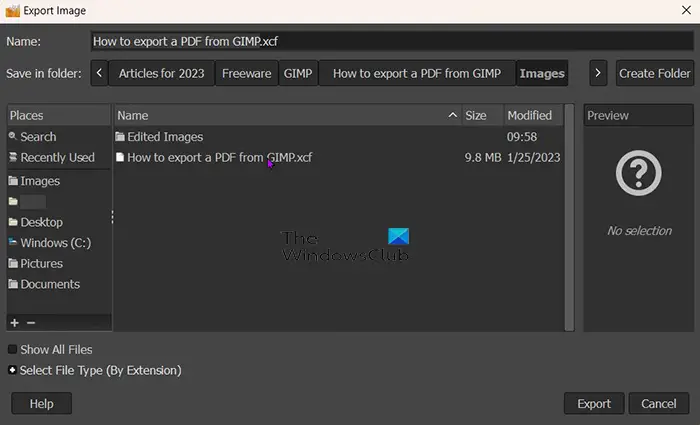
חלון ייצוא תמונה ייפתח ובחלק העליון תראה את השם הנוכחי של הקובץ. אתה יכול לשמור את שם הקובץ הזה או לשנות אותו. תראה גם את פורמט הקובץ/סוג הקובץ אחרי שם הקובץ (example.jpeg).
3] בחר את סוג קובץ ה-PDF
בחלון ייצוא תמונה, תבחרו את פורמט הקובץ שבמקרה זה הוא PDF. אתה יכול לכתוב את פורמט הקובץ אחרי שם הקובץ בחלק העליון ו-GIMP יידע אוטומטית שהקובץ יהיה PDF כאשר תלחץ על יְצוּא לַחְצָן. ניתן להשתמש בשיטה זו כדי לייצא כל אחד מסוגי הקבצים האחרים אם ברצונך לייצא כסוג קובץ אחר מלבד PDF.
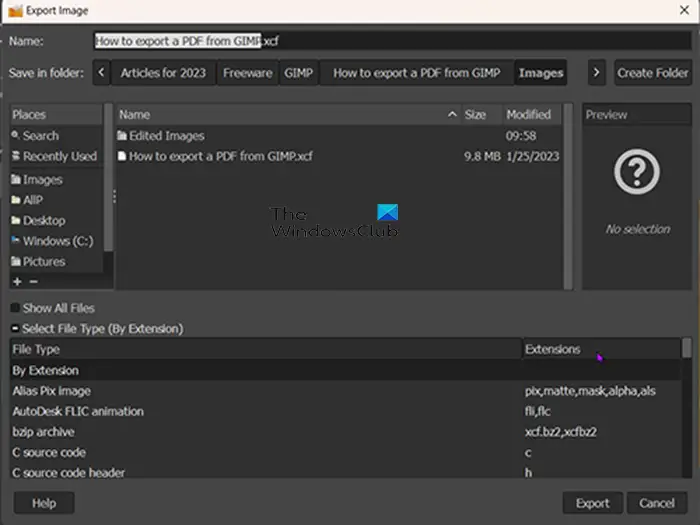
אתה יכול גם לבחור בפורמט קובץ PDF או כל פורמט קובץ אחר על ידי לחיצה על פורמט הקובץ. עבור לתחתית ה- ייצא תמונה חלון ולחץ על כפתור פלוס (+) חוץ מ בחר סוג קובץ (לפי סיומת) . כאשר תלחץ על הפלוס תראה את החלק התחתון של חלון ייצוא תמונה המציג את פורמטי הקבצים השונים. לחץ על זה שאתה רוצה לבחור, במקרה זה, זה יהיה PDF. לאחר שבחרתם את סוג/פורמט הקובץ, הקש יְצוּא . כשאתה לוחץ יְצוּא ה ייצא תמונה כ-PDF יופיע חלון אפשרויות.
4] ייצוא כמסמך PDF בן עמוד אחד
שלב זה הוא המקום בו הגרפיקה תישמר כדף PDF בודד במסמך PDF. שלב זה עובד עבור גרפיקה של GIMP שיש לה רק שכבה אחת או במקרים שבהם אתה רוצה שגרפיקה עם מספר שכבות תישמר כשכבה אחת בקובץ PDF.
השימוש באינדקס חיפוש Windows
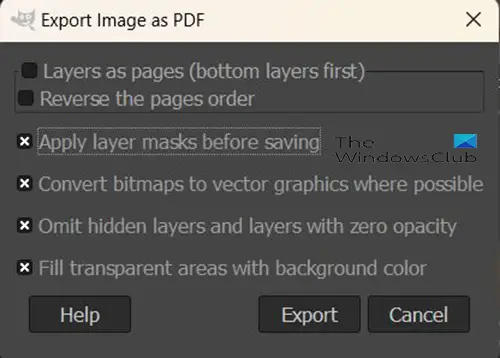
ה ייצא תמונה כ-PDF הוא המקום שבו תבחר מאפיינים עבור קובץ ה-PDF שלך, תבחר באפשרות לשמור את הקובץ שלך כ-PDF עם עמוד אחד בודד.
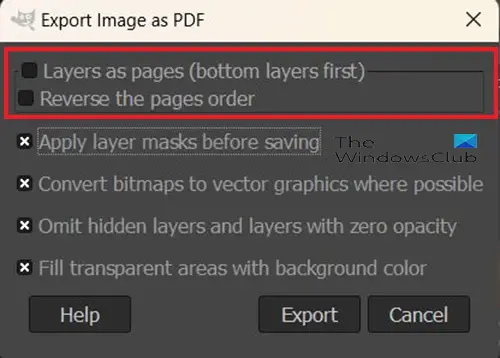
שתי האפשרויות הראשונות בחלק העליון של חלון ייצוא תמונה כ-PDF הן שכבות כדפים (השכבה התחתונה תחילה) ו הפוך את סדר הדפים . שתי האפשרויות הללו ישלטו במספר העמודים שיהיו בקובץ ה-PDF שנשמר. אם לקובץ GIMP יש רק שכבה אחת אז שתי האפשרויות המובילות הן שכבות כדפים (השכבה התחתונה תחילה) ו הפוך את סדר הדפים יהיה בלתי ניתן ללחיצה. לאחר מכן תוכל לבצע שינויים בכל אחת מהאפשרויות האחרות וללחוץ יְצוּא .
5] ייצוא כמסמך PDF מרובה עמודים
ייתכן שתרצה לייצא את השכבות בגרפיקת GIMP כעמודים שונים בקובץ ה-PDF. כדי לעשות זאת בצע את השלבים לעיל (שלב 4). מכיוון שלגרפיקה יש שכבות מרובות, שתי האפשרויות בחלון ייצוא תמונות כ-PDF יהיו ניתנות ללחיצה. אפשרויות אלו הן שכבות כדפים (השכבה התחתונה תחילה) ו הפוך את סדר הדפים . השכבות כעמודים (השכבה התחתונה תחילה) תמקם את השכבה התחתונה בגרפיקת GIMP תחילה במסמך ה-PDF. הפוך את סדר הדפים האפשרות תהפוך את סדר השכבות בגרפיקת GIMP כשהן נשמרות כ-PDF.
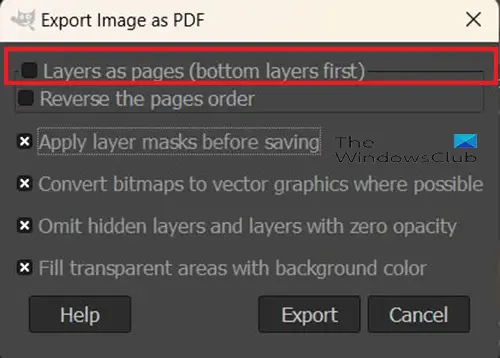
כדי לייצא את הגרפיקה כמסמך PDF עם מספר עמודים, תצטרך לבחור באפשרות הראשונה ב-Export images as PDF ( שכבות כדפים (השכבה התחתונה תחילה) . אם תלחץ על אפשרות זו אך לא על האפשרות הפוך את סדר העמודים, כל שכבה תישמר בעמוד אחר כשהשכבה התחתונה נמצאת בעמוד הראשון. ה הפוך את סדר הדפים האפשרות תהפוך את סדר השכבות במסמך ה-PDF.
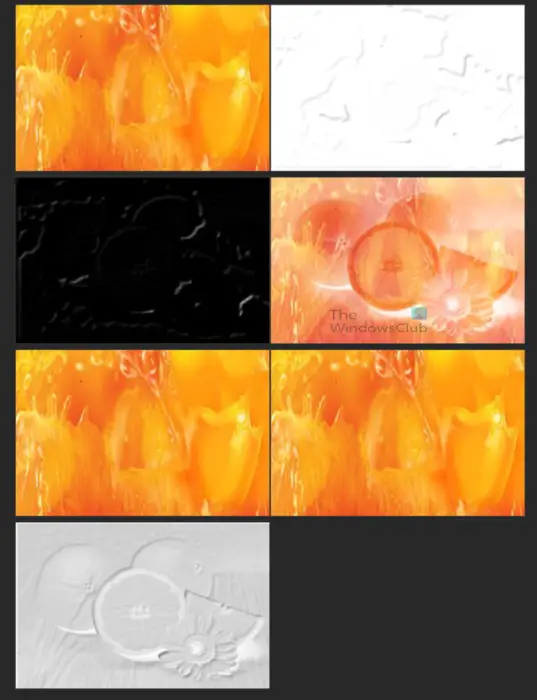
תמונה זו מראה כיצד נראות השכבות המופרדות בקובץ ה-PDF. כל אחד מהם נמצא בעמוד אחר, עם זאת, תצוגת העמוד שונתה כך שניתן יהיה להציג את כולם על המסך בבת אחת. כל אחת מהשכבות הללו ממוקמת יחד כדי ליצור את אפקט הסטנסיל ב-GIMP.

זוהי התמונה כאשר כל השכבות משולבות ב-GIMP ליצירת אפקט הסטנסיל.
6] פתיחה מחדש של מסמך ה-PDF ב-GIMP
עם הגרפיקה של GIMP נשמרת כ-PDF, אתה יכול לפתוח אותה מחדש ב-GIMP ולראות את השכבות השונות שהרכיבו את קובץ ה-GIMP המקורי. כדי לאפשר זאת היית צריך לוודא שה-PDF שיוצא מכיל את שכבות כדפים (השכבה התחתונה תחילה אפשרות שנבחרה. אפשרות זו שומרת על השכבות כשכבות במקום לשטח את גרפיקת התמונה ולהציב אותה על עמוד בודד.
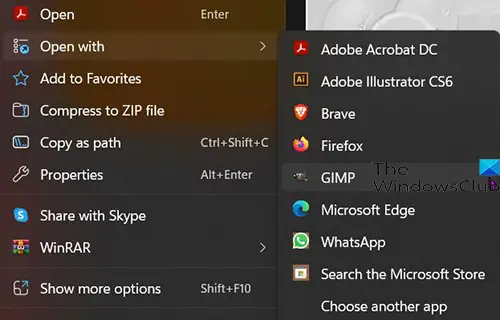
כדי לפתוח את קובץ ה-PDF ב-GIMP עם השכבות הנפרדות, מצא את קובץ ה-PDF ולחץ עליו באמצעות לחצן העכבר הימני ובחר לפתוח עם לאחר מכן GIMP .
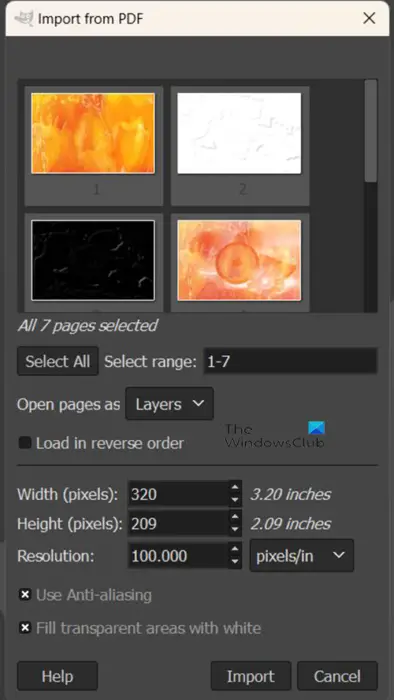
יופיע החלון 'ייבוא מ-PDF'.
פתח דפים כשכבות
לאחר מכן תוכל לבחור אם ברצונך לפתוח את דפי ה-PDF כשכבות.
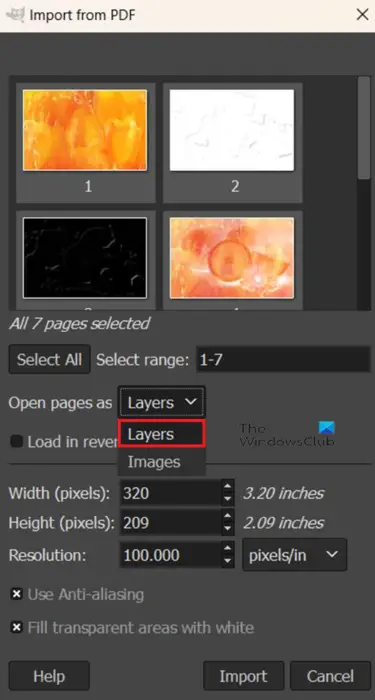
כדי לפתוח את דפי ה-PDF כשכבות עבור אל פתח דפים כ ולחץ על החץ למטה אם השכבות אינה האפשרות הראשונה. לאחר שבחרתם בשכבות בצעו את כל השינויים הנוספים שתרצו באופציה ואז הקש על ייבוא. תראה את התמונות נפתחות בחלונית השכבות ב- GIMP כשכבות נפרדות.
פתח דפים כתמונות
אתה יכול לבחור לפתוח את דפי ה-PDF כתמונות.
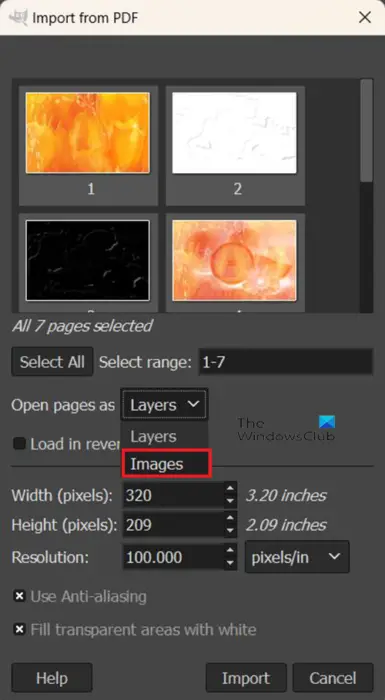
כדי לפתוח את דפי ה-PDF כתמונות, בצע את השלבים כדי לפתוח מחדש את ה-PDF ב-GIMP ולאחר מכן כאשר מופיע חלון האפשרויות 'ייבוא מ-PDF', עבור אל פתח שכבה כ ולחץ על החץ הנפתח ובחר תמונות . אתה יכול לבחור את האפשרויות האחרות שאתה רוצה או להשאיר אותן כפי שהן וללחוץ על ייבוא. תראה כל אחת מהתמונות שהיו בדפים הנפרדים נפתחת כתמונות נפרדות על קנבסים נפרדים ב-GIMP.
היכולת לייצא גרפיקה של GIMP כ-PDF היא דרך מצוינת לשמור שכבות בנפרד אם אתה צריך להציג אותן בנפרד מהגרפיקה המשולבת. אתה יכול גם לשטח את הגרפיקה אם יש לה מספר שכבות ועם זאת לשמור על האיכות הגבוהה. קבצי PDF נוטים לשמור על האיכות הגבוהה אם המקור היה באיכות גבוהה.
מחשב נייד נכבה כשהוא סגור
לקרוא: כיצד לדעוך תמונות ולגרום להן לשטוף ב-GIMP
האם ניתן לפתוח את קובץ ה-PDF ב-GIMP?
ניתן לפתוח שוב את ה-PDF שייצאת מ-GIMP ב-GIMP, הוא ייחשב כמייבא ל-GIMP. כדי לייבא את קובץ ה-PDF ל-GIMP, עליך למצוא את הקובץ במכשיר שלך וללחוץ עליו באמצעות לחצן העכבר הימני, ולאחר מכן לבחור באפשרות פתח כמו ואז GIMP. GIMP ייפתח וחלון ייבוא מ-PDF אפשרויות ייפתח, כאן תוכל לבחור לפתוח את דפי ה-PDF כשכבות או כתמונות. לאחר מכן לחץ על ייבוא כדי למקם את ה-PDF ב-GIMP.
האם ניתן לייבא קבצי PDF שלא מיוצאים מ-GIMP ל-GIMP?
אתה יכול לפתוח כל מסמך PDF אחר ב-GIMP על ידי לחיצה ימנית על קובץ ה-PDF ומעבר אל לפתוח עם ואז GIMP . GIMP ייפתח וחלון אפשרויות ייבוא מ-PDF ייפתח. לאחר מכן תוכל לבחור לפתוח את דפי ה-PDF כשכבות או כתמונות.











![לא ניתן להתקין משחקים ב-GOG Galaxy [תוקן]](https://prankmike.com/img/games/3A/can-rsquo-t-install-games-on-gog-galaxy-fixed-1.png)



