מיקרוסופט ממשיכה לשפר את התכונות של מוצריה, במיוחד Microsoft Office. לאחרונה, הוא הוסיף אפשרות ל צלם צילום מסך ב-Word, Excel ו-PowerPoint . ניתן להוסיף צילום מסך זה ישירות למסמך, לגיליון או למצגת.
תמונות שנוספו לקובצי Word, Excel או PowerPoint הן לרוב צילומי מסך. אחת הדרכים להוסיף צילומי מסך אלו היא לצלם אותם בנפרד ולאחר מכן להשתמש באפשרות הוספה כדי להוסיף אותם כתמונות רגילות.
כיצד לצלם צילום מסך ב-Word, Excel, PowerPoint
מיקרוסופט הבחינה שמשתמשים רבים יוצרים מסמכים על ידי הוספת צילומי מסך של פרויקט שהם עובדים עליו בזמן יצירת המסמך, הגיליון או המצגת. במקרה זה, השיטה הראשונה תהיה מסורבלת. לפיכך, הוספת אפשרות לצלם צילומי מסך דרך Word, Excel או PowerPoint ישירות יכולה להיות מועילה מאוד.
טלטל קלט גלם
כיצד להוסיף צילום מסך בוורד

ההליך להוספת צילום מסך ב- Microsoft Word הוא כדלקמן:
- פתח את מייקרוסופט וורד מסמך.
- מקם את הסמן במיקום המדויק שבו ברצונך להוסיף את צילום המסך.
- עכשיו, עבור אל לְהַכנִיס לשונית.
- בתוך ה איורים לשונית, לחץ על החץ המצביע כלפי מטה המשויך ל צילום מסך .
- כעת, אם ברצונך לצרף את החלון המלא, בחר באפשרות ב Windows זמין .
- אם אתה צריך קטע של מסך, בחר גזירת מסך .
- כעת, בחר את החלק של המסך שברצונך להוסיף כצילום מסך.
- בשנייה שתשחרר את הקליק, צילום המסך יתווסף למסמך במיקום בו הנחת את הסמן.
כיצד להוסיף צילום מסך לאקסל
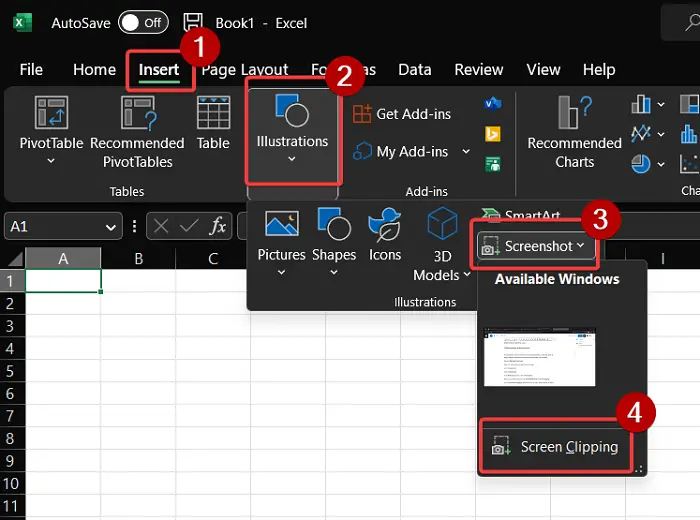
ההליך להוספת צילום מסך לגיליון Microsoft Excel דומה במקצת לזה של הוספת צילום מסך למסמך Microsoft Word. זה כדלקמן:
- פתח את ה Microsoft Excel דַף.
- מקם את הסמן במקום שבו ברצונך להוסיף את התמונה.
- עבור אל לְהַכנִיס לשונית.
- לחץ על איורים .
- בתוך ה איורים סעיף, לחץ על צילום מסך .
- כעת, אתה יכול לבחור מתוך Windows זמין אוֹ גזירת מסך .
- אם אתה בוחר גזירת מסך , ואז בשנייה שתחתוך אותו, קליפ צילום המסך יתווסף לגיליון האקסל שבו מיקמת את הסמן.
כיצד להוסיף צילום מסך ל-PowerPoint
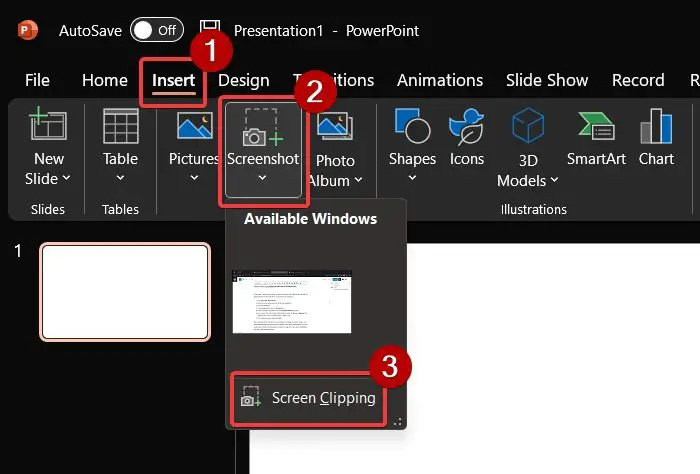
ב-Microsoft PowerPoint, האפשרות להוסיף צילום מסך נמצאת בחלק אחר מאשר עבור Microsoft Excel או Microsoft Word. ההליך הוא כדלקמן:
- לִפְתוֹחַ Microsoft PowerPoint .
- מקם את הסמן במקום שבו ברצונך להוסיף את צילום המסך.
- עבור אל לְהַכנִיס לשונית.
- בקטע תמונה, לחץ על צילום מסך .
- בחר צילומי מסך שלמים מתוך Windows זמין סָעִיף.
- אם אתה צריך קליפ של המסך, בחר באפשרות עבור גזירת מסך . לאחר מכן, בחר את החלק בצילום המסך שברצונך לחתוך.
- צילום המסך יתווסף באופן מיידי.
כעת, בעוד השיטה לעיל יכולה להיות מאוד מועילה ביצירת מסמכים, גיליונות ומצגות באמצעות צילומי מסך במהירות. עם זאת, יש להם חיסרון. ההתאמה האישית היחידה שמאפשרת האפשרות היא חיתוך התמונה. אבל אם אתה רוצה שינויים, אתה יכול לנסות את האפשרויות הבאות.
צלם צילומי מסך באמצעות הכלים המובנים של Windows
מיקרוסופט מספקת שתי אפשרויות עבור צילום מסך . הראשון הוא ה כלי חיתוך . כלי זה שופר עם עדכונים מתמשכים על ידי Microsoft. זה כולל אפשרויות לשתף את צילום המסך ישירות, להוסיף עיכובים לפני צילום וכו'.
מלבד זה, אתה יכול להשתמש ב- CTRL+PrtScn אוֹ PrtScn . לאחר מכן, הדבק את צילום המסך מהלוח ל-MS Paint. תוכל להשתמש בכל הפונקציות של MS Paint כדי לערוך את צילום המסך.
צלם צילומי מסך באמצעות כלי צילום מסך של צד שלישי
שלא כמו כלי החיתוך ו-MS Paint, לכלי החיתוך של צד שלישי יש תכונות רבות נוספות שנועדו לערוך צילומי מסך. אתה יכול לנסות כלי לכידת מסך בחינם עבור אותו הדבר. המועדף עלי הוא ShareX מכיוון שאתה יכול להוסיף לו שלבים ועריכות בקלות. כדי להוסיף את צילומי המסך למסמך, לגיליון או למצגת שלך מאוחר יותר, אתה רק צריך להשתמש באפשרות הוספה המשויכת לאפליקציה ולהוסיף אותה כתמונה כללית.
כיצד אוכל לצלם צילום מסך של Excel ב-PowerPoint?
אתה יכול לצלם צילום מסך של Excel ב-PowerPoint בשני אופנים. הראשון הוא שימוש באפשרות צילום מסך ב- PowerPoint כפי שהוסבר לעיל. השיטה השנייה היא שימוש בכלי נפרד כמו כלי החיתוך או כלי של צד שלישי והוספתו כתמונה.
כיצד אוכל לצלם צילום מסך של מצגת PowerPoint לתוך Word?
כדי לצלם צילום מסך של מצגת PowerPoint לתוך מסמך וורד, אתה יכול להשתמש באפשרות צילום מסך ב-Word כפי שהוסבר לעיל. לחלופין, אתה יכול להשתמש בכלי שיתוף מסך של צד שלישי או בכלי חיתוך המסופק על ידי Windows.















