כמומחה IT, אני נשאל לעתים קרובות על התוכנה והשיטות הטובות ביותר לשחזור וידאו עבור Windows PC. למרות שישנן מספר אפשרויות שונות בחוץ, אני בדרך כלל ממליץ להשתמש בתוכנה Recuva. Recuva היא תוכנית שחזור חינמית וקלה לשימוש שיכולה לשחזר קבצים מהכונן הקשיח, כרטיס הזיכרון, כונן ה-USB או התקן אחסון חיצוני אחר. פשוט הורד והתקן את Recuva, ואז הפעל את התוכנית ובחר את סוג הקובץ שברצונך לשחזר. לאחר שבחרת את סוג הקובץ, Recuva תסרוק את הכונן שבחרת ותציג רשימה של קבצים שניתנים לשחזור. בחר את הקבצים שברצונך לשחזר ולאחר מכן לחץ על הלחצן 'שחזר'. Recuva היא בחירה מצוינת למתחילים, אך היא גם כלי רב עוצמה עבור משתמשים מתקדמים יותר. אם אתם מחפשים פתרון מקיף יותר, אני ממליץ להשתמש בתוכנה R-Studio. R-Studio היא תוכנית שחזור בתשלום המציעה מספר תכונות שאינן נמצאות ב-Recuva, כולל היכולת לשחזר קבצים ממחיצות פגומות או שנמחקו. זה גם קצת יותר ידידותי למשתמש, מה שהופך אותו לבחירה טובה למי שחדש בשחזור נתונים. בין אם תבחר ב-Recuva או ב-R-Studio, אתה יכול להיות בטוח שאתה משתמש בתוכנת שחזור הווידאו הטובה ביותר הזמינה עבור Windows PC.
אין ספק, אובדן הנתונים החשובים שלך תמיד מלחיץ, במיוחד כאשר מדובר בקבצי וידאו חשובים שאספת כדי ללכוד את הזיכרונות הטובים ביותר שלך. כדי לשחזר קבצי וידאו שאבדו או שניזוקו, אתה יכול להיעזר בכלי לשחזור וידאו. עם זאת, בעת בחירת הכלי הטוב ביותר לשחזור וידאו, עליך לשקול תכונות חשובות כגון אפשרויות סריקה מרובות, פתרונות מרובים לאובדן נתונים, אפשרויות תצוגה מקדימה ושחזור ותאימות מרובה מכשירים. פוסט זה סוקר כמה מהתוכנות והשיטות הטובות והטובות ביותר לשחזור וידאו ב-Windows. כל זה בחינם.

תוכנה ושיטות לשחזור וידאו עבור Windows 11/10
על מנת לשחזר קבצי וידאו פגומים או אבדו, עדיף להיעזר בכלי אמין ושיטת עבודה אפשרית במערכת שלך. כאן אנו נספק לך את השיטה הטובה ביותר וכמה כלי שחזור וידאו פנטסטיים שיעזרו לך לשחזר קבצי וידאו פגומים או אבודים.
- השתמש בהיסטוריית קבצים כדי לשחזר קבצים שנמחקו
- שחזור קובץ Puran
- TestDisk
- VLC
הקפד לנסות כל שיטה ולאחר מכן להבין מתי להשתמש באפליקציות.
1. השתמש בהיסטוריית קבצים כדי לשחזר קבצים שנמחקו
אתה יכול לשחזר קבצים שנמחקו במהירות על ידי הפעלת היסטוריית קבצים ב-Windows. עיין במדריך המפורט למטה לתהליך המלא.
- ללחוץ Windows+ я קיצור מקלדת לפתיחת הגדרות Windows. הבא לחץ על עדכון ואבטחה ו גיבוי מהעמודה השמאלית.
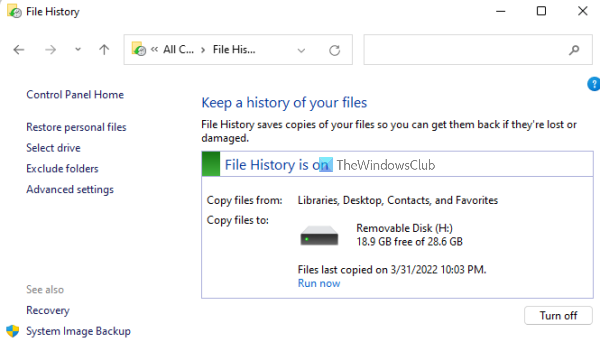
- עכשיו הגיע הזמן ללחוץ על אפשרויות נוספות קישור מתחת גיבוי באמצעות היסטוריית קבצים . אתה יכול ללחוץ על שחזר קבצים מקישור הגיבוי הנוכחי בחלון המוקפץ כדי לפתוח את חלון הגיבוי של היסטוריית הקבצים.
- בחלון הגיבוי של היסטוריית הקבצים, עליך ללחוץ פעמיים על התיקיות כדי לבדוק את הקבצים שבו כדי למצוא בדיוק את הקובץ או התיקיה שברצונך לשחזר.
- כעת תוכל לבחור את הקובץ או התיקיה הרצויים שברצונך לשחזר וללחוץ על הירוק לשחזר לַחְצָן. אם ברצונך לשחזר גרסה קודמת של קובץ כלשהו, יופיע חלון קופץ ששואל אם ברצונך להחליף את הקובץ הנוכחי ביעד.
- אם אינך רוצה להחליף את הגרסה הנוכחית ולשמור את הגרסה הקודמת במקום אחר, לחץ לחיצה ימנית על הירוק לשחזר ובחר שחזר לנתיב מועדף כדי לשמור את הקובץ.
2. שחזור קובץ Puran
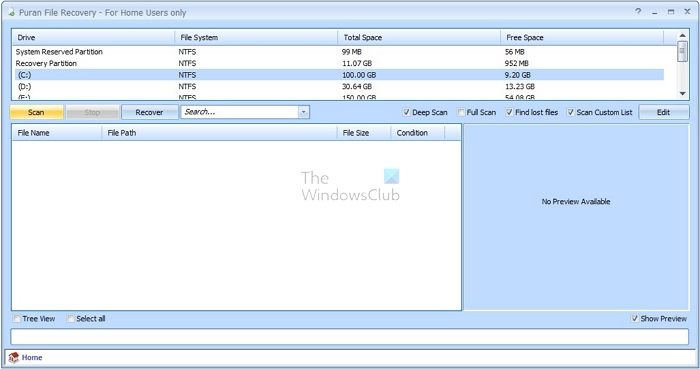
Puran File Recovery היא תוכנית חינמית וקוד פתוח המסייעת למשתמשים לשחזר נתונים ממדיה פגומה כגון כונני הבזק, כרטיסי זיכרון וכוננים קשיחים. לכלי זה יש ממשק פשוט וידידותי למשתמש ויכול לתקן קבצים פגומים במהירות ובקלות. יתר על כן, זה יכול לשחזר קבצים מכל פורמט וידאו.
מכיוון שכלי שחזור הקבצים Puran הוא פשוט ונותן תוצאות מהירות, אנו תמיד נמליץ על הכלי הזה. הממשק הפשוט והידידותי הופך את הכלי הזה לייחודי ומצטיין. באופן כללי, אם אתה לא טכנאי ורוצה כלי שחזור, אתה יכול להשתמש בכלי זה בכל עת לקבלת התוצאה הטובה ביותר.
תְאִימוּת: Windows 64 ביט
יתרונות:
- ממשק פשוט וידידותי למשתמש
- שחזור נתונים ממכשירים פגומים
- תהליך סריקה מהיר יותר
- הוא מציע רשימת סריקה הניתנת להתאמה אישית
מינוסים:
- תכונת הסריקה העמוקה איטית יותר.
- מהירות שחזור הנתונים נמוכה יותר.
- כלי זה לא הוציא גרסה מעודכנת מאז 2016.
- הקבצים אינם מוצגים בזמן אמת במהלך התהליך.
3. TestDisk
TestDisk הוא כלי אמין לשחזור נתונים עם תכונות שונות. המטרה העיקרית של תוכנה זו היא לא רק לשחזר קבצי מדיה, אלא גם לשחזר מחיצה שאבדה ולאתחל מכשירים שאינם ניתנים לאתחול. זה כלי טכני וזקוק לידע טכני וניסיון כדי לשחזר את הנתונים. בסך הכל, זהו כלי קוד פתוח שניתן להתאים לפי הצורך.
טיפול מערכות מתקדם של מיקרוסופט - -
לא נמליץ לך על כלי זה אם אינך מומחה טכני. זהו ללא ספק כלי חינמי ונוח לשחזור קבצים, אך תהליך השחזור המלא קשה לטיפול ודי גוזל זמן.
תְאִימוּת: Windows, DOS, Linux, FreeBSD, NetBSD, OpenBSD, SunOS ו- MacOS X.
יתרונות:
משגר האפליקציות של חלונות 10 -
- זה כלי קוד פתוח
- אין גרסאות והגבלות על שחזור נתונים
- תיקון סקטורי אתחול
מינוסים:
- לא הכי נוח
- זה לוקח הרבה זמן כי זה עובד רק דרך חלון שורת פקודה.
- קשה לשימוש.
4. הזאב
נגן המדיה VLC הוא כלי שימושי לשחזור וידאו מהיר. תכונת תהליך המרת הקבצים של נגן המדיה VLC יכולה לתקן ולתקן במהירות קבצי וידאו פגומים. כמו כן, בכל פעם שאתה פותח סרטון וכותרת הקובץ פגומה, VLC יתקן זאת באופן אוטומטי.
למרות שזהו כלי שחזור מהיר, יש לו מגבלות. אם כותרת הסרטון פגומה, תוכל לתקן אותה במהירות. כל דבר מעבר לזה ייקח את הזמן שלו. אנו לא ממליצים על כלי זה אם אתה במצב חירום וברצונך לשחזר את קובץ הווידאו שלך באופן מיידי. תהליך שחזור הכלים דורש יותר שלבים, הוא מורכב ודורש זמן. המרת וידאו אורכת זמן רב, אך תיקוני כותרת מהירים.
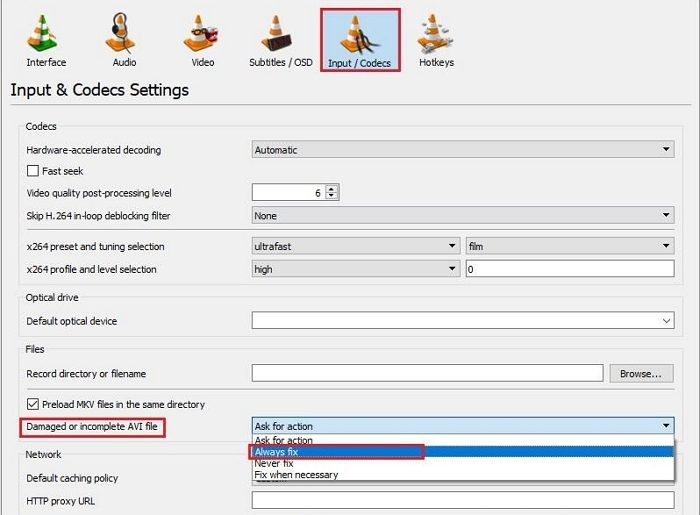
תְאִימוּת: Windows, macOS
יתרונות:
- שימוש חופשי
- תומך בפורמטי AVI.
מינוסים:
- זה מגיע עם שיטות שחזור וידאו מייגעות
- עליך להמיר את פורמט קובץ הווידאו ל-AVI.
המלצנו על ארבעה כלי שחזור וידאו הטובים ביותר של צד שלישי שהם אמינים וידידותיים למשתמש. כאן אנו מייעצים לך שגיבוי נתונים הוא קריטי להגנה על נתונים, אז התמקד בהגנה על הנתונים שלך מפני אובדן נתונים לא רצוי.
למה אנשים מאבדים סרטונים?
כעת השאלה היא מדוע מתרחש אובדן וידאו. התשובה פשוטה! זה קורה מכמה סיבות אפשריות כמו התקפת וירוס או תוכנה זדונית, נזק פיזי להתקן האחסון, קריסת מערכת הפעלה, כיבוי לא תקין.
כיצד אוכל לשחזר נתוני וידאו?
אתה יכול לשחזר נתוני וידאו על ידי פתיחת מערכת ואבטחה > היסטוריית קבצים > שחזור קבצים אישיים. כעת נווט אל המיקום שבו נשמרו קובצי הווידאו שלך ובדוק את הגיבויים הזמינים כדי לראות אם אחד מהם מכיל אותם. לאחר מכן בחר את קבצי הווידאו שברצונך לשחזר על ידי לחיצה על הלחצן הירוק 'שחזר'.
כיצד לשחזר סרטונים שנמחקו לצמיתות ב-Windows?
אתה יכול בקלות לשחזר סרטונים שנמחקו לצמיתות ב-Windows 10 על ידי לחיצה על מקש Windows, הקלדת 'שחזור קבצים של Windows' בתיבת החיפוש ובחירה ב'שחזור קבצים של Windows'. כאשר אתה מקבל התראה לאפשר לאפליקציה לבצע שינויים במכשיר שלך, בחר כן. כאן תקבל שני מצבי שחזור קבצים בסיסיים, רגיל ומתקדם, בחר אחד ולחץ על כפתור התחל.















